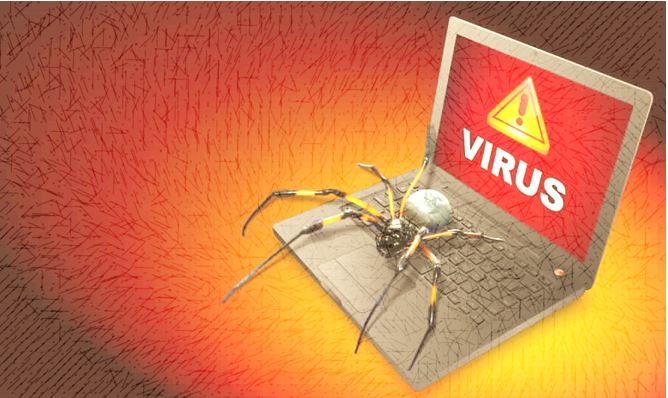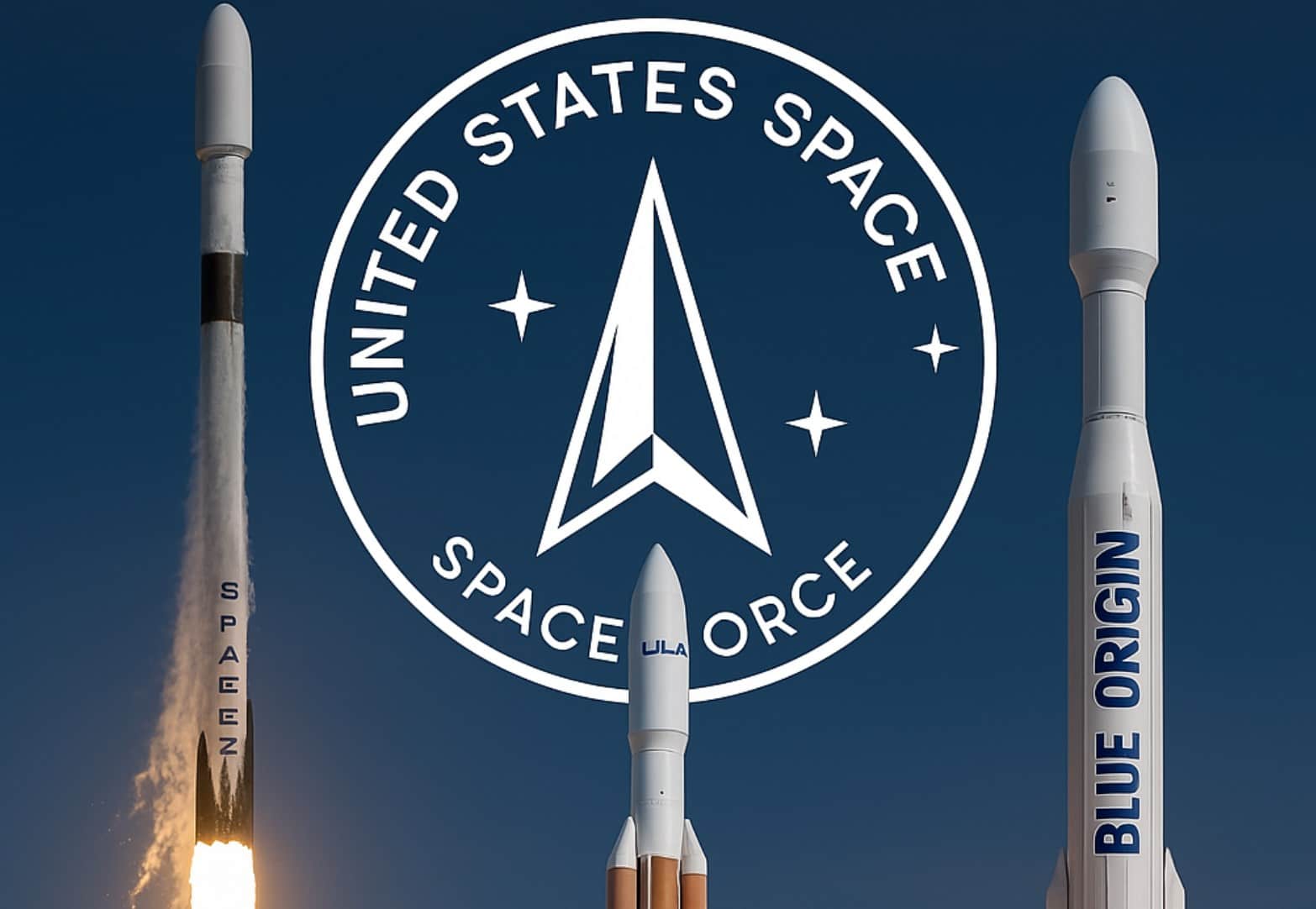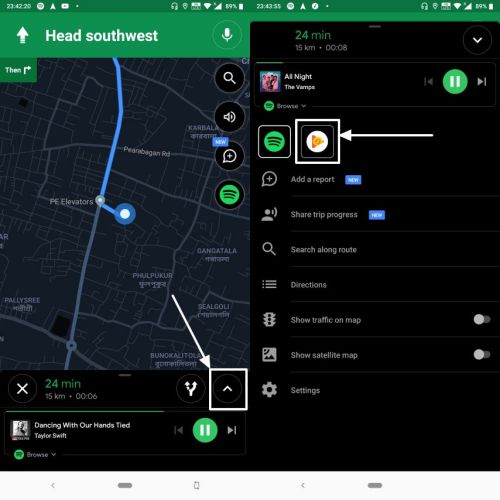ネットワークでは、各システムは IP アドレスと呼ばれる数桁の数字で示される独自の ID を持っていますが、特にシステムの数が多い場合、それらを記憶するのは困難な作業となることがあります。例えば、インターネット上で実行されている各 Web サイトには IP アドレスがあり、他のシステムが必要なときにいつでもその Web サイトを呼び出すことができます。しかし、訪問する Web サイトごとに長い一連の番号を記憶することは可能だと思いますか?
答えは「いいえ」です。したがって、各 IP アドレスに対応して人間が判読できるラベルを設定できます。 Google にアクセスする必要がある場合、IP アドレスではなくドメイン名 Google.com を使用するのはこのためです。同様に、ローカル ネットワークでは、各 PC に IP アドレスとともにホスト名があります。 IP アドレスが分からない場合でも、このホスト名を使用して PC に接続できます。
ただし、一部のホスト名に対応する IP アドレスがわからず、それを見つけたい場合は、このチュートリアルでは、コマンド プロンプトまたは PowerShell を使用してホスト名またはドメイン名を対応する IP アドレスに変換する方法を学びます。
ステップ 1: コマンド プロンプトを開く
このチュートリアルのタイトルが示すように、Windows でコマンド ラインを使用して、ホスト名に関連付けられた IP アドレスを検索します。したがって、コマンド プロンプトまたは PowerShell を開き、Windows の [スタート] ボタンをクリックして「」を検索します。CMD」と表示されるので、クリックして同じように実行します。
あるいはを使用できます。Windowsキー+R「実行」ダイアログを開くには「」と入力します。cmd」と入力し、Enter キーを押してコマンド プロンプトにアクセスします。
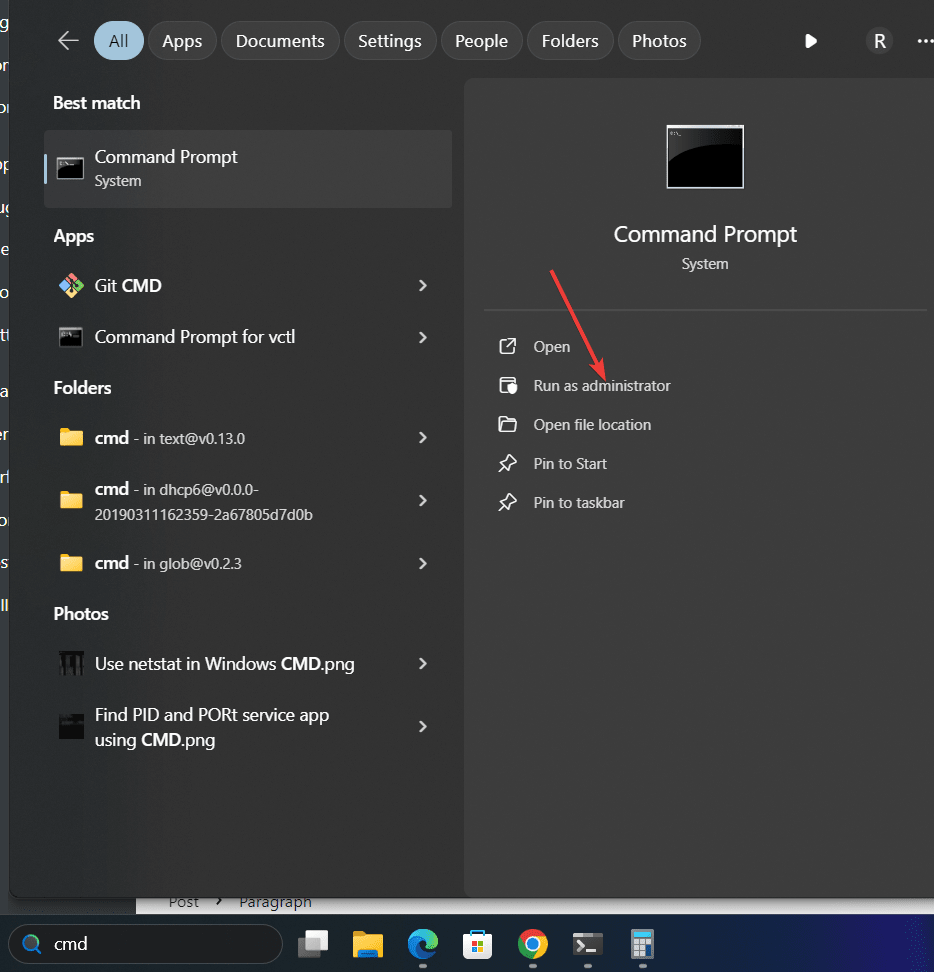
また、学びなさい –Windows 11 のコマンド プロンプトを使用して Wi-Fi パスワードを確認する方法。
ステップ 2: Ping と NSLookUp
ホスト名に関連付けられた IP アドレスを見つけるために使用できる一般的なコマンドは 2 つあります。1 つは次のとおりです。ピング、そしてもう一つはNsLookUP, 使い方を見てみましょう。
ping コマンドでホスト名 IP を検索します。
PowerShell を使用しているコマンド プロンプトで、「ピング」コマンドを、IP アドレスを識別したい PC またはデバイスのホスト名とともに実行します。たとえば、ローカル ホスト名は「h2smedia」であり、その IP アドレスを見つけるコマンドは次のとおりです。
構文:
ホスト名またはドメインに ping を実行する
ping h2smedia入手したい場合はIPv4次に「」を追加します-4上記のコマンドの ' パラメータは次のようになります。
ping h2smedia -4同様に、任意のドメイン名を使用して、対応する IP を見つけることができます。
ping google.comNSLookUpの使用
ping と同様に、ドメイン ネーム システムにクエリを実行してドメイン名と IP アドレス間のマッピングを取得するための特殊なコマンド ライン ツールである NSLookUp を使用できます。
構文:
nslookup ホスト名またはドメイン
例:
nslookup google.com or nslookup h2smedia
ステップ 3: IP アドレスを表示する
ping コマンドを実行すると、システムはリモート システムまたはデバイスへの ping を開始して、指定されたホスト名にパケットを送信し、その応答として、リモート システムまたはローカル システムが到達可能かどうかに関する情報とともに IP アドレスが表示されます。 。 IP アドレスを特定するには、「返信元」で始まり、その後に IP アドレスが続く行を探すだけです。
同様に、NSlocup コマンドでは、ホストが到達可能かどうかを確認する代わりに、IP アドレス値を出力として直接取得します。
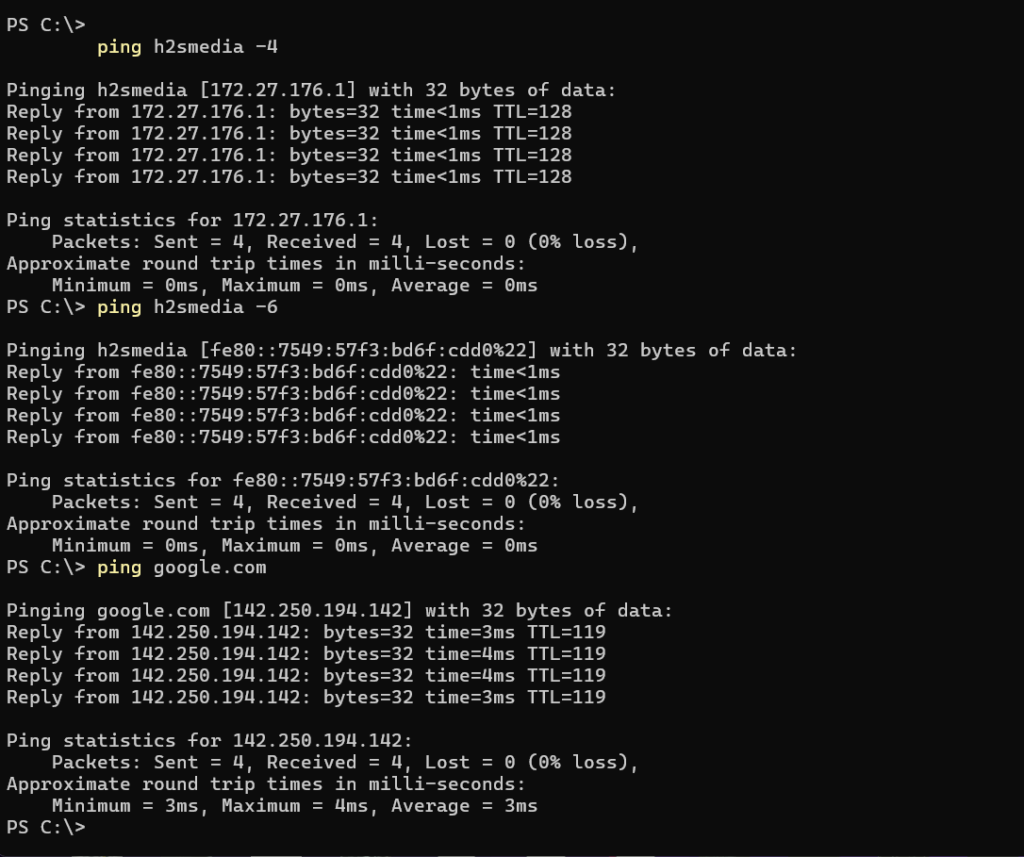
ステップ 4: IP アドレスをメモします。
コマンド プロンプト ディスプレイで IP アドレスを取得したら、それを使用してネットワーク内で利用可能なデバイスに接続したり、次のようなサードパーティ ソフトウェアを使用してトラブルシューティング タスクを実行したりできます。ワイヤーシャーク。
その他の記事: