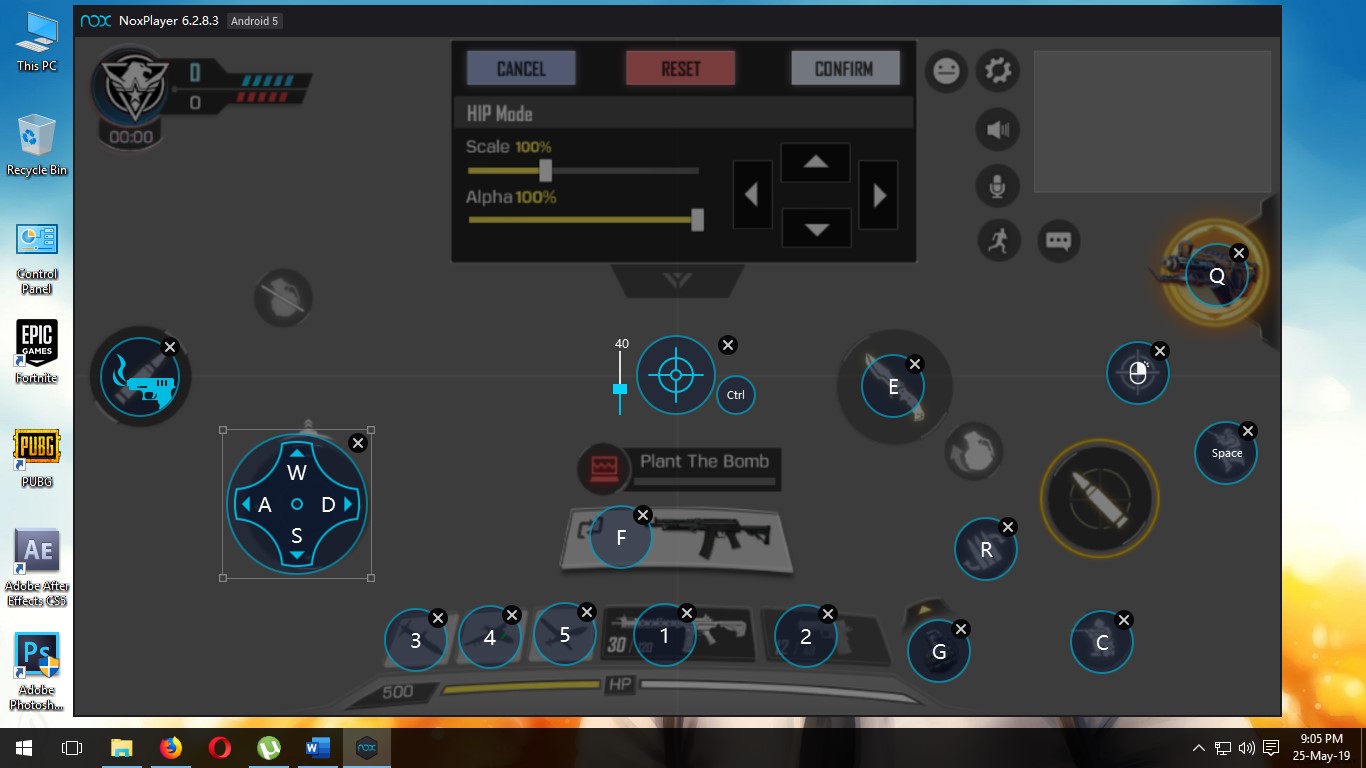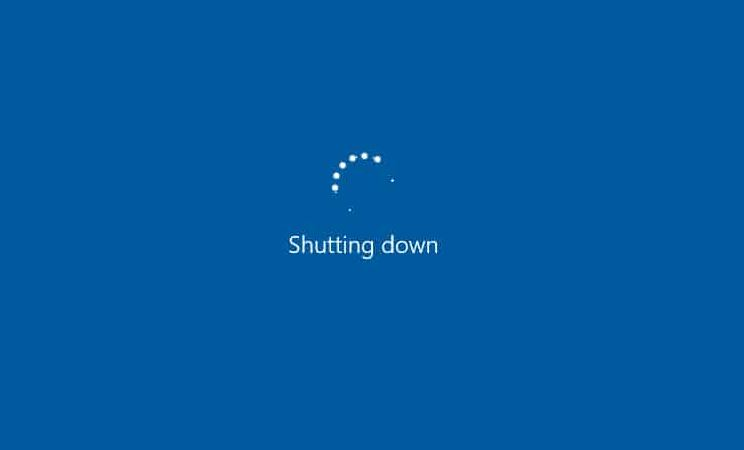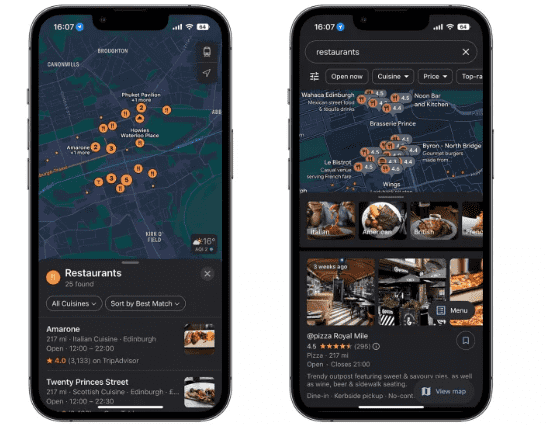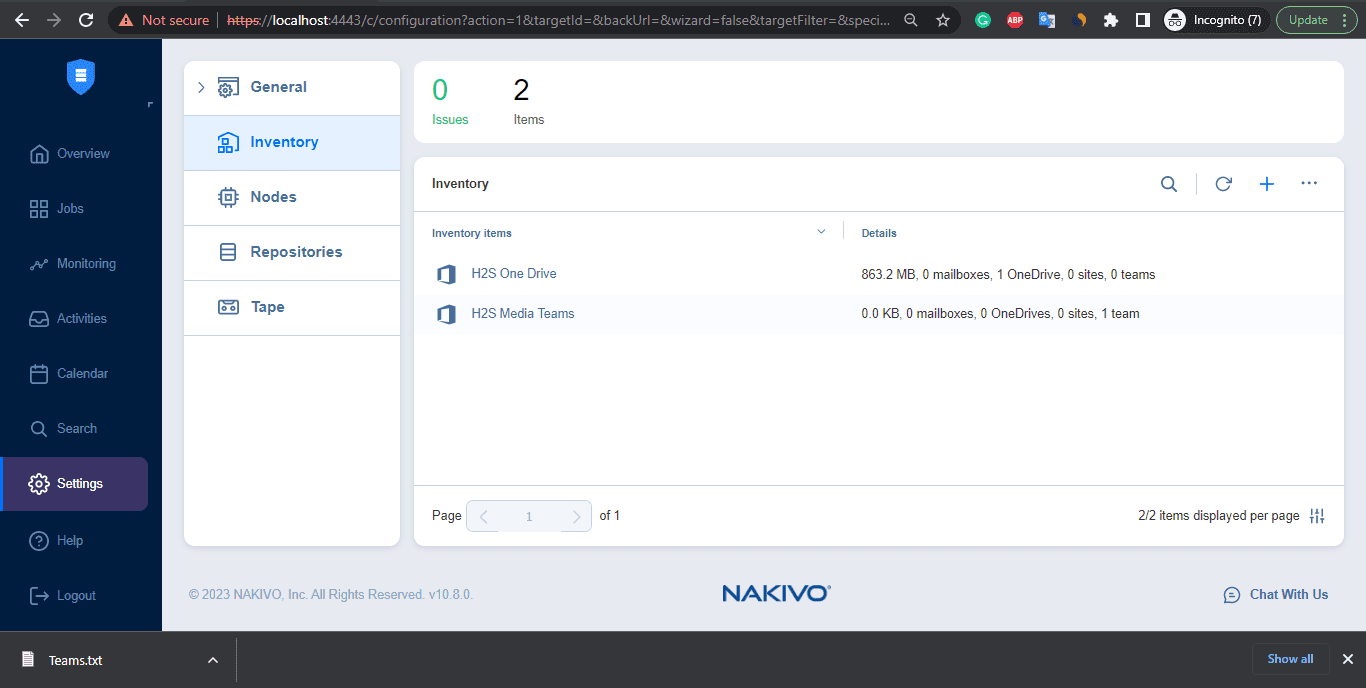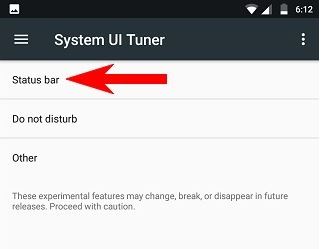コマンド プロンプトまたは Powershell を使用して Windows 11 または 10 PC およびラップトップで仮想化が有効になっていることを確認するには、「systeminfo」コマンドを使用します。
最新のシステムでは、BIOS で仮想化がデフォルトで有効になっていますが、実際に BIOS/UEFI ファームウェア メニューを開かなくてもそれを確認できます。その方法については後ほど学びますが、その前に仮想化とは何かを簡単に理解しておきましょう。
これは、ユーザーが単一の物理ハードウェア上で複数のオペレーティング システムを仮想的に実行できるようにするテクノロジーです。これは、物理マシン上に、コンピュータ言語でホストと呼ばれる OS が存在することを意味します。一方、オペレーティング システムは仮想化技術を使用し、ゲストとして知られる Hyper-V、VirtualBox、VMware などのソフトウェアの助けを借りてその上で実行されます。
コマンドを使用して Windows で仮想化が有効になっていることを確認する方法
CMD と PowerShell を使用すると、チェック 仮想化の上Windows 11 または 10。
ステップ 1: コマンド プロンプトまたは PowerShell を管理者として開きます
コマンドラインを使用して仮想化が有効かどうかを判断しようとしているので、Windows始めるメニューから CMD または PowerShell を検索し、「」をクリックします。管理者として実行」をクリックして管理者権限で開きます。
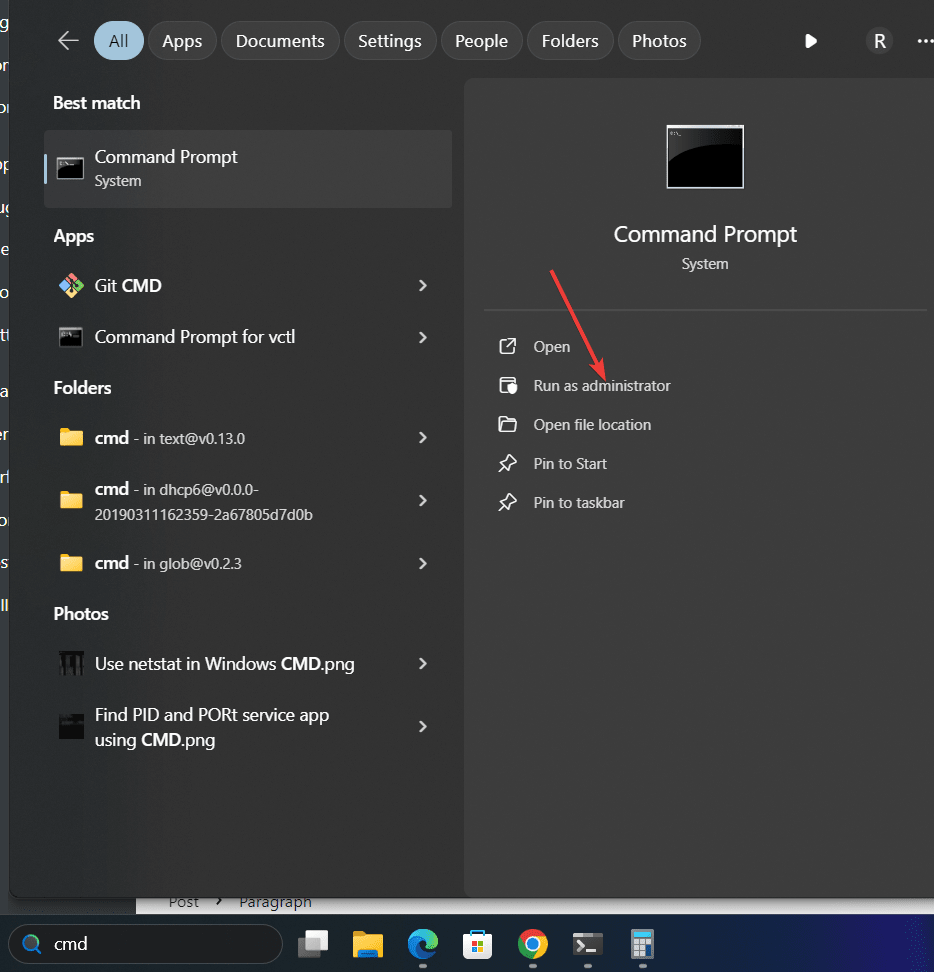
ステップ 2: システム情報コマンドを実行する
コマンドラインを使用して Windows PC またはラップトップに関するすべての重要な情報を取得する最も簡単な方法は、「システム情報”。これは、GUI と CLI の両方を使用して、ハードウェアおよびソフトウェア構成を含むシステムに関する情報を表示するために使用できるツールです。したがって、以下のように実行します。
systeminfoステップ 3: 仮想化ステータスを確認する
前の手順で実行したコマンドの出力は、Windows ハードウェアとソフトウェアの重要な詳細がすべて提供されるため長くなりますが、特に仮想化を探しているため、下にスクロールすると出力の最後に「Hyper-V 要件」という行。仮想化が有効になっている場合は、次の情報が表示されます。
Hyper-V Requirements: VM Monitor Mode Extensions: Yes
Virtualization Enabled In Firmware: Yes
Second Level Address Translation: Yes
Data Execution Prevention Available: Yes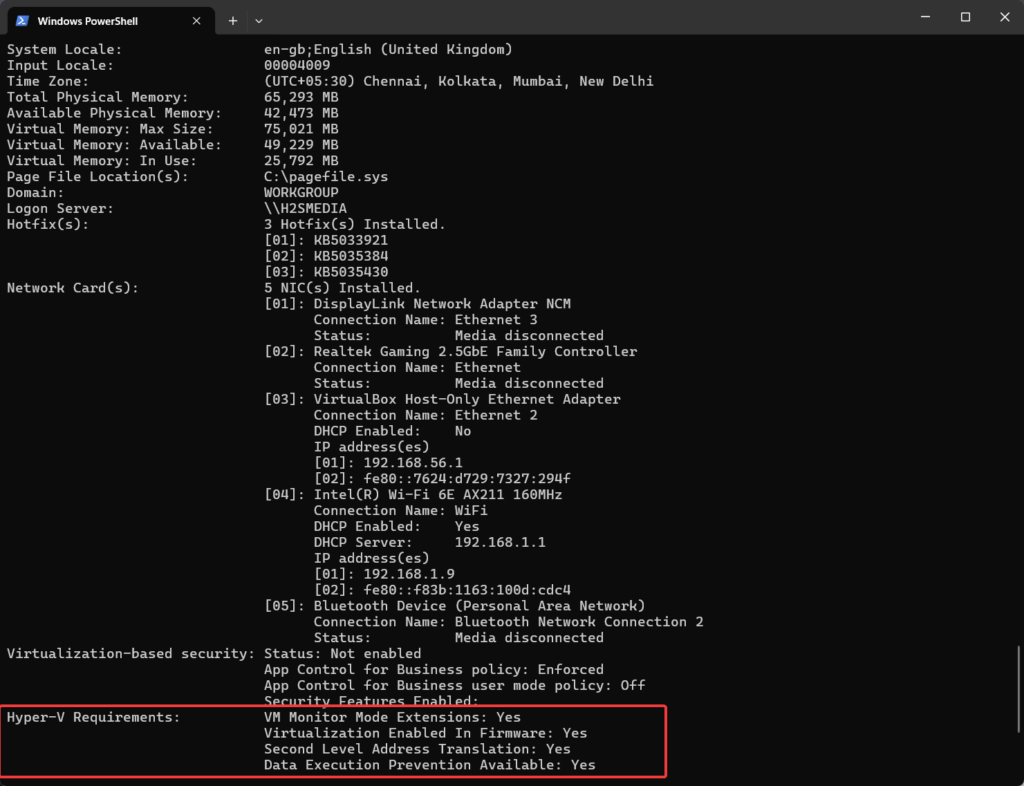
もし「」ファームウェアで仮想化が有効化「」は「」とマークされています。はいこれは、Windows 10 または 11 の仮想化がシステムの BIOS で有効になっていて、仮想マシンまたはアプリケーションの実行に使用できることを意味します。通常の VM だけでなく、実行することもできますアプリをテストするための Windows Sandox の方法については、こちらをご覧ください。。
ただし、「はい」ではなく「いいえ」とマークされている場合、または使用できない場合は、システムの BIOS で仮想化を有効にする必要があります。
結論:
Windows 上の仮想化ステータスを確認することはそれほど難しいことではありません。コマンド 1 つで実行できます。また、Oracle VirtualBox などの仮想化を必要とするアプリケーションをインストールする前に、それについて知っておく必要があります。ちなみに、すでに VirtualBox を使用している場合は、その方法を学びたいと思うかもしれません。Windows または Linux で Virtualbox のネストされた VTX/Amd-V を有効にする。
その他の記事: