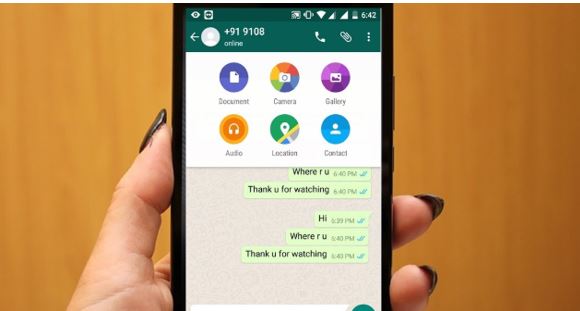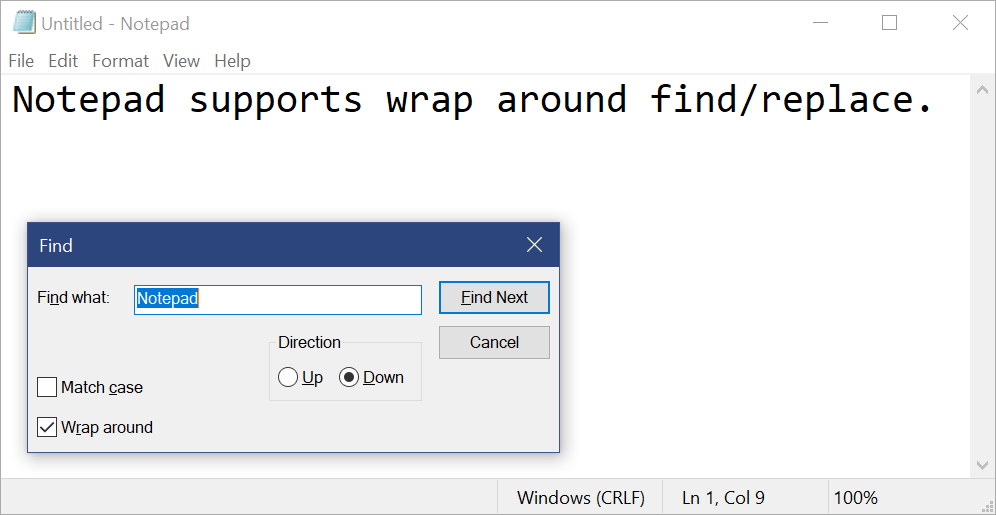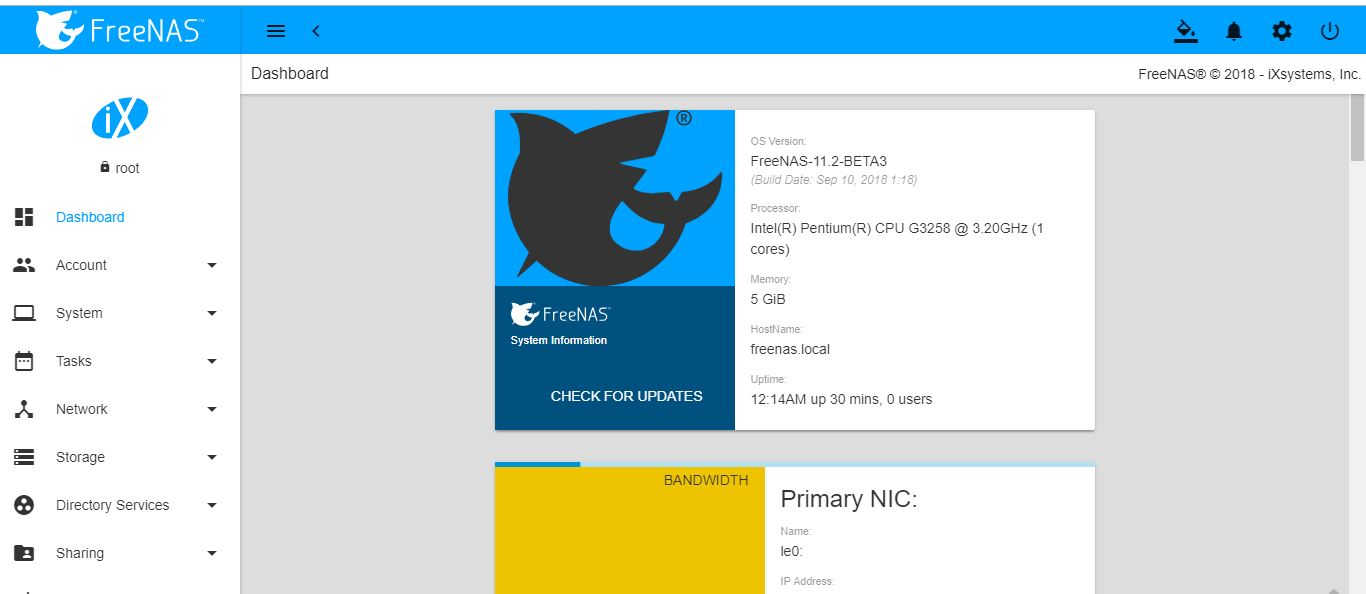Windows 11 または 10 のサンドボックスは、メイン システムの設定に影響を与えたり変更したりすることなく、脆弱なアプリケーションをテストしたり、設定やプログラムを試したりできる優れた機能です。
Windows サンドボックスは、特に開発者にとって、次のようないくつかの機能を使用する価値があります。分離”。サンドボックスはコンテナ化された環境で実行され、システムの他の部分から隔離され、ホスト オペレーティング システムがサンドボックスで使用されるアプリケーションからのセキュリティ層を確実に確保します。
さらに、Windows サンドボックスは、サードパーティの仮想化プラットフォームを使用せずに、他の通常の Windows ソフトウェアと同様にすばやくセットアップしてアクセスできます。さらに、サンドボックスは独立して動作するため、ホストのパフォーマンスに影響はありません。
さらに、使い捨てできるように設計されています。つまり、ユーザーがサンドボックスを閉じると、セッション中に行われたすべてのファイルと変更が削除され、次回ユーザーがサンドボックスを開始するときに、サンドボックスはクリーンな状態で開かれます。あなたは私たちがどのようにできるかを学びたいと思っていますWindows Defender Application Guard を使用してサンドボックスで Microsoft Edge を実行する。
ファイルをホストからサンドボックスにドラッグ アンド ドロップすることもできるため、使いやすくなります。
ただし、Windows サンドボックスを有効にする前に、BIOS/UEFI 設定で仮想化が有効になっていることを確認してください。また、仮想化について話すとき、ほとんどの人が Windows 11 で使用したいプラットフォームは Hyper-V でしょう。残念ながら、Home エディションでは利用できませんが、ガイドを使用すれば引き続き利用できます。Windows 11 Home に Hyper-V をダウンロードしてインストールする方法
Windows 上の 2 つのアプリケーションを使用すると、ユーザーはシステム管理やその他のタスクを実行するためのコマンドを発行できます。1 つはコマンド プロンプト、もう 1 つは PowerShell です。 Windows サンドボックス機能のインストールと有効化に両方を使用する方法を学びます。
CMDを使用したサンドボックスのインストール手順
「ディズム」はコマンド プロンプトを使用して Windows のさまざまな機能を有効にするコマンドですが、ここではサンドボックスでの使用方法を学びます。また、手順に進む前に、BIOS で仮想化が有効になっていることを確認してください。わからない場合は、こちらの記事をお読みください。BIOS メニューにアクセスせずに Windows 11 または 10 で仮想化が有効になっているかどうかを確認する方法
- 「Windows」をクリックします始めるボタンをクリックして「」を検索しますCMD”。
- 「」を選択してください管理者として実行します」というオプション 結果の右側に が表示され、管理者権限でコマンド プロンプトが開きます。
- 指定されたコマンドを実行して Windows サンドボックス機能を有効にします
dism /online /enable-feature /featurename:Containers-DisposableClientVM /all /norestart- コマンドが正常に実行されたら、Windows サンドボックス機能を使用するために PC またはラップトップを再起動します。
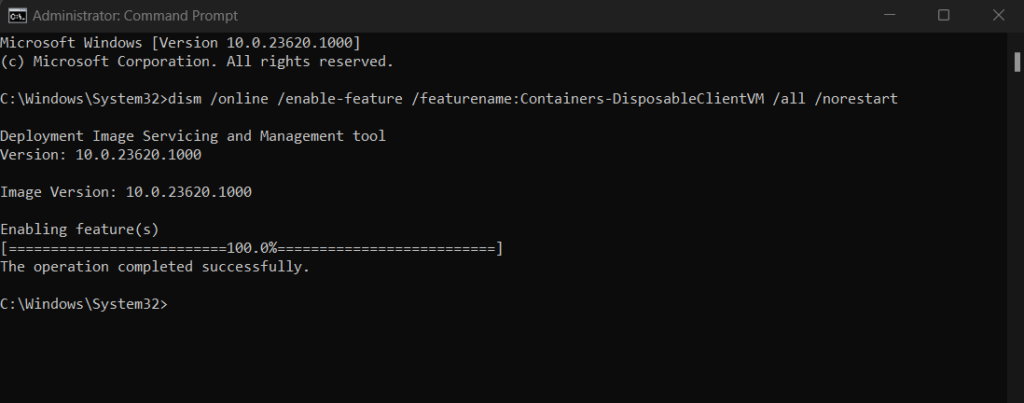
- Sandbox を実行するには、[スタート] メニューに移動してサンドボックスを検索し、検索結果に表示されたアイコンをクリックします。
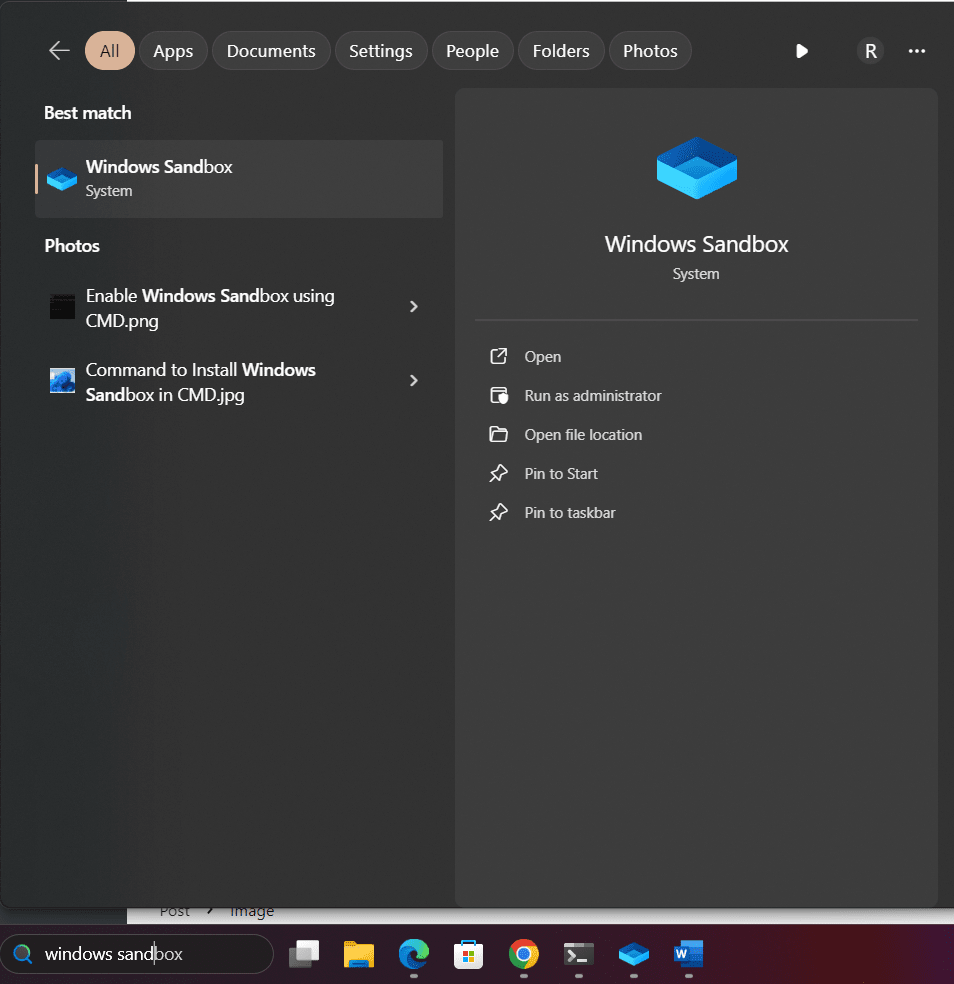
PowerShell を使用した Windows サンドボックスのインストール
コマンド プロンプトはサンドボックスを有効にする唯一のコマンド ライン方法ではありません。「」の助けを借りて PowerShell を使用することもできます。Enable-WindowsOptionalFeature」の手順は次のとおりです。
- Windows 11 または 10 を右クリックします。始めるボタンまたは を押しますWinキー+Xキー。
- ポップアップメニューから「」を選択します。ターミナル (管理者) または PowerShell (管理者)" オプション。
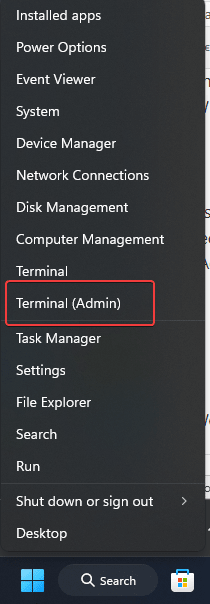
- その後、指定されたコマンドを実行して、PowerShell を使用して Windows サンドボックスを有効にし、入力鍵:
Enable-WindowsOptionalFeature -Online -FeatureName "Containers-DisposableClientVM" -All- このコマンドでは、サンドボックス機能を適切に使用できるようにシステムを再起動するように求められます。プレス "Y」と入力してEnterキーを押します。
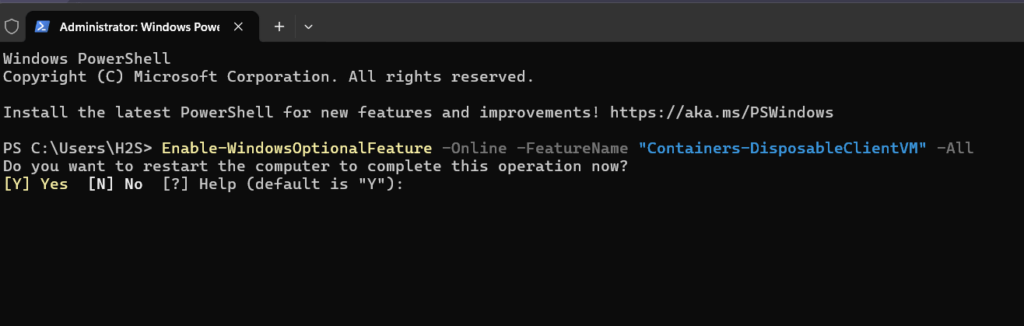
Windows 11 サンドボックスを開くコマンド:
インストールが完了したら、GUI を使用する代わりにコマンド プロンプトまたは PowerShell を使用して Windows サンドボックスを開くこともできます。
- CMDを開く:
- プレス
Windows Key + Sをクリックして検索バーを開きます。 - タイプ
cmdそして押します入力をクリックしてコマンド プロンプトを開きます。
- プレス
- Windows サンドボックスを開始します。
- 次のコマンドを入力して Enter キーを押します。
WindowsSandbox.exe
- 次のコマンドを入力して Enter キーを押します。
- Windows サンドボックスが開きます:
- Windows 11 または 10 サンドボックスは、Virtualbox ゲストのように、別のウィンドウで開きます。テスト用に分離された環境を提供しますが、追加のドライバーやソフトウェアをインストールせずにファイルをドラッグ アンド ドロップする機能も備えています。
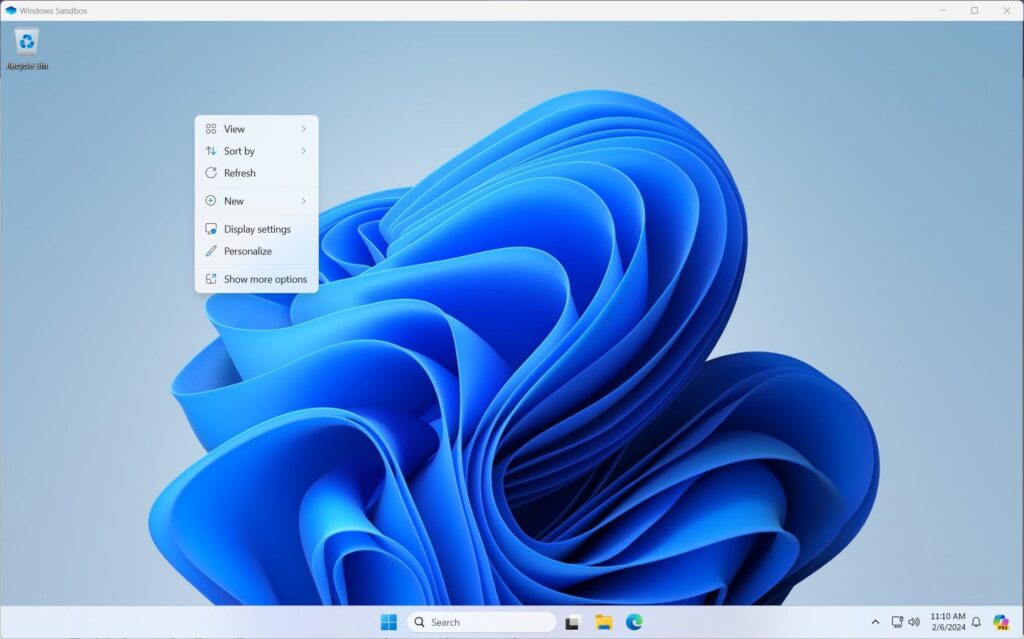
Windows サンドボックスを管理者として実行するにはどうすればよいですか?
- Windows 10 または 11 に移動します始めるボタンをクリックし、クリックしてメニューを開きます。
- 検索するWindows サンドボックス
- 表示される広告を右クリックして選択します「管理者として実行」または、右側のメニューから同じオプションを選択できます。
- システムがプロンプトを表示しますユーザー アカウント制御 (UAC)許可を得るために、はいボタン。
- システムが開くのを待ってから、管理者権限で Window Sandbox をロードするまたは昇格された特権。

その他の記事: