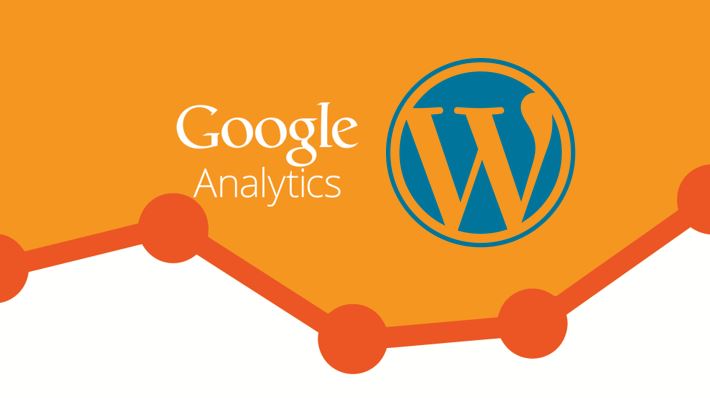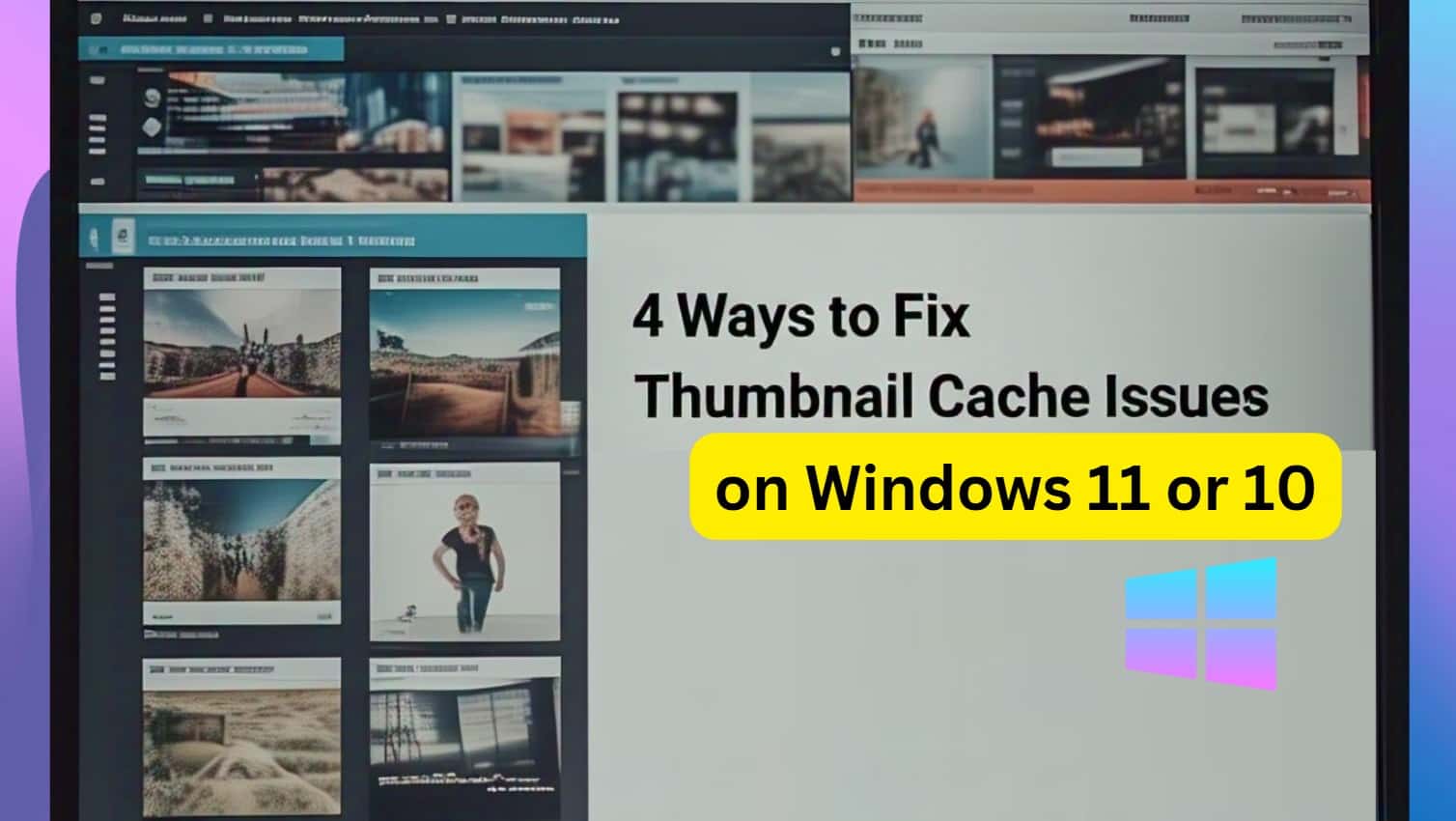自分が所有していない Windows システムで Java 開発を開始した場合、またはシステムにインストールされている Java のバージョンを知りたい場合は、次のコマンドに従う必要があります。 Java アプリケーションの開発に重要な JDK をインストールした後、コマンド プロンプトまたは Powershell を使用するのが Java 環境について知る最も簡単で簡単な方法です。この記事ではその方法を学びます。
Javaコマンドの使用
システムに JDK が正常にインストールされると、Java コマンド ライン ツールが使用できるようになります。ただし、まだそれを行っていない場合は、単一のコマンドで Windows 10 または 11 システムに最新バージョンの OpenJDK をインストールします。
1. CMD または PowerShell を開きます。
PowerShell を使用することもできますが、ここではコマンド プロンプトを使用して、インストールされている Java のバージョンを確認します。したがって、どちらかを押してくださいWindowsキー+R[ファイル名を指定して実行] ダイアログを開き、「cmd」と入力してコマンド プロンプトを開くか、Windows の [スタート] ボタンをクリックして CMD を検索し、表示されるのでクリックして実行します。
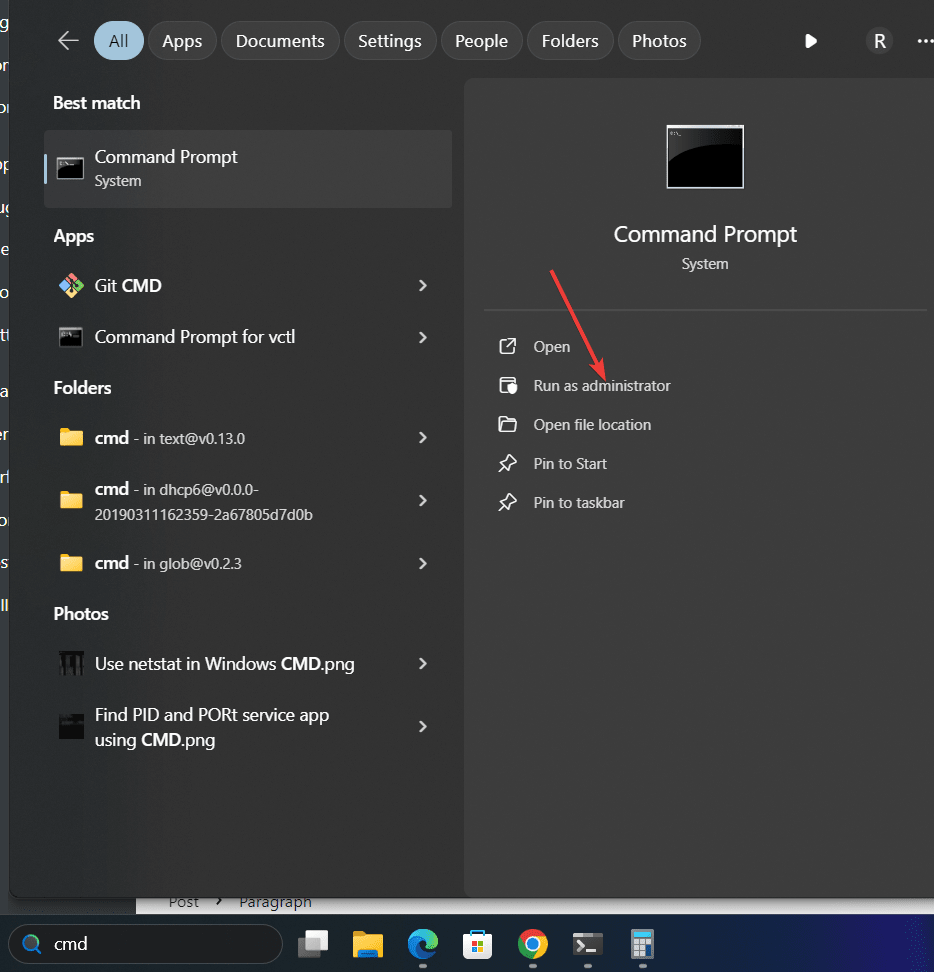
2. Windows 11 または 10 での Java バージョンの特定
Windows システムに JDK がすでにインストールされていることを前提としているため、指定されたコマンドを実行すると、Windows システムに現在インストールされている Java のバージョンを示す出力が得られます。
コマンド プロンプトで次のコマンドを入力し、Enter キーを押します。
java -version3. バージョン情報を表示します。
前の手順で指定したコマンドを実行すると、次のような出力が得られます。
出力例:Java のバージョン 11 があります。同じことが与えられた結果にも示されています。
openjdk version "11.0.15" 2022-04-19 LTS
OpenJDK Runtime Environment 18.9 (build 11.0.15+9-LTS)
OpenJDK 64-Bit Server VM 18.9 (build 11.0.15+9-LTS, mixed mode)このステップのコマンドによって生成されるバージョン情報には、コア Java バージョンとは別に、ビルド日、ランタイム環境、および Java サーバー VM の詳細も含まれます。
Javac コマンドの使用 (オプション)
Windows だけでなく他のオペレーティング システムにもインストールされている Java のバージョンを確認するもう 1 つの方法は、Java Complier または Javac のバージョンを確認することです。したがって、コマンド プロンプトでは、「java」コマンドを使用する代わりに、指定されたコマンドを使用することもできます。
javac -versionバージョン情報を表示します。
Javac の出力バージョンは、Windows PC またはラップトップにインストールされている JDK のバージョンになります。
javac 11.0.15注記:複数の JDK バージョンがインストールされている場合は、使用するバージョンがシステムの PATH 環境変数に設定されていることを確認してください。
その他の記事: