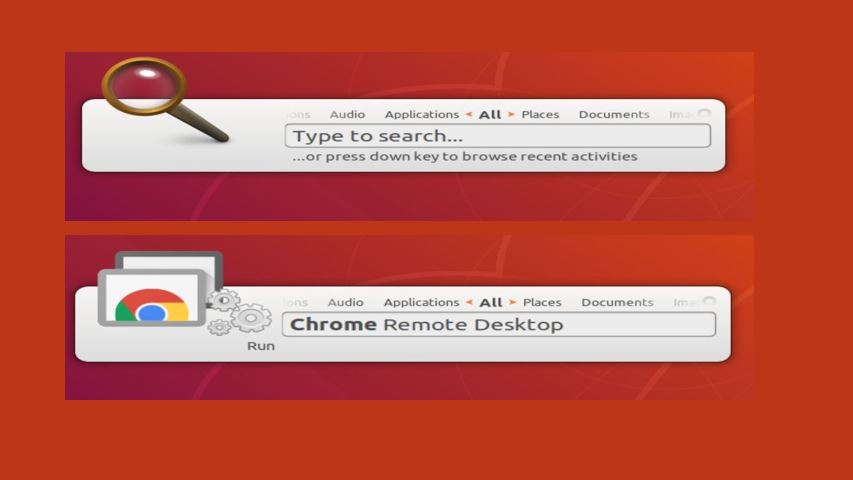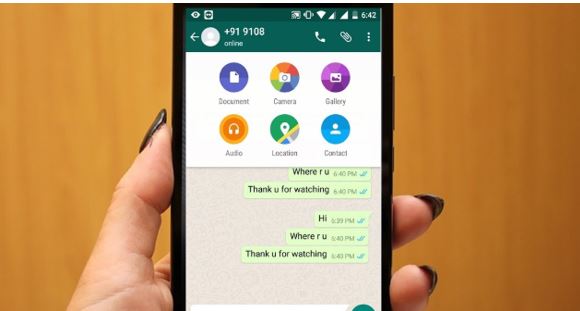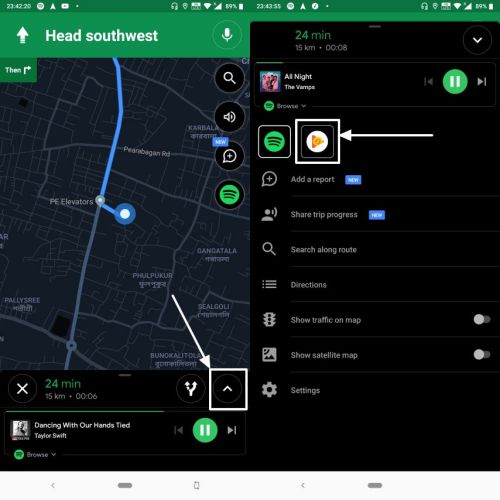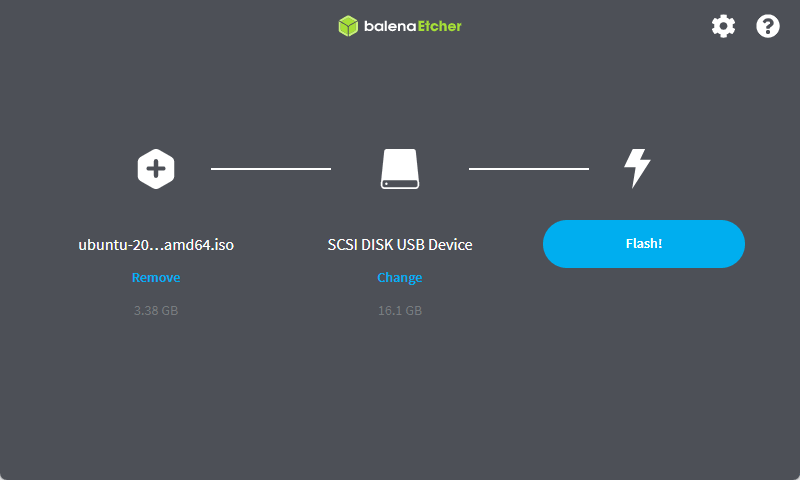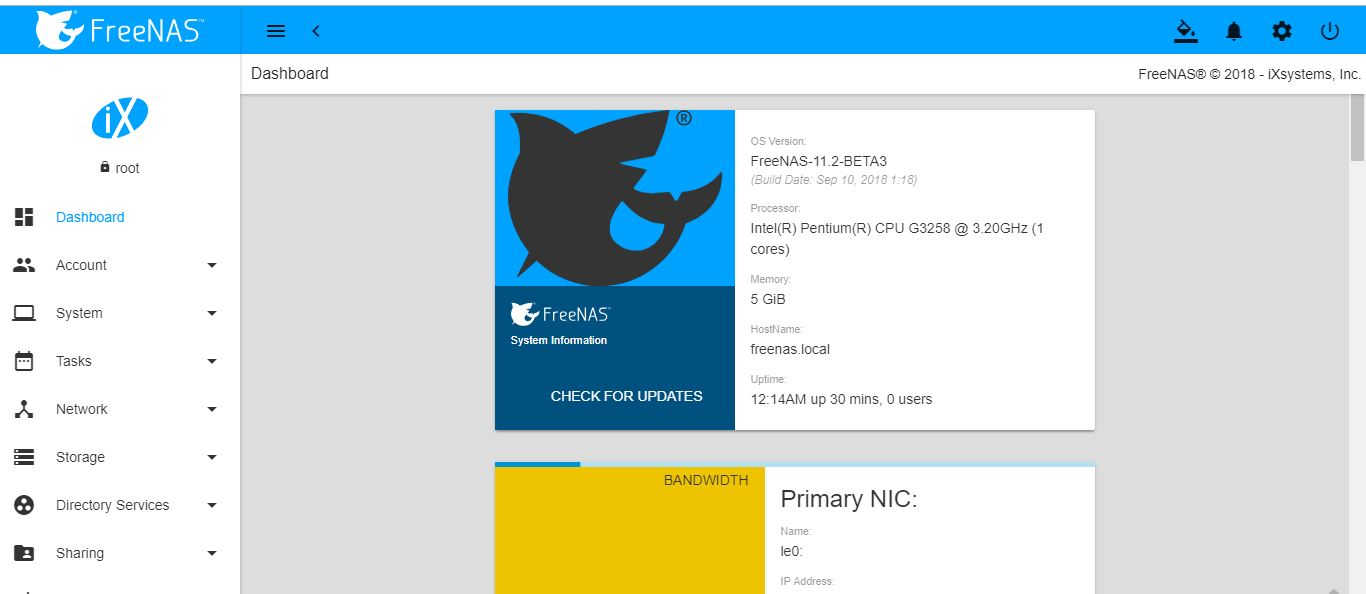IntelliJ IDEA は JetBrains の IDE であり、Copilot は AI を活用したコーディング アシスタントであり、拡張機能を利用して IntelliJ にインストールする方法を学習します。
IntelliJ IDEA は、JetBrains によって作成された有名な統合開発環境 (IDE) の 1 つであるため、開発者であれば説明の必要はありません。これは特に Java プログラマー向けに開発されていますが、拡張機能を利用することで幅広いプログラミング言語をサポートできます。IntelliJ IDEA は、ソフトウェアのコーディング、デバッグ、テストのための包括的なツール セットを提供します。
IntelliJ IDEA の主な機能には、コード補完、インテリジェントなコード分析、リファクタリング ツール、プロジェクト ナビゲーション、バージョン管理統合 (Git など)、およびさまざまなフレームワークとテクノロジのサポートが含まれます。
GitHub Copilot の必要性をご存知ですか?
AI は、最新テクノロジーへの需要が高まっているあらゆる分野でどういうわけか急増しているのに、コーディングの世界はどうして取り残されるのでしょうか?つまり、Copilot は Open AI の力を利用して開発者を支援するために GitHub によって設計されています。コードの提案やオートコンプリートを提供することで、コードをより効率的に作成できます。、さらにはコードブロック全体を生成することもできます。 Copilot AI 支援は、VSCode、IntelliJ IDEA、Visual Studio などの一般的なコード エディターや IDE で利用できます。プラグインを使用した VIM/neoVIM。さて、この AI サービスは無料ではなく、ユーザーは料金を支払う必要があります。
したがって、JetBrains IDEA 製品のユーザーであれば、このチュートリアルで Copilot を統合して使用する方法を学びます…
ステップ 1: JetBrain IntelliJ アイデアをインストールする
Copilot 機能またはサービスをシステムに統合するには、それぞれのシステムで IntelliJ IDE を使用する必要があります。すでに持っている場合は、次のステップに進むことができます。そうでない場合は、最初に IDE をダウンロードします。JetBrains の公式ウェブサイト。
ステップ 2: IDE を起動する
IDE のインストールが完了したら、またはすでに IDE を持っている人はアプリケーション領域から同じものを開きます。
ステップ 3: 設定/環境設定を開く
次に、IntelliJ Idea の左上にあるハンバーガー アイコンをクリックして、ファイルメニュー、そして設定 またはをクリックするだけですギヤIDE の右上にあるアイコンを選択し、プラグイン。
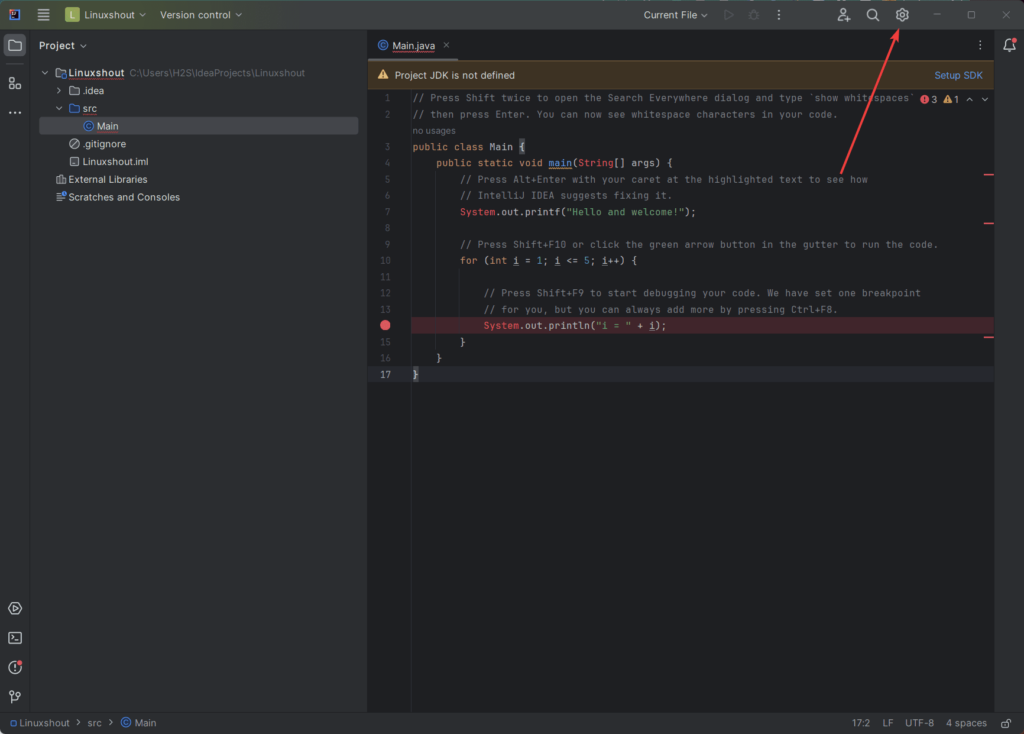
ステップ 4: JetBrains IntelliJ アイデアに Copilot プラグインをインストールする
を選択します。プラグイン左側のメニューからオプションを選択します。その後、検索ボックスに「-」と入力します。副操縦士、プラグイン ライブラリで検索します。
結果に表示されるので、インストールボタン 「」の前でGitHub コパイロット」プラグイン。
その後、「」が表示されます。IDEを再起動します」ボタンをクリックして IntelliJ Idea を再起動します。
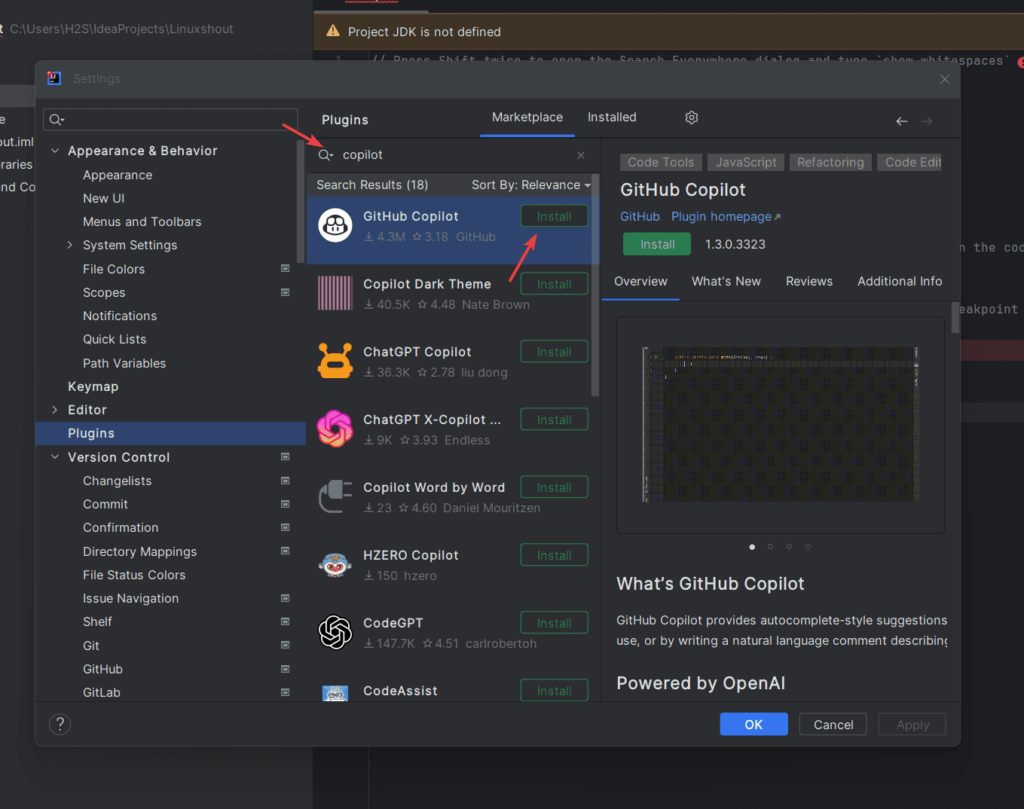
ステップ 5: GitHub アカウントにログインする
Copilot は有料サービスであるため、AI コーディング アシスタント機能にアクセスするには、IntelliJ IDEA 内から GitHub アカウントにログインする必要があります。
Copilot のインストールが完了すると、GitHub アカウントに接続するように求める通知が IDE に表示されます。
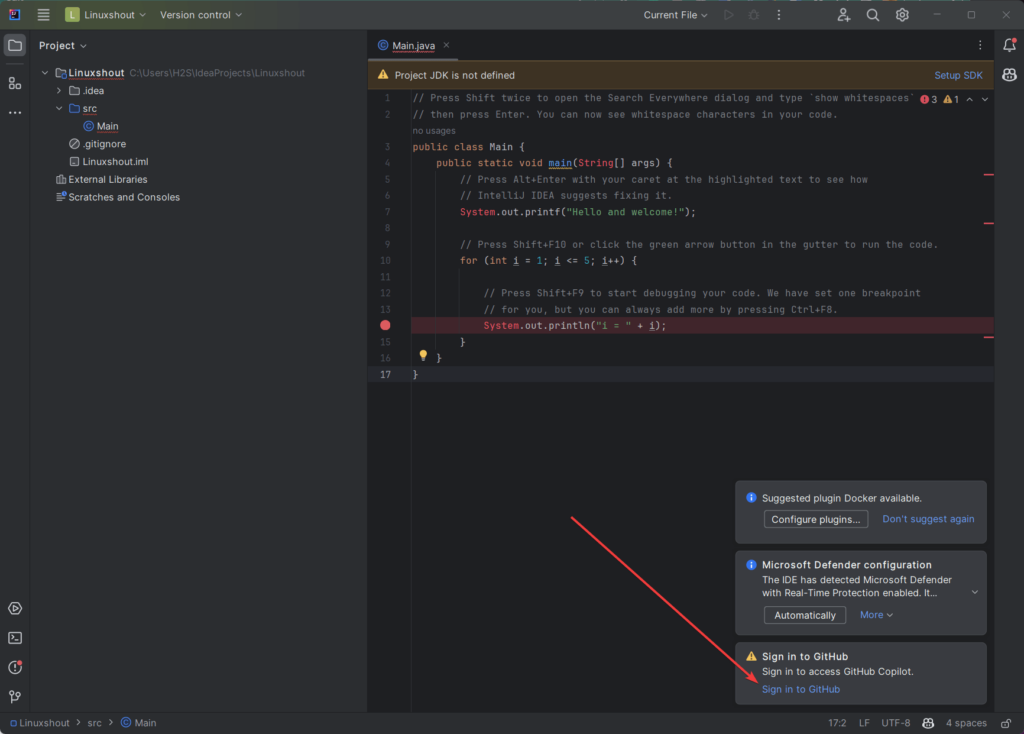
それをクリックすると、「GitHub にサインインする」ダイアログボックスが開き、デバイスコードが表示されます。 「」をクリックするだけです。コピーして開く" ボタン。
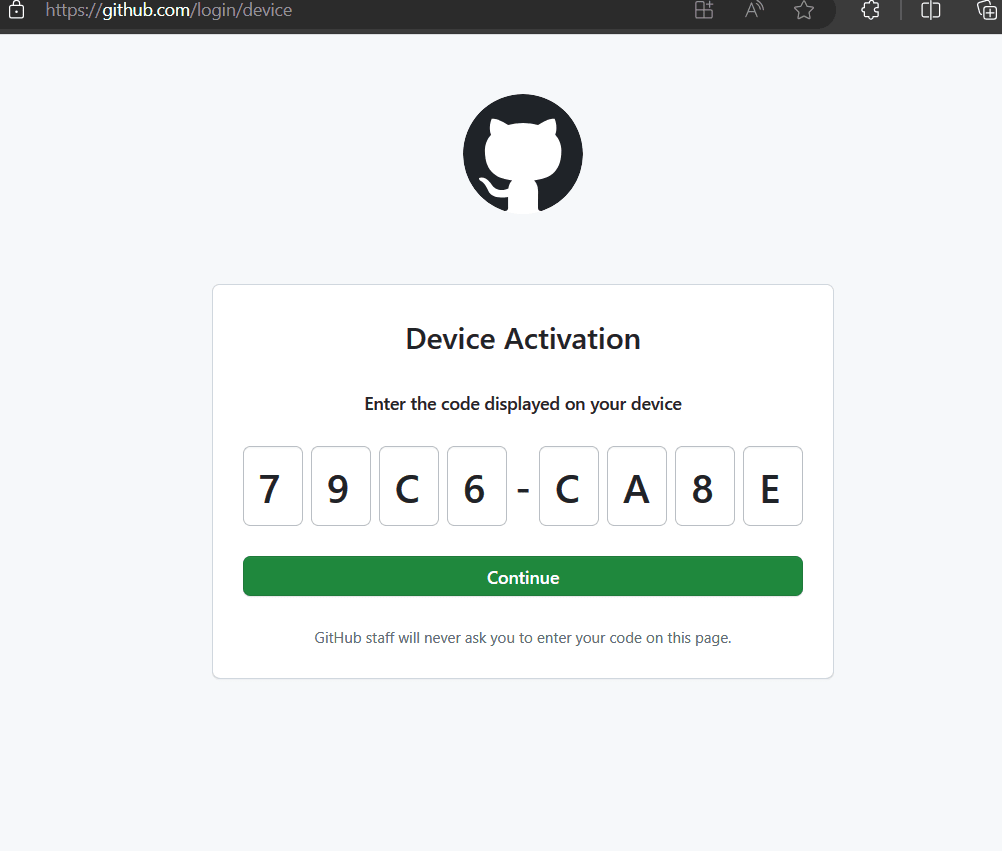
システム上のデフォルトのブラウザと GitHub デバイスのアクティベーション ページが開きます。プレスCtrl+Vをクリックして、自動的にコピーされたデバイス コードを貼り付けます。
GitHub は必要な権限を提供するように求めます。GitHub Copilot プラグインを承認します。
許可を与えると、数秒以内に JetBrains IDE に確認が表示されます。
ステップ 6: JetBrains IDE で Copilot の使用を開始する
あとは、ファイルを作成して、好みのプログラミング言語でコーディングを開始するだけです。コードを書き始めると、GitHub の Copilot が妥当な提案を検出し、コードを自動補完するための提案を提供します。また、時間の経過とともにコーディング構造と設定を分析して、より洗練された結果を提供します。
指定された提案はコード エディター ウィンドウ上で灰色で強調表示され、それを確認することができます。 便利だと思ったら、 を押してください。"タブ"鍵に同じように完成させます。
一方、次のボタンを押すと、代替案が表示される場合があります。
| OS | 次の提案を参照してください | 以前の提案を参照してください |
|---|---|---|
| macOS | オプション+】 | オプション+[ |
| 窓 | オルタナティブ+】 | オルタナティブ+[ |
| Linux | オルタナティブ+】 | オルタナティブ+[ |
すべての提案を拒否したい場合は、ESC。
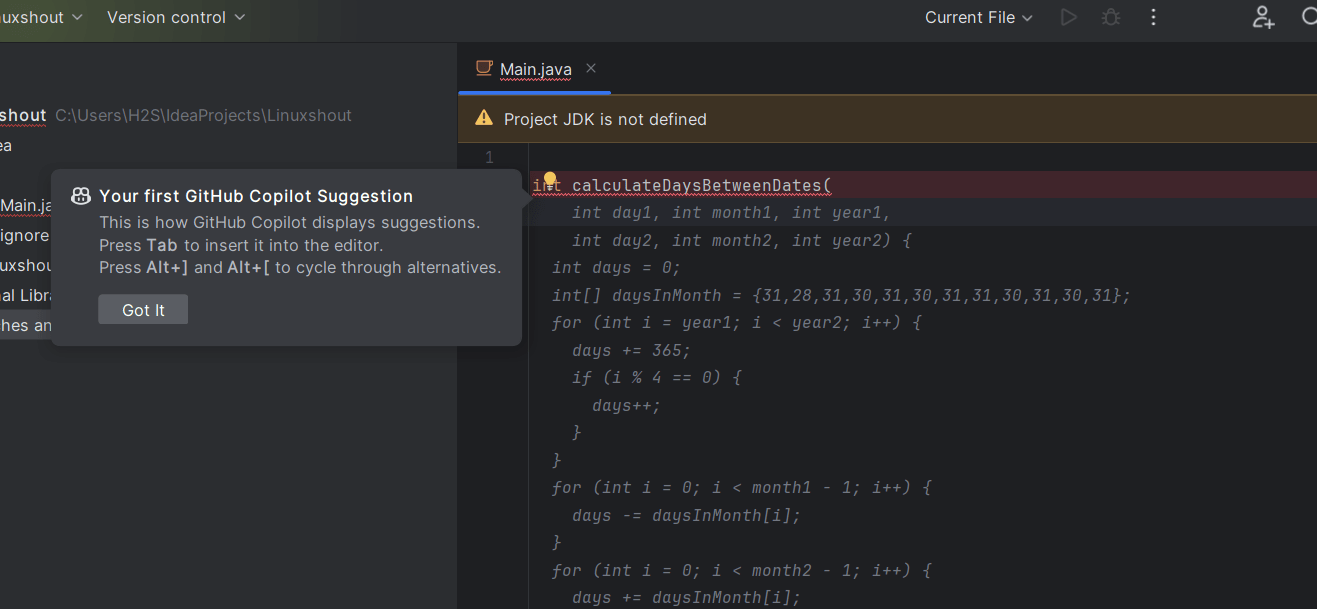
これだけでなく、プロジェクト ファイルからプログラムのコードを書き始めるときに、最初の数行を入力してから次の質問をすることができます。複数の提案に対するコパイロット。
複数の提案がある場合は、コードの最初の数行を入力し、GitHub コパイロット アイコン右側に与えられます。
複数の解決策が表示されるので、それらを確認し、気に入った解決策があれば、解決策を受け入れるボタン。
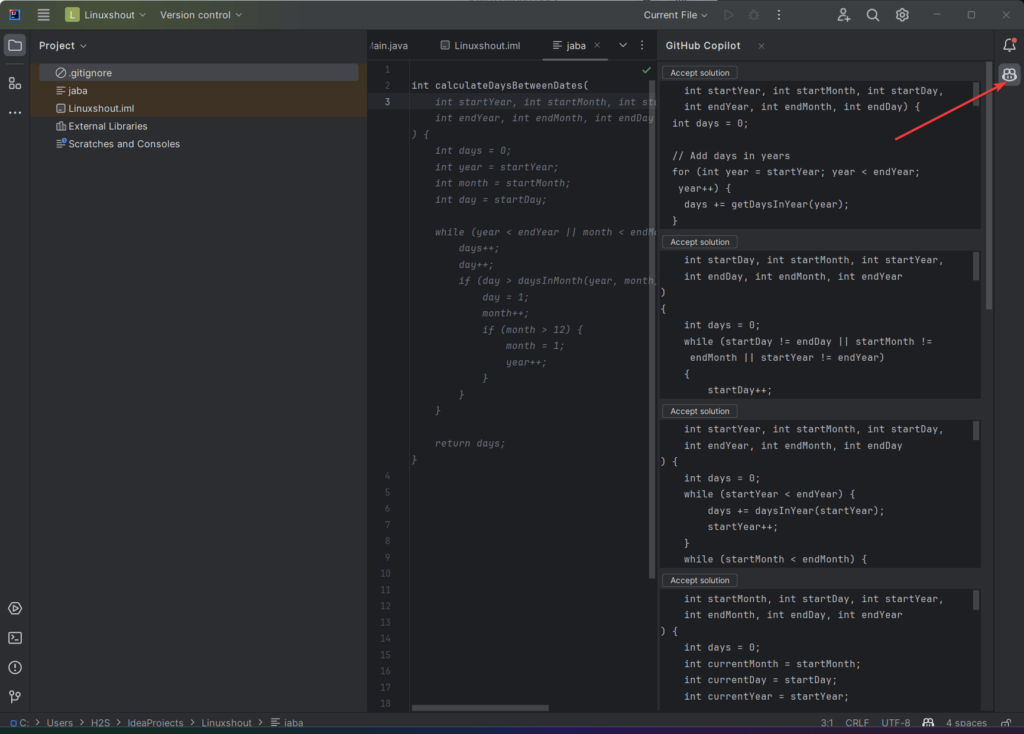
さらに、コメントを使用してコードを生成できます。コメントとして必要な内容を入力すると、AI が提案を提供します。
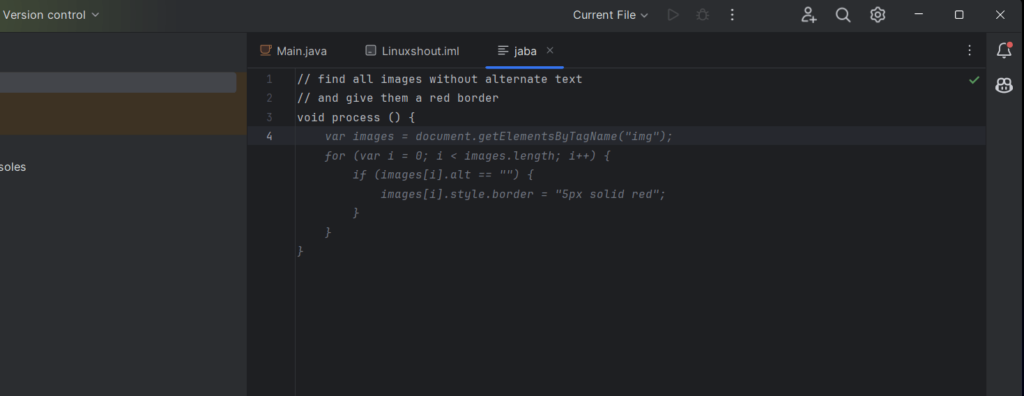
JetBrains IDE で GitHub CoPilot の完了を無効にする
将来、AI サービスが必要ない、または AI サービスを中断したいため、Copilot の提案を無効にしたいと考えている場合。次に、IDE の下部に Copilot アイコンが表示されるので、それをクリックして、補完を無効にし、あるいは、キーボード ショートカットを使用することもできます。Ctrl+Alt+Shift+O。
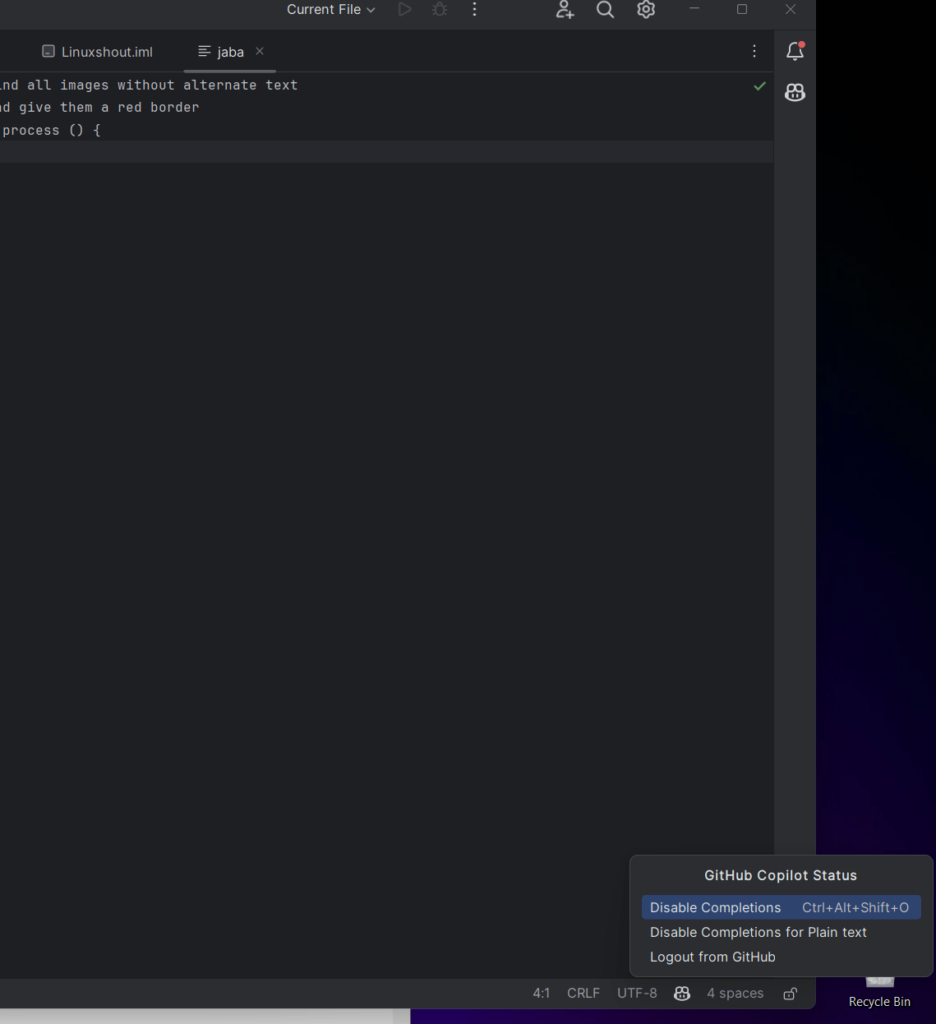
エンディングノート:
まさに、上記の手順に従うことで、JetBrains IDE IntelliJ IDEA に GitHub Copilot プラグインをインストールするだけでなく、その強力な AI 支援コーディング機能も有効にすることができます。 GitHub Copilot は複数のコーディング提案を提供し、コーディング プロセスを加速し、生産性を向上させるのに役立ちます。これは開発者にとって貴重なツールであり、開発ワークフローを合理化し、役立つコードの提案と補完を提供します。