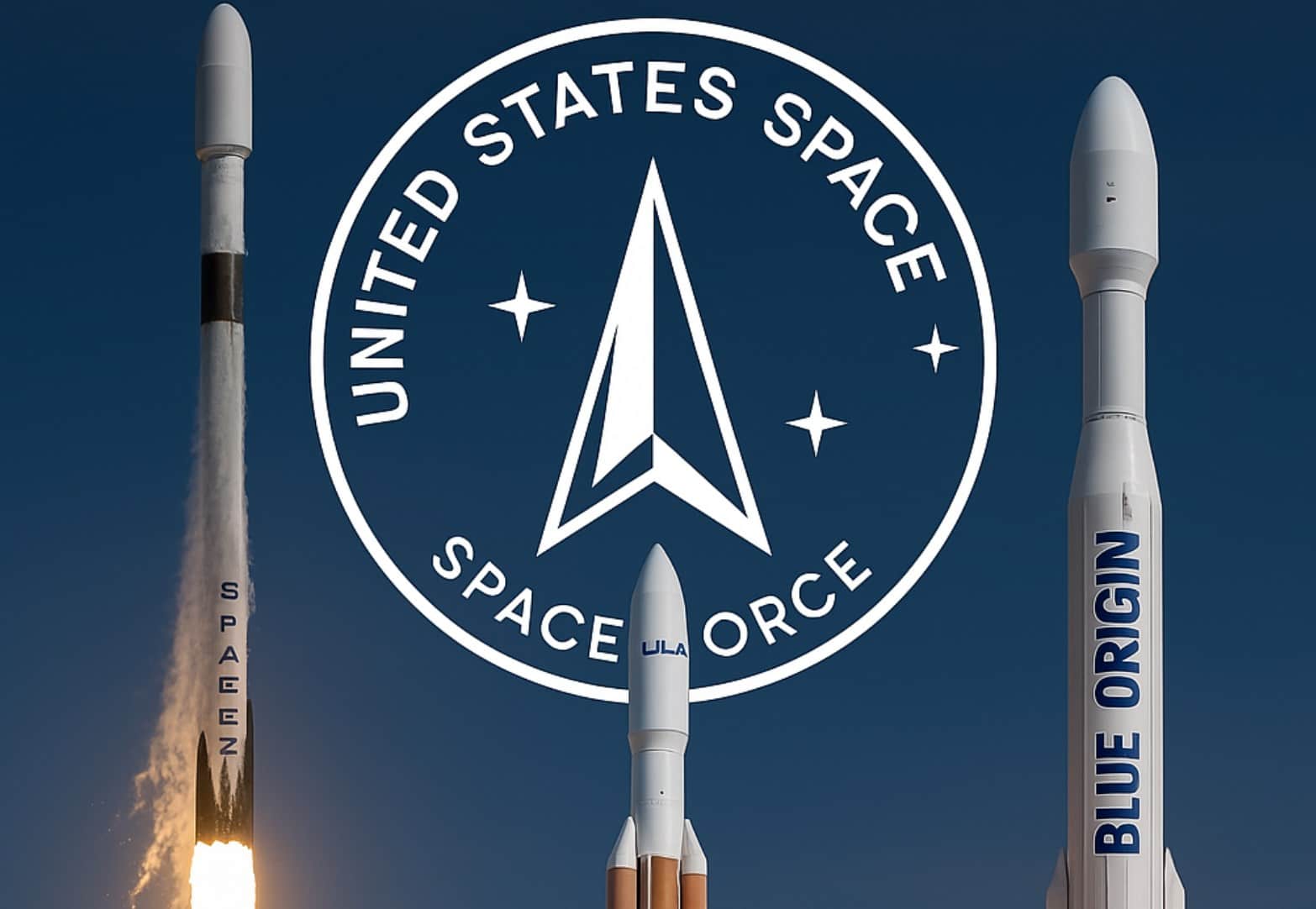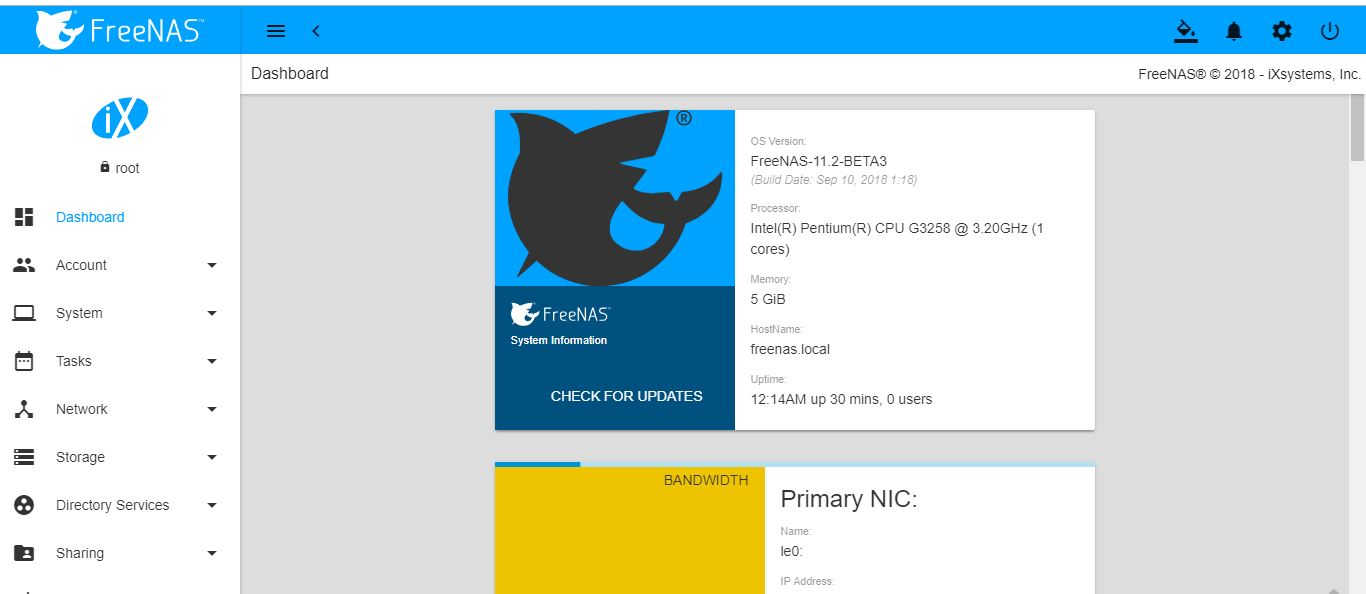Windows 11 ホーム エディションは、以前の Microsoft OS バージョンと同様で、Hyper-V マネージャーは付属していません。したがって、Windows 11 ホームに Hyper-V をダウンロードしてインストールする場合は、次のステップバイステップのチュートリアルを参照してください。
Hyper-V は、ユーザーがさまざまなオペレーティング システム用の仮想マシンを作成できるようにする Microsoft の仮想化ソリューションです。 Vmware や Virtualbox とは異なり、Windows オペレーティング システムのプロ バージョンでのみ使用できます。ハイパーバイザーであることにより、RAM、CPU パフォーマンス、ストレージ容量などのコンピューター リソースをさまざまな仮想マシンに分散することができます。 2008年から使えるようになりました。
コンシューマ クライアント OS とは別に、Hyper-V は Windows Server 2019 などのサーバー オペレーティング システムにも不可欠な部分です。このソリューションは、Microsoft Hyper-V Server 2016 および 2019 という製品名でスタンドアロン バージョンでも入手できます。 Hyper-V は、VMware のハイパーバイザー ESX/ESXi または Xen を備えた VMware の vSphere など、他の人気メーカーのハイパーバイザー プラットフォームと競合するタイプ 1 仮想化ソリューションです。シトリックス。
Windows 11 ホーム ユーザーでない場合は、チュートリアルを参照してください。Windows 10 Home に Hyper-v をダウンロードしてインストールする方法
Windows 11 Home に Hyper-V をダウンロードしてインストールする手順
1. テキストファイルを作成する
を右クリックして、デスクトップそして選択します新しいその後テキストドキュメントt 新しい空のファイルを作成します。
2. Windows 11 ホーム用の Hyper-v をダウンロードするための Bat ファイル コード
次に、新しく作成したファイルを開き、次のコードを貼り付けます。
pushd "%~dp0"
dir /b %SystemRoot%\servicing\Packages\*Hyper-V*.mum >hv.txt
for /f %%i in ('findstr /i . hv.txt 2^>nul') do dism /online /norestart /add-package:"%SystemRoot%\servicing\Packages\%%i"
del hv.txt
Dism /online /enable-feature /featurename:Microsoft-Hyper-V -All /LimitAccess /ALL
pauseその後、ファイルメニューに表示されるオプションを選択し、「名前を付けて保存…" オプション。保存する前に名前を付けてください。hyper.bat
3. スクリプトを実行して Hyper-V をインストールします
入手したら、バットシステム上のファイルを右クリックして「管理者として実行" オプション。
コマンド プロンプトで、Windows 10 ホーム用の Microsoft Hyper-V サービスのパッケージをダウンロードするプロセスが開始されることがわかります。完了しないまで待ちます。完了したら、 を押します。Yそして、入力キーを押してシステムを再起動します。
注記:作成したものを削除できるようになりましたハイパー.バットファイル。
4. Win 11 Microsoft Hypervisor プラットフォームを起動します。
をクリックしてください始めるボタンとタイプ-ハイパーすぐに「」が表示されます。ハイパーVマネージャー」アイコン。それをクリックして同じことを実行します。
これで、必要なオペレーティング システムの仮想マシンの作成を開始できます。その方法がわからない場合は、チュートリアルをご覧ください。hyper-v を使用して Windows に Linux 仮想マシンをインストールする方法
5. Hyper-V マネージャーを有効化、無効化、またはアンインストールします。
将来、この仮想化プラットフォームが不要になった場合、または Windows 11 ホームで Vmware/Virtualbox を使用したい場合は、この機能を無効にすることができます。
1.そのためには、検索ボックスに「」と入力します。Windows 機能をオンまたはオフにする」
2.チェックを外すか選択を解除します-Hyper-Vオプション
3.を押します。わかったボタン。
4. 再起動あなたのPC。
注記: ご希望の場合は有効にするこの機能を再度実行する必要はありません。スクリプト。 「Windows の機能の有効化または無効化」を再度開き、ハイパーvそれをインストールするオプション。
エンディングノート:
以上が Windows 11 Home で Hyper-V を入手する方法でした。このネイティブ仮想化プラットフォームを使用すると、多くの利点があります。コンピューターまたはサーバーで利用可能なストレージスペースと RAM や CPU などのリソースをより有効に活用できます。また、仮想コンピュータの他のシステムへの移動は、物理的な移動に比べて実装が簡単です。さらに、テスト現場にいるユーザーは、アプリケーションを安全に実行したり、古いオペレーティング システム バージョンと互換性がなくなったアプリケーションを引き続き操作したりするための、分離されたテスト環境を取得できます。
その他の記事:
♦Hyper-V に Windows 11 ISO をインストールする方法
♦Windows 11にChocolateyをインストールする方法
♦Windows 11 ISO 64 ビットをダウンロード