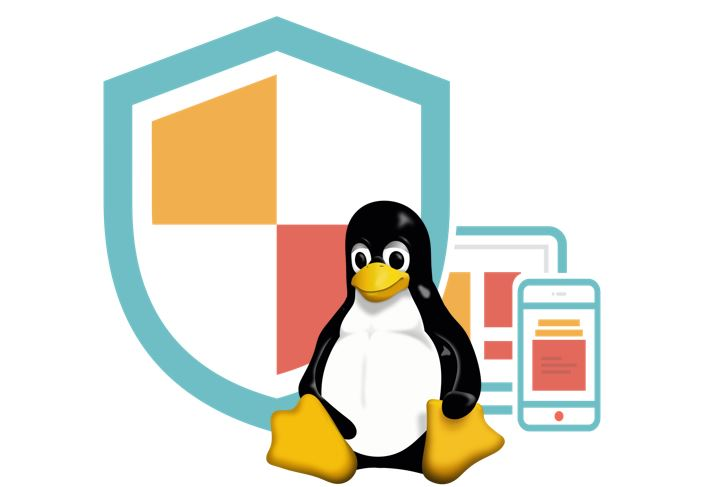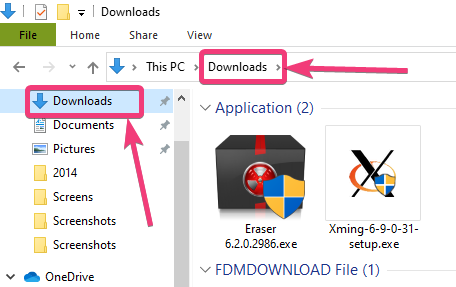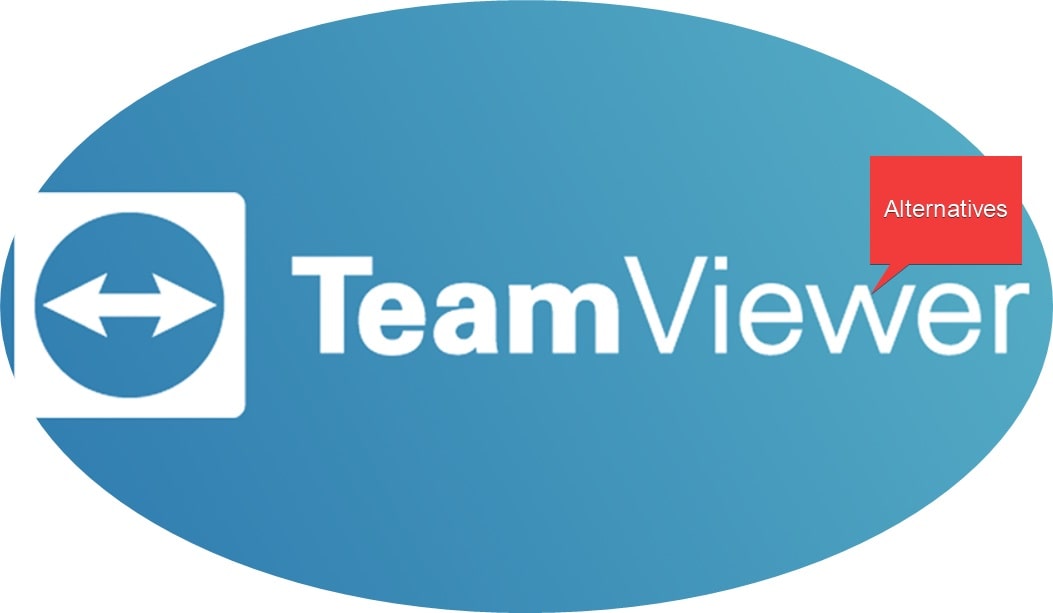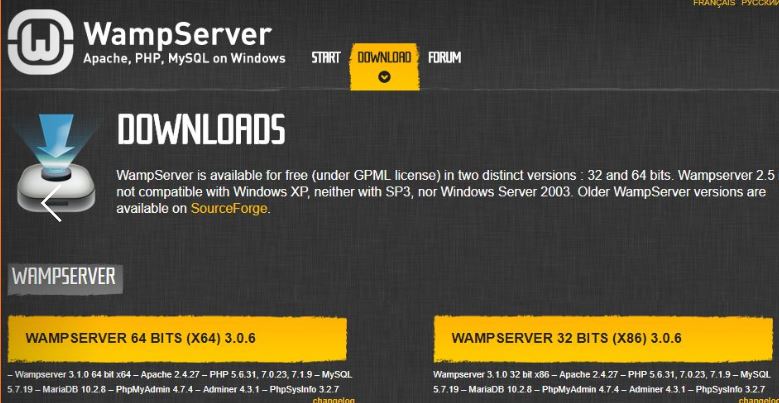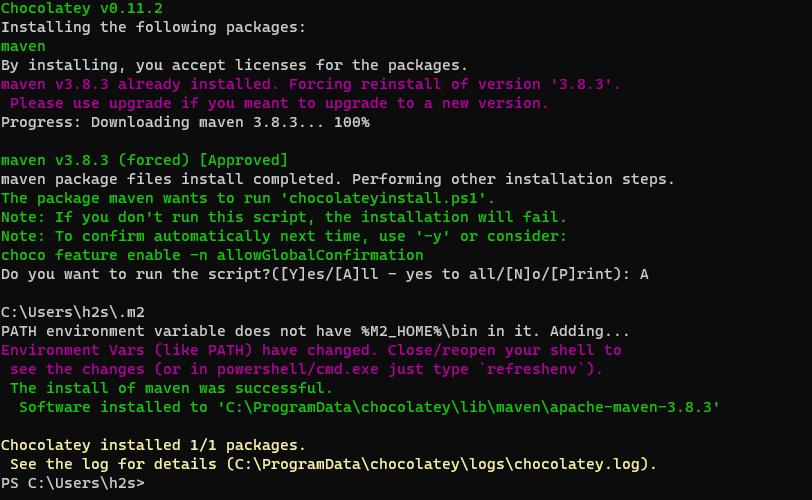Hyper-V は、ユーザーが高いパフォーマンスで仮想マシンを実行できるようにする、Microsoft 所有の Windows ハイパーバイザー プラットフォーム (タイプ 1) です。ただし、Windows 10 Home Edition を使用している場合、「Hyper-V」オプションはありません。Windows 機能をオンまたはオフにします” でのみ使用できるため、仮想コンピュータを実行できます。Windows 10 Professional、Education、Enterprise Edition (違いを理解する)。ただし、コマンド ラインを使用して Windows 10 Home に Hyper-V 機能を簡単にダウンロード、インストールし、有効にする方法があります。
要件:
- Windows 10 ホーム OS
- 管理者アクセス
- VMを作成するにはBIOSで仮想化を有効にする必要があります
- アクティブなインターネット接続
最新のシステムでは、BIOS で仮想化がデフォルトで有効になっていますが、それを確認するには、右クリックしてください。タスクバーそして選択しますタスクマネージャー⇒パフォーマンスそしてそれがオンかオフかを調べます。
Hyper-V を使用したくない場合は、他のものを試してください。最高のサードパーティ仮想マシン作成ソフトウェア プログラム。
Windows 10 Home で Hyper-v 機能をアクティブ化する手順
コマンドライン スクリプトを使用してハイパーバイザーをダウンロードしてインストールするための簡単な手順を次に示します。
1. Windows 10 ホーム用 Hyper v をダウンロードするスクリプト
で利用可能なコードがありますギットハブこれにより、ユーザーは Hyper-V 機能をダウンロードして有効にするプロセスを自動化できます。これがそれです
pushd "%~dp0" dir /b %SystemRoot%\servicing\Packages\*Hyper-V*.mum >hyper-v.txt for /f %%i in ('findstr /i . hyper-v.txt 2^>nul') do dism /online /norestart /add-package:"%SystemRoot%\servicing\Packages\%%i" del hyper-v.txt Dism /online /enable-feature /featurename:Microsoft-Hyper-V -All /LimitAccess /ALL pause
私たちがしなければならないことは –右クリックでデスクトップそして選択しますテキストドキュメント。新しいファイルが作成されるので、それを開いて上記のコードを貼り付けます。その後、そのファイルの名前を次のように変更しますHyper-V イネーブラー.bat
代替-ただし、これらすべてを簡単にするために、すでにこれを作成していますバット直接ダウンロードできるファイルこのリンクを使用してください。
2. Hyper-V イネーブラー バッチ ファイルを実行します。
指定されたコードを含むバッチ ファイルをデスクトップ上に自分でダウンロードまたは作成したら。それを右クリックして「管理者として実行”。
3. 機能のインストールが開始されます
バッチ ファイルを実行すると、コマンドプロンプトそこに保存されているコードを実行します。アクティブな状態であることを確認してくださいインターネット接続必要なファイルをシステム上にダウンロードするには、Windows 10 Home に Hyper-V をインストールしてアクティブ化します。ネットワーク速度によっては、これには時間がかかります。
4. Windows 10 システムを再起動します。
インストールが完了すると、Hyper-v がシステム上で自動的に有効になります。したがって、変更を有効にするには、システムは次のことを要求します。再起動それ。単純に入力するだけYコマンドターミナルで、入力鍵。
5. Windows 10 ホームで Hyper-V マネージャーを実行する
これかどうか確認してみましょうMicrosoft Windows ハイパーバイザー機能私たちのシステム上にあるかどうか。そのためには、検索ボックスに次のように入力します。Windows の機能をオンまたはオフにするのアイコンが表示されるので、クリックして開きます。
スクロールして見つけてください-Hyper-Vすべてのツールが適切であることを確認してください上のスクリーンショットに示すようにチェックされていますまだでない場合は、わかりましたボタン。
この無料の Microsoft 仮想化ソフトウェアがシステム上にあることがわかったので、それを実行して仮想マシンの作成を開始します。
に行くWindows 10 の検索ボックスが再び表示されるまたは単に勝利キーキーボードで今度は次のように入力します-Hyper-Vが表示されたら、そのアイコンをクリックします。
あるいは、コマンドを使用して Hypervisor-open を実行できます。CMDまたは走るボックス(ショートカットキー)勝利キー+R) と入力して –virtmgmt.msc
6. 仮想マシンの作成
- 仮想マシンを作成するにはHyper-Vマネージャー、接続されているサーバーを右クリックし、新しいオプション。
- をクリックしてください次ボタンをクリックして、仮想マシンに名前を付けます。たとえばUbuntu。
- 仮想マシンの世代を選択します。インストールするオペレーティング システムがサポートしている場合32ビットまたは64ビットレガシー BIOS 機能が必要な場合は、ジェネレーション1。一方、最新の機能と64ビットのみとUEFIブートをサポートOSユーザーは次のことを行うことができます第 2 世代。ただし、よくわからない場合は、デフォルトの選択をそのままにしておくことができます。
- の量を割り当てますRAM またはメモリ使いたいです。
- ネットワークを設定します。そのためには、デフォルトのスイッチドロップダウンボックスから。持っていない場合は、まず作成します。
- サイズを選択してください仮想ディスク。
- 割り当てるISOファイルインストールするOSの。
ステップバイステップのガイドを入手するには、記事をご覧ください。 hyper-v を使用して Windows 10 に Linux 仮想マシンをインストールする方法
7. Windows 10 Home の Hyper-V 機能をアンインストールまたは無効にする
Hyper-V は、他の Type-2 バーチャライザーと完全な互換性はありません。最新バージョンの Vmware および Virtualbox は同時に実行できますが、パフォーマンスに大きな問題が発生します。したがって、Windows 10 Home で Vmware player または Virtualbox を使用する予定がある場合は、まず、Hyper-V を非アクティブ化します。
にアンインストールするこの機能を使用するには、チェックを外しますそれから「Windows の機能をオンまたはオフにします」セクション。それを開くには、次のいずれかの方法で見つけることができます。Windows 10の検索ボックスまたは単に押してください勝利キー+Rを開くには走るボックスとタイプ-optionalfeatures.exe
次に、Hyper-v に指定されているボックスのチェックを外します。。
7.1 Windows 仮想化機能を無効にするコマンド ライン (オプション)
必要に応じて、コマンド プロンプトまたは PowerShell コマンド ラインを使用する非常に簡単な方法を使用できます。
の上パワーシェルこれを実行します
Disable-WindowsOptionalFeature -Online -FeatureName Microsoft-Hyper-V-All
一方、オンコマンドプロンプトt、これを使ってください-
dism.exe /Online /Disable-Feature:Microsoft-Hyper-V-All
7.2 システムを再起動する
ハイパーバイザー機能を確実に利用するには完全に無効化され、今再起動あなたのシステム。これにより完全にアンインストールされます。
7.3- 再度有効にする場合 (オプション)
で未来あなたがしたい場合は、Microsoft ハイパーバイザーを再度有効にするその場合は実行する必要はありませんバッチファイル今回は、ちょうど入手したWindowsの機能そしてそれを選択します。または、コマンドラインを使用します。
パワーシェル
Enable-WindowsOptionalFeature -Online -FeatureName Microsoft-Hyper-V
CMD
DISM /Online /Enable-Feature /All /FeatureName:Microsoft-Hyper-V
こちらもご覧ください- Hyper-V と VirtualBox: 基本的な比較
最後に
これは、Windows 10 Home エディションで Microsoft Windows ハイパーバイザーを使用する簡単な方法でした。有効化中に問題が発生した場合は、コメント セクションをすべてご利用ください。