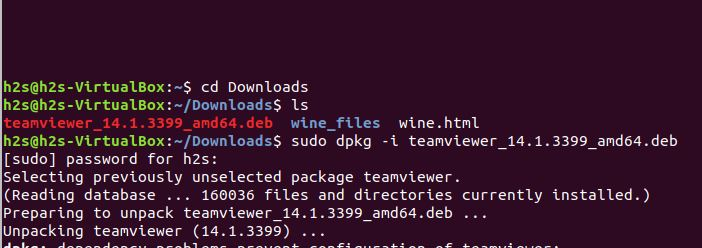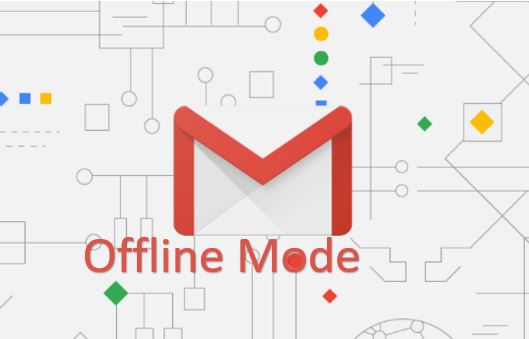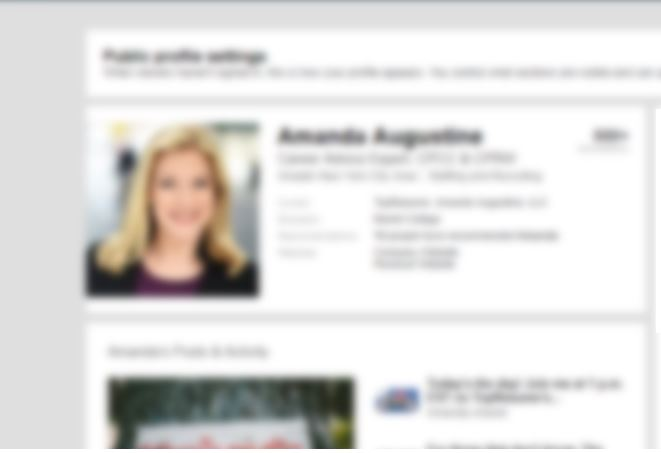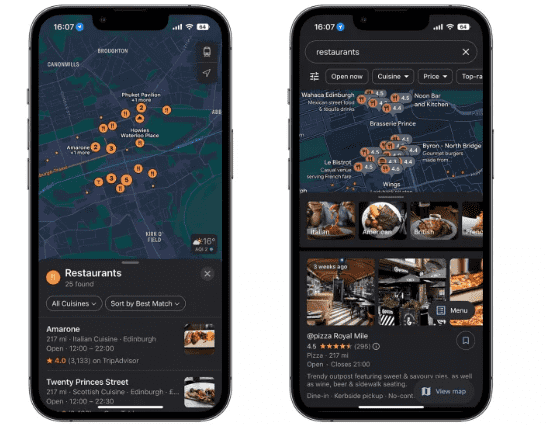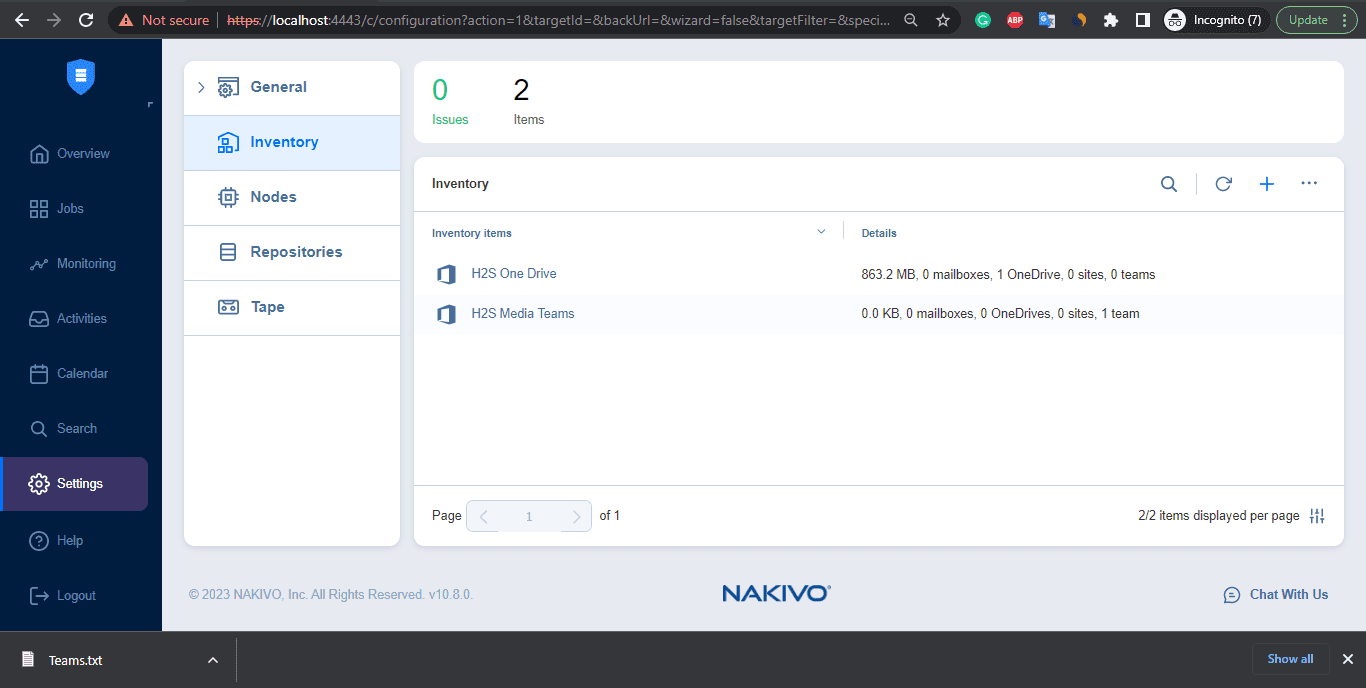Windows 10 上の Hyper-V はダウンロードする必要はなく、すでにマシン上に存在するため、有効にするだけで済みます。 Windows 10 では、PowerShell 経由で、またはコントロール パネルからグラフィカルに hyper v を無効または有効にして、Linux 仮想マシンをインストールできます。このチュートリアルでは、その方法を説明します。
Hyper-V は何に使用されますか?
Hyper-V は、Vmware や VirtualBox と同様の仮想プラットフォームですが、これは、仮想化を可能にする Windows デスクトップおよびサーバー オペレーティング システム用に Microsoft によって特別に設計および開発されました。
また、Hyper-v は Windows 10 Enterprise、Pro、または Education でのみ利用できるため、Windows 10 home を pro にアップグレードする必要があります。はい、確かにこの Microsoft 仮想化プラットフォームは Windows 用に最適化されており、パーティ ソフトウェアをダウンロードせずに使用できます。ただし、Server または Windows 10 hyper-v には独自の制限があり、さまざまな機能が満載された VirtualBox とは異なり、本質的にオープンソースです。マシンの管理が簡単、VM へのドラッグ アンド ドロップのサポートなど…詳細については、ここで確認できます。Hyper-V と VirtualBox の違いは何ですか?
それでは、本題である、Windows 10 をホスト オペレーティング システムとして使用して、その上に hyper-v と Linux VM のインストールを有効にするチュートリアルに移りましょう。
ステップ 1: Windows 10 で Hyper v 仮想化を有効にする方法
Hyper v の前提条件:
オンにする前に、システムが 64 ビット プロセッサ、4GB RAM を搭載した Windows 10 Enterprise、Pro、または Education バージョンで実行されていることを確認し、マザーボード BIOS で仮想化が有効になっている必要があります。
Windows 10 コントロール パネルからグラフィカルに #1 - 方法
コマンド ラインに慣れていない場合は、以下の手順に従って Hyper-v を有効にしてください。
- Windows 10 の検索ボックスに移動し、次のように入力します。コントロールパネルWindows ハイパーバイザーを有効にします。
- 表示されるので、それをクリックして開きます。
- そこから「」をクリックしますプログラム - プログラムのアンインストール”。
- 次に、オプション「」をクリックします。Windows の機能をオンまたはオフにする”。
- 下にスクロールして、次のボックスを選択します。Windows ハイパーバイザー プラットフォーム「OK」ボタンをクリックします。
- セットアップでシステムの再起動を求められたら、再起動してください。
- 今後、ハイパーバイザーを削除したい場合は、上記の手順を再度実行して、オプションのチェックを外してください。
Windows 10 Powershell からの hyper-v を有効または無効にする #2=方法
- 右クリックWindows 10のスタートボタンにあります。
- 「Windows Powershell (管理者)」を選択します。
- Powershell が開いたら、次のコマンドを入力してハイパーバイザーを有効にします。
Enable-WindowsOptionalFeature -Online -FeatureName Microsoft-Hyper-V-All
- 上記のコマンドが正常に実行されたら、PC を再起動します。
- 将来、再度無効化またはアンインストールしたい場合は、これを使用してください。
Disable-WindowsOptionalFeature -Online -FeatureName Microsoft-Hyper-V-All
ステップ 2: Windows 10 ハイパーバイザーを実行する
インストールが成功したら、Hyper-v を実行します。 Windows の検索ボックスに「Hyper-v」と入力し、そのアイコンが表示されたらクリックします。始めるVM を作成しています。
トリビア注: システムでハイパーバイザーが有効になっている場合、VirtualBox または Vmware ワークステーションは Windows 上で動作しないことに注意してください。それらを使用するには、それらを無効にする必要があります。
ステップ 3: ハイパーバイザーで仮想マシンを作成する
これで、hyper-v が完成したので、それを使用して Windows 10 上に仮想マシンを作成します。任意の VM を作成できますが、ここでは Linux オペレーティング システム Ubuntu をインストールする方法を説明します。このプロセスは、Windows 8、7、CetnOS、Linux Mint、またはその他の OS でも同じです。
Hyper-V マネージャー サーバーを選択します
Hyper-V マネージャーで使用可能なマシンまたはハイパーバイザー サーバーを右クリックし、オプションを選択します。新規 -> 仮想マシン”。
名前と場所を指定する
仮想マシンに名前を付けます。デフォルトでは、すべて「C:\ProgramData\Microsoft\Windows\Hyper-V\」に保存されます。変更したい場合は、その前にあるチェックボックスをオンにします。「仮想マシンを別の場所に保存する」” そして、単にブラウズボタンをクリックしてその場所を選択します。
その後、次ボタンをクリックすると、さらにオプションが表示されます。
仮想マシンの世代を選択します
2 つのオプションが表示されます第 1 世代そして第 2 世代。 1 つ目は 32 ビットと 64 ビットの両方のシステムをサポートし、以前のすべてのバージョンの Hyper-V とも互換性があります。これを選択すると、仮想マシン VHD を再インストールすることなく、他の Windows プラットフォームで使用できるようになります。ただし、同じことを第 2 世代でも実行できますが、サポートされている最新のハードウェアと最新の 64 ビット ゲスト オペレーティング システムでのみ実行できます。
したがって、このオプションはそのままにしておきますデフォルトをクリックして、次ボタン。
Windows 10 上の仮想マシンに RAM を割り当てる
Hyper-v にインストールしているオペレーティング システムに応じて、動作をスムーズにするためにメモリの量を設定する必要があります。たとえば、ここでは GUI を使用して Ubuntu 19.04 をインストールしていますが、良好なパフォーマンスを得るには 4GB が必要で、私が割り当てたのと同じです。
Hyper-V でのネットワークの構成
インターネット接続とローカル接続を提供するには、仮想マシンにアダプターを割り当てる必要があります。 hyper-v は、ホスト OS ネットワークと通信できる独自のデフォルトのネットワーク アダプターを提供します。したがって、次を選択しますe デフォルトスイッチをクリックして、次ボタン。
仮想ハードディスクの作成または接続
すでに VHD または VHDX 仮想ハードディスク イメージがある場合は、それを選択できますが、ここでは新しい仮想マシンを作成しているため、必要な VHD の量を入力します。ここでは 20 GB を指定していますが、低または VHD を選択できます。システム要件に応じて高くなります。
その後、次ボタン。
Linux オペレーティング システムをインストールするための ISO ファイルを選択します
ここではインストールするオペレーティング システムの ISO ファイルを選択するため、これは非常に重要なステップです。オプションを選択します。イメージファイル(.iso)」をクリックして、ブラウズボタンをクリックして画像ファイルに移動し、選択します。
次に、次そして仮想マシン作成ウィザードを終了します。
ステップ 4: 仮想マシンのハードウェア設定
ここでは、Windows 10/7 ハイパーバイザー上ですでに作成されている仮想マシンにいくつかの変更を加えて、正常に動作できるようにします。
作成を選択しますVMそして、設定Hyper-v の右側のパネルにあるオプション。
をクリックしてくださいメモリそして、最大ダイナミックメモリの合計額に相当する金額ラムマシンに設定しました。その後、わかりましたボタン。
さらに、追加のネットワーク アダプターを追加する場合は、Windows 10/8/7 またはサーバー上の個々の Hyper-V 仮想マシンから RAM、プロセッサーなどを増やすことができます。
ステップ 5: 仮想マシンを実行してインストールする
次に、作成した仮想マシンを右クリックし、接続するオプション。しかし。 Hyper-V VM を起動した後に接続することもできます。
VM がまだ起動していないことがわかります。そのため、始めるボタンをクリックして初期化します。
ステップ 6: Hyper-V に Ubuntu Linux をインストールする
いいえ、Ubuntu Linux のブート メニューとインストール ウィザードが表示されます。それに従うだけで、Windows 10 ハイパーバイザー上に Linux OS がセットアップされます。
ステップ 7: Hyper V で VM を使用、保存、またはシャットダウンする
Virtualbox や Vmware と同様に、実行中の仮想マシンを保存し、保存した同じ時点から将来使用することもできます。これは、重要な作業を保存し、以前に実行されていたすべてのプロセスで VM を即座に起動するのに役立ちます。これをさまざまなオペレーティング システムの休止機能と比較できます。ただし、保存したくない場合は、シャットダウンオプションは常に存在します。
このようにして、Windows 10 または Windows 8/7 オペレーティング システム上で仮想マシンを実行する hyper-v を作成して使用できます。混乱や疑問がある場合は、コメントボックスを利用してお知らせください。
その他の役立つ記事: