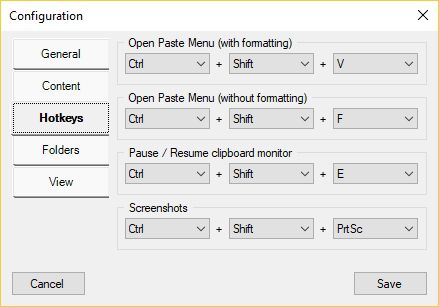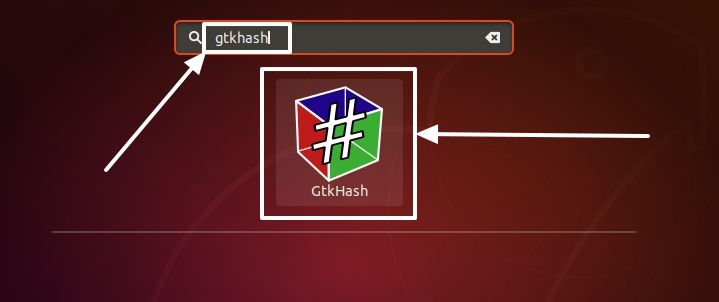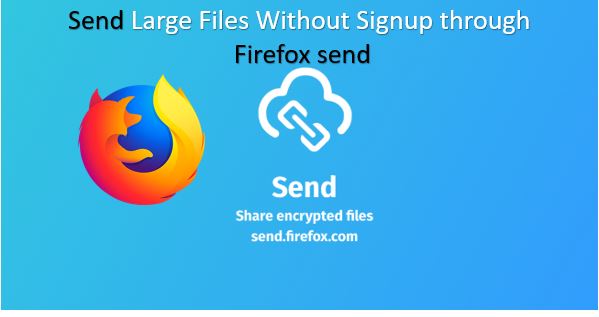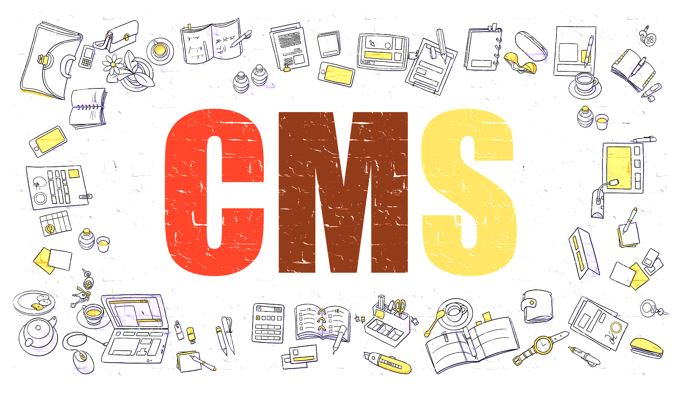Windows 10 で実行されている Hyper-V 仮想マシンに Microsoft Windows 11 ブート可能 ISO をインストールして OS を体験する手順を学びます。
Windows 11 は、Windows 10 の後継となる Microsoft による最新のオペレーティング システムです。現在、Windows 10 のインサイダー ユーザーはシステム アップデートとして入手できます。ただし、Windows 11 ISO をダウンロードして仮想マシンにインストールし、現在の OS を犠牲にすることなく Windows 11 を体験する方法はまだあります。
Hyper-V は、ほぼすべての種類のオペレーティング システムを仮想的にインストールできる仮想化プラットフォームです。スタンドアロン システムとしてベア メタル マシンにインストールすることも、Windows professional エディションのオプション機能として使用することもできます。 Hyper-V に Win 11 をインストールする方法を見てみましょう。
Windows 10 Hyper-V 仮想マシンに Windows 11 ISO をインストールする
ここで説明する手順は、Hyper-V を実行しているすべての Windows バージョンで動作し、Win 11 をインストールします。ここでは Win 10 を使用しています。
1. Windows 10 で Hyper-V を有効にする
まず、この Microsoft ハイパーバイザー プログラムの使用を開始するには、Windows 10 で Hyper-v 機能を有効にしておく必要があります。
1.そのためには、Windows 10 のスタート ボタンを右クリックして、Windows Powershell (管理者)。
2.以下のコマンドをコピーして貼り付け、入力鍵。
Enable-WindowsOptionalFeature -Online -FeatureName Microsoft-Hyper-V -All
3. 再起動その後のシステム。
2. Windows 11 用の新しい仮想マシンを作成する
Hyper-V を開き、新しい右側にあるオプションを選択してから「仮想マシン」。
3. 名前と場所を指定します
作成しようとしている VM に「」などの名前を設定します。Windows 11”。これは、Hyper-V マネージャーでマシンを識別するためにも使用されます。そして、「」をクリックします。次" ボタン。
その後選択します第 2 世代VM用。
次、Windows 11 に提供したい RAM/メモリの量を追加します。最適な使用のためには、これは少なくとも 4GB 以上である必要があります。
4. ネットワークの設定
をクリックしてください繋がりドロップダウンボックスから「」を選択しますデフォルトのスイッチ」を使用して、VM へのネットワーク接続を提供します。
5. Windows 11 インストール用の仮想ハードディスクを作成する
すべてがすでに設定されていますが、Windows 11 に割り当てるハードディスクのサイズを変更 (増加または減少) することができます。
6. Windows 11 の起動可能な ISO イメージを追加します。
この記事の執筆時点では、Microsoft は公式にはまだ Windows 11 ISO イメージを提供していませんが、それは入手できないという意味ではありません。ここにあります最新の Windows 11 ISO UUP ダンプをダウンロードするためのチュートリアルまたはからマイクロソフトの公式ウェブサイト。 (推奨)
ISO イメージを入手したら、「」を選択します。ブート可能なイメージ ファイルからオペレーティング システムをインストールする”。
最後に「」をクリックします仕上げる" ボタン。
7. Windows 11 Hyper-V 仮想マシンを起動します。
作成された VM がHyper-Vマネージャーをダブルクリックするか、同じものを選択して始めるオプション。
VM がアクセスを開始したら、VMそして「」をクリックします接続する右側のメニューから「」オプションを選択します。
8. Windows 11 VM のインストール
ここから、通常の Windows インストール ウィザードが表示されます。手順に従ってOSをインストールしてください。
を要求するときシリアルキー、「」を選択しますプロダクトキーを持っていません”。
インストールする Windows 11 オペレーティング システムのエディションを選択します。
「」を選択してくださいカスタム: Windows のみをインストールします (詳細)”。
デフォルトの仮想ハードディスクを選択し、「」をクリックするだけです。次" ボタン。
9. Hyper-V で Windows 11 の使用を開始する
インストールが完了すると、Windows 10 Hyper-v 上で Windows 11 オペレーティング システムが実行されるようになります。
その他の記事:
♦Windows 10 に Hyper-V をインストールする方法
♦Hyper-V と VirtualBox: 基本的な比較
♦Windows 10 Home に Hyper-V をダウンロードしてインストールする
♦hyper-v を使用して Linux 仮想マシンをインストールする方法