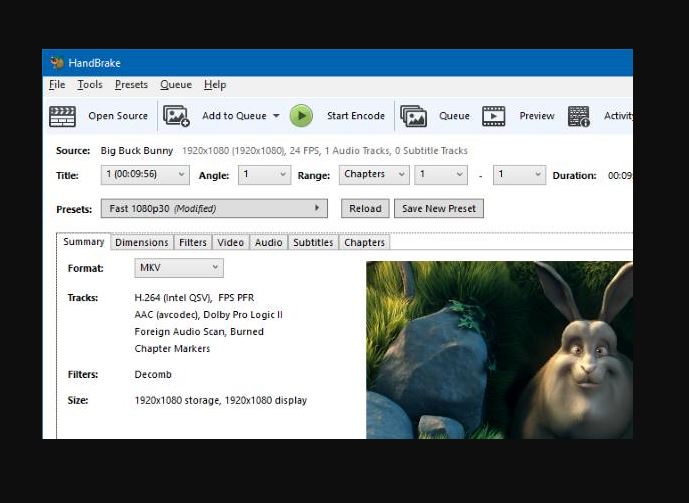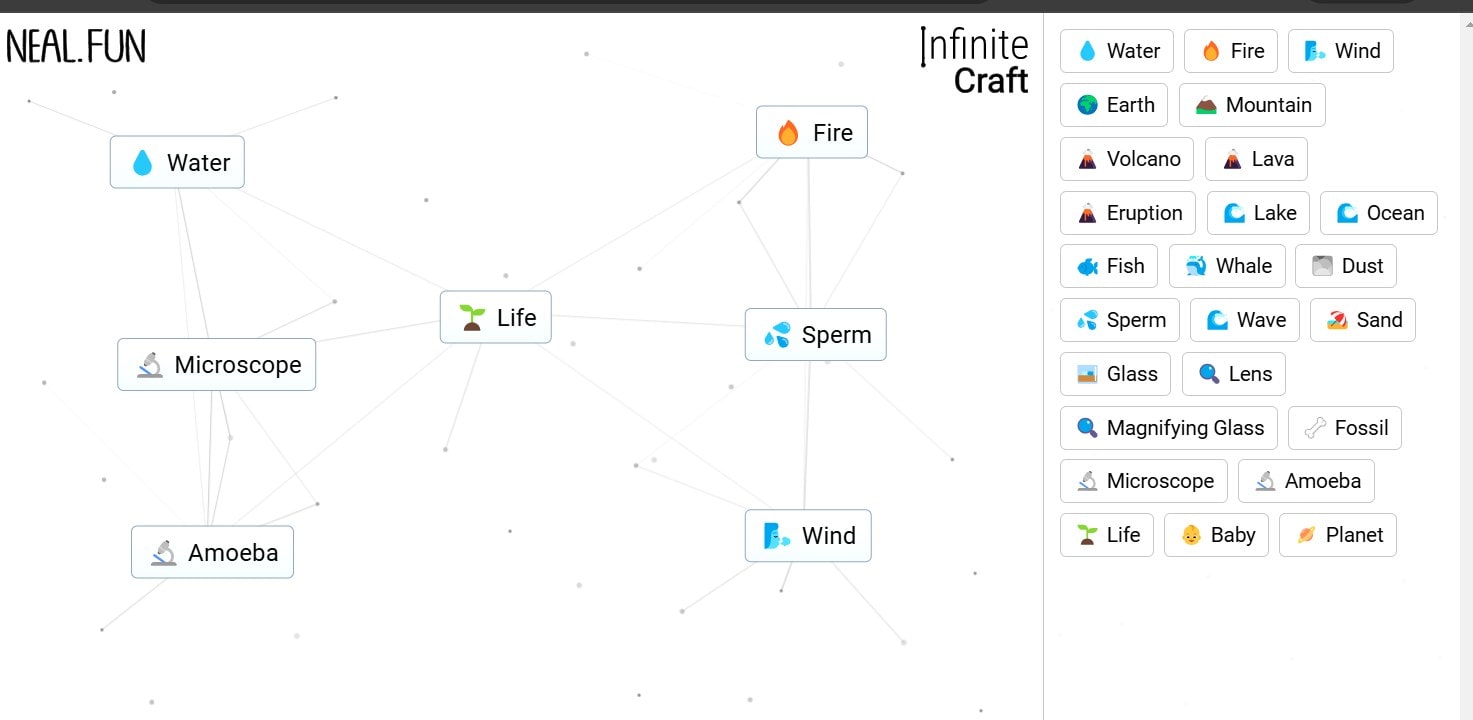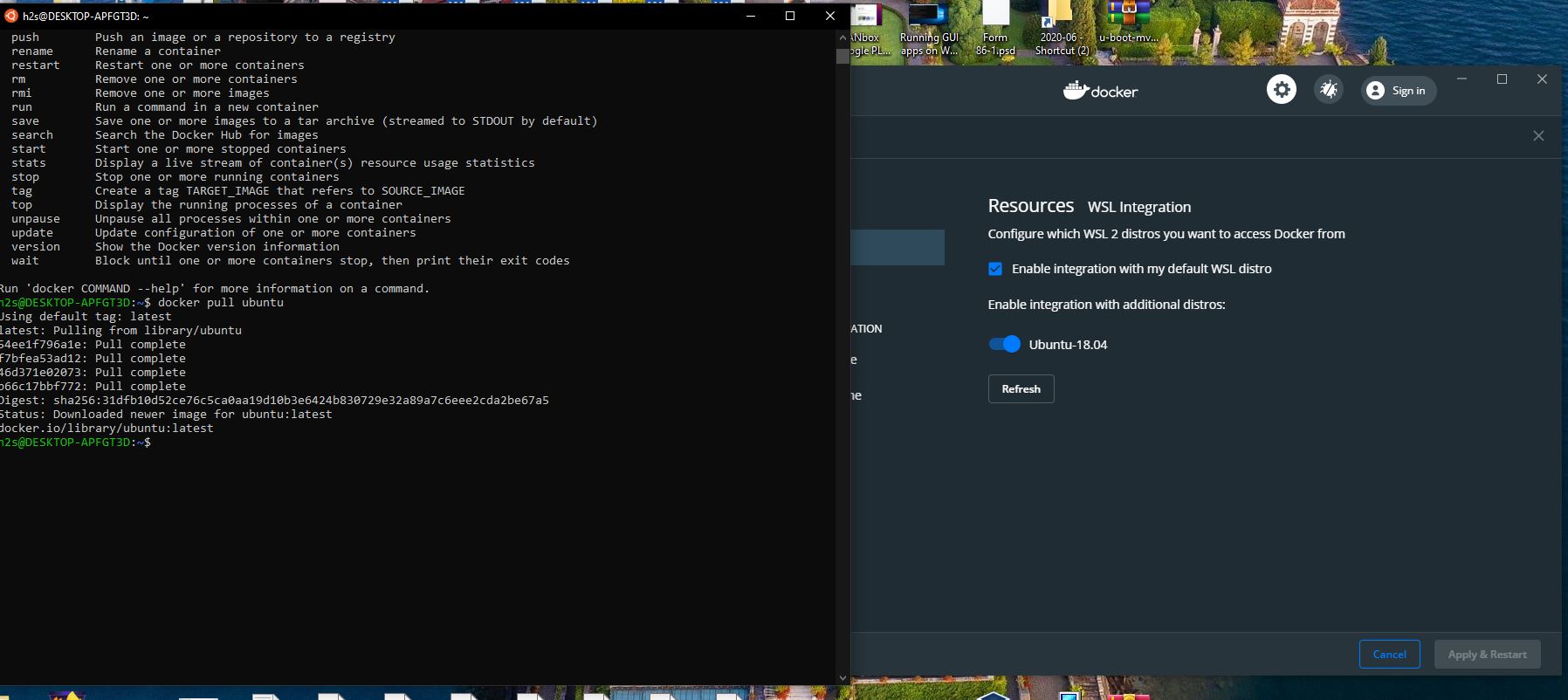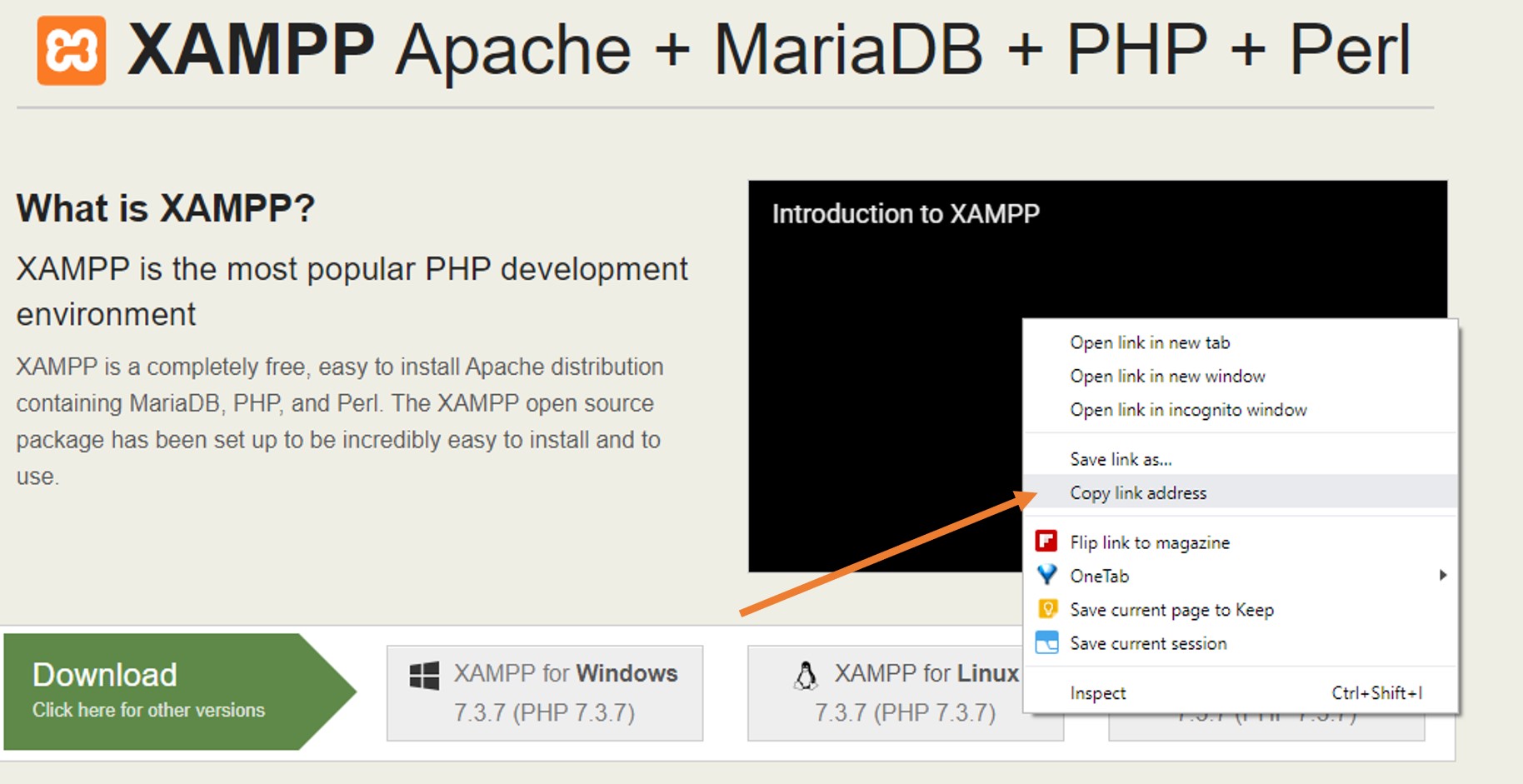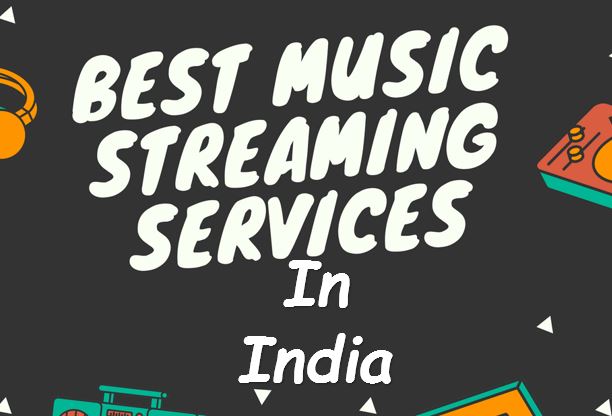Windows は、世界で最も人気があり、広く使用されているオペレーティング システムです。使いやすく、多数のプログラムが利用可能です。そして、マイクロソフトがすでに と呼ばれる新しいオペレーティング システムを発売していることは言う必要はありません。Windows 11、Windows 10の後継.Hここでは、Microsoft の公式 Web サイトから最新の Windows 11 プレビュー ISO をダウンロードする方法を学びます。
Microsoft は Windows 11 からスタートし、2021 年には新しいオペレーティング システムの完成版を公開したいと考えています。最も興味深い質問の 1 つは、Windows 11 のアップデートは無料ですか?はい、Windows 10 ユーザーは Windows 11 へのアップグレードが無料になります。
ただし、これまで、Win 11 を体験したい人は、Windows 10 に Insider としてサインインする必要がありました。そのため、Win 11 にアップグレードして入手するには Windows 10 ユーザーである必要がありましたが、今後はその必要はありません。
最近マイクロソフトがリリースしたのは、Windows 11 開発版およびベータ版の ISO ファイル公式インサイダープレビューページで。したがって、以前とは異なり、ユーザーは仮想マシンまたは PC にインストールする ISO を取得するために UUP ダンプなどの他のさまざまな方法を実行する必要はありません。
これにより、ユーザーは既存の Windows 10 OS を台無しにすることがなくなり、クリーン インストールを実行できるようになります。
Windows 11 Client Insider プレビュー ISO-64 ビットをダウンロードする手順
インサイダー プレビュー ページにアクセスする
ステップ 1:Microsoft の「」にアクセスします。Windows Insider プレビューのダウンロード」ページです。リンクを使用できます。
Microsoft アカウントにサインインする
ステップ 2:次に、プロフィール右上にあるアイコンをクリックしてサインインします。 Microsoft アカウントをお持ちでない場合は、まずサインアップそして登録するアカウント。
Windows 11 Insider Preview (開発またはベータ) ISO を選択します
ステップ 3:ログインしたら、Windows プレビュー エディション (ホーム、エンタープライズ、プロ、またはホーム 中国 エディション) まで下にスクロールします。領域を選択し、ドロップダウン ボックスをクリックします。 Windows 11 および 10 プレビュー バージョンのリストが表示されます。ダウンロードしたいものを選択し、「」をクリックします。確認する「」ボタン… 利用可能な ISO のメジャー ビルド番号は 22000 と 22000.132 です。
その後、Windows 11 ISO に使用する言語を選択します。
64 ビット Windows 11 クライアント Insider プレビュー
ステップ 4:最後に、「」が表示されます。ダウンロード" ボタン。それをクリックするだけで、新しい OS をインストールしてテストするための公式 ISO ファイルがシステム上に作成されます。
ISO をインストールする際、ユーザーはオペレーティング システムをインストールするためのライセンス要件をスキップできます。また、OS はまだベータ版と開発版であるため、頻繁なアップデートがあり、当然バグも発生します。