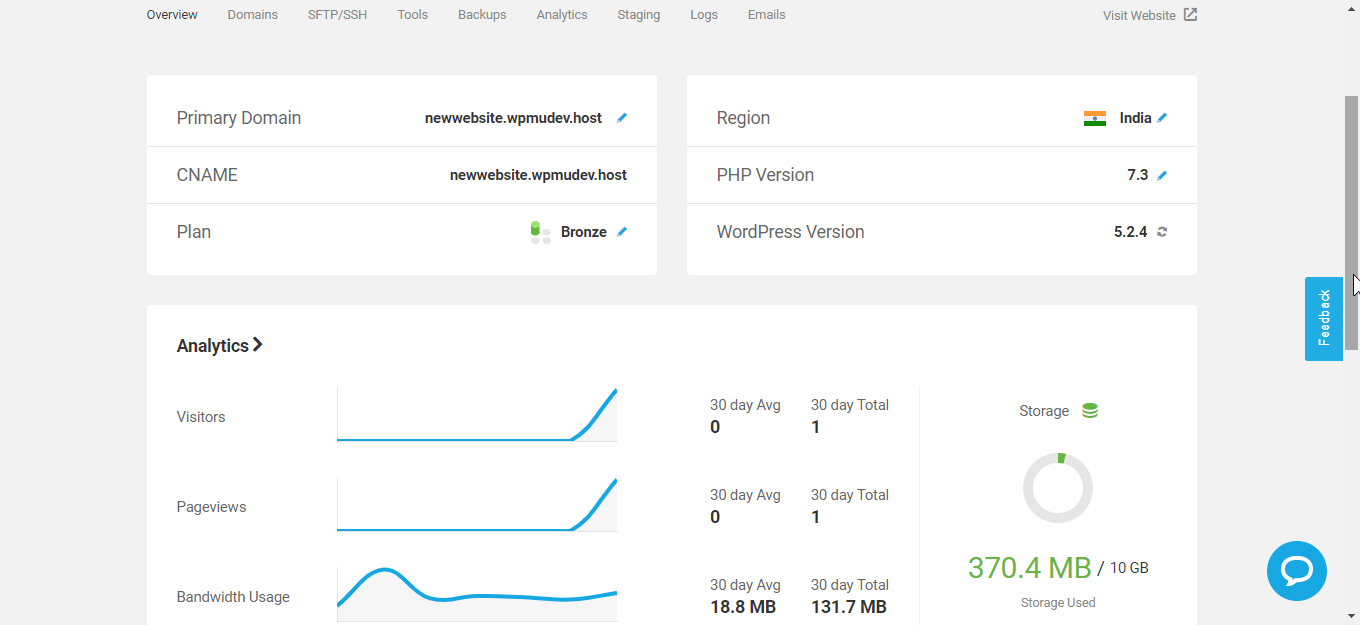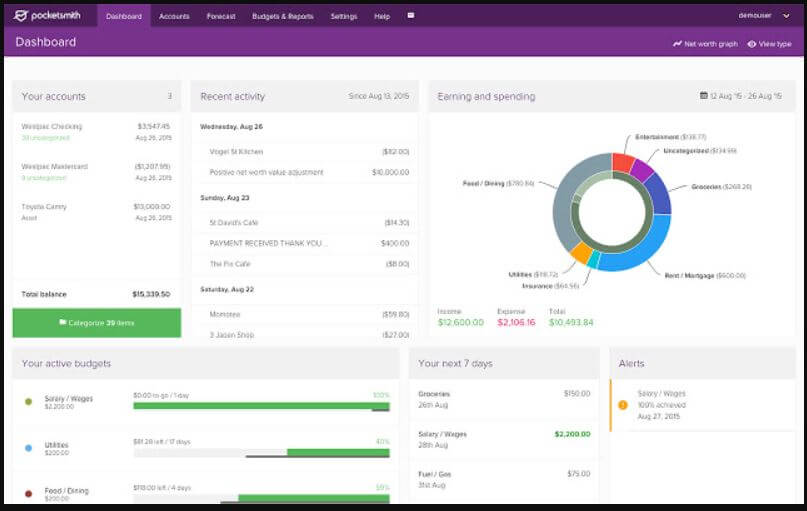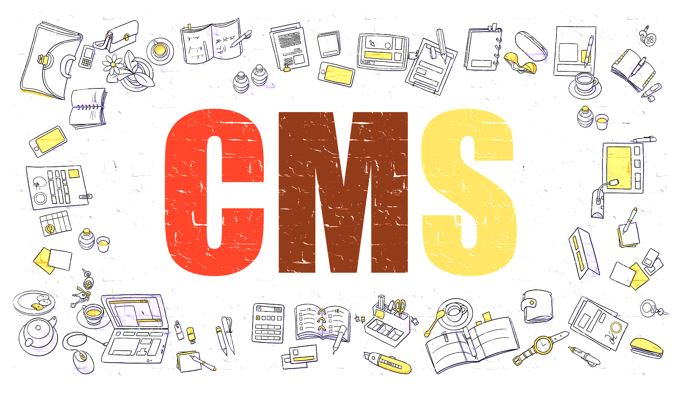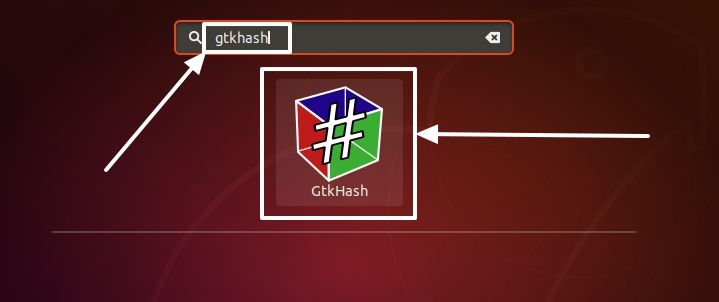無料でオープンソースの Linux Apache Web サーバー ソフトウェアと、さまざまな PHP ベースのアプリケーションをテストするための 1 つのスタック内の MySQL および PHP コレクションが必要な場合は、次のことを検討する必要があります。Ubuntu または Windows 上の XAMPP。
XAMPP は、さまざまな種類の Web プロジェクトを迅速にセットアップして実行するために必要な完全な LAMP スタックを含む単一のパッケージです。 XAMPP は Apache 自体によって開発されており、クロスプラットフォーム アプリケーションであるため、Windows 10/8/7、Linux、および MacOS で利用できます。これは、XAMPP と同様に機能する WAMP (Windows、LAMP for Linux) ソフトウェアの完璧な代替品です。 Apache ベースの快適な事前構成済み Web サーバーが付属しています。データベースプログラムと併せて、マリアDBスクリプト言語 PHP と Perl がインストール ルーチンで組み合わされています。
モジュールは、Ubuntu の XAMPP コントロール パネルから簡単に操作できます。
ステップ 1: コマンドターミナルを開く
Ubuntu または Debian ベースの Linux システムに移動し、コマンド ターミナルを開きます。キーボード ショートカット CTRL+ALT+T を使用するか、アプリケーションで直接検索して開くことができます。
注記: ここでは Ubuntu 19.04 を使用していますが、手順は Ubuntu 18.04、16.04、14.04 でも同じです。KALI、Linux Mint、Elementary OS を使用することもできます。
ステップ 2: Ubuntu システムを更新する
すべてのパッケージが最新であり、アップグレード状態であることを確認するには、次のコマンドを実行します。
sudo apt-get update
sudo apt-get upgrade
ステップ 3: XAMPP 最新バージョンを Ubuntu にダウンロードする
Ubuntu に XAMPP をインストールするには、まず最新のパッケージまたはインストーラーをダウンロードする必要があります。公式ウェブサイト。ダウンロードページで、Linuxバージョンを選択してシステムにダウンロードしてください。
または、次の方法でダウンロードすることもできます。ウィゲットコマンドターミナルで直接コマンドを実行するには、ダウンロードリンクをコピーして、それを使用します。ウィゲット指示:
例えば:
wget https://www.apachefriends.org/xampp-files/7.3.7/xampp-linux-x64-7.3.7-0-installer.run
ステップ 3: インストーラーの権限を変更する
コマンド プロンプトに移動します。
ブラウザを使用して XAMPP インストーラーをダウンロードした場合、インストーラーは次の場所にあります。ダウンロードフォルダ。
システムのダウンロード フォルダーにアクセスするには、CD コマンドを使用します。
cd Downloads
ls
ただし、これを使用したことがある場合は、ウィゲットコマンド ターミナルを使用して Ubuntu に XAMPP をダウンロードするコマンドを入力し、次のように入力します。
ls
上記のコマンドにより、ダウンロードされたファイルがターミナルに表示されます
ファイルを入手したら使用しますchmod 755コマンドとダウンロードしたファイル名を指定します。
私たちの場合:
chmod 755 xampp-linux-x64-7.3.7-0-installer.run
ステップ 4: XAMPP を Ubuntu にインストールする
Ubuntu でファイルのアクセス許可を変更した後、インストーラーを実行して XAMPP を Ubuntu にインストールします。
sudo ./[ファイル名]
sudo ./xampp-linux-x64-7.3.7-0-installer.run
ステップ 5: Ubuntu で XAMPP を実行する
Ubuntu で XAMPP のインストーラー コマンドを実行すると、すぐにインストーラーがシステム上で実行を開始します。 Windows で行う他のソフトウェアのインストールと同様に、ここでもインストール ウィザードに従います。
XAMPP コンポーネントを選択します
ステップ 6: コマンドを使用して Xampp サービスを開始する
sudo /opt/lampp/lampp start
今後やめるには
sudo /opt/lampp/lampp stop
ステップ 7: サービスをグラフィカルに管理する
コマンドを使用して XAMPP サービスを管理したくない場合は、以下のコマンドを使用してグラフィカル インターフェイスを実行するだけです。
cd /opt/lampp
32ビット版PCの場合:
sudo ./manager-linux.run
64ビット版PCの場合
sudo manager-linux-x64.run
ステップ 8: Ubuntu で XAMPP phpMyAdmin にアクセスする
phpMyAdmin にアクセスしたい場合は、ブラウザを開いて次のように入力してください。https://ローカルホストXAMPP ダッシュボードが表示されるので、phpMyAdmin オプションをクリックします。
XAMPP 設定ファイルの場所
Apache 設定ファイル:/opt/lampp/etc/httpd.conf、/opt/lampp/etc/extra/httpd-xampp.conf
PHP 設定ファイル:/opt/lampp/etc/php.ini
MySQL設定ファイル: /opt/lampp/etc/my.cnf
ProFTPD 設定ファイル:/opt/lampp/etc/proftpd.conf
起動開始アプリとして設定します (オプション)
XAMPP がサービスとしてバックグラウンドで自動的に開始されるようにしたい場合は、Linux PC が起動した瞬間に次のコマンドを使用します。
sudo ln -s /opt/lampp/lampp /etc/init.d/lampp
ローカル システムの外部で phpMyAdmin にアクセスする
デフォルトでは、phpMyAdmin にはローカルホストまたは XAMPP がインストールされているシステムを使用してのみアクセスできます。他のシステムからアクセスしたい場合は、まず Apache 設定ファイルでそれを許可する必要があります。
コマンド端末上
nano etc/extra/httpd-xampp.conf
これらの行を見つけて置き換えますローカルが必要とすべての付与を要求する。
Alias /phpmyadmin "/opt/lampp/phpmyadmin/"
<Directory "/opt/lampp/phpmyadmin">
AllowOverride AuthConfig
Require localXAMPP コントロール パネルを使用して Apache サーバーを再起動します。
sudo /opt/lampp/lampp restart
Ubuntu で XAMPP を起動するショートカットを作成する (オプション)
Gnome パネル パッケージをインストールします。
sudo apt-get install --no-install-recommends gnome-panel
gnome-desktop-item-edit --create-new ~/Desktop
コマンドフィールドに次のコマンドを入力します。
sudo manager-linux-x64.run
そして「OK」ボタンをクリックします。
作成したショートカットを右クリックして選択します起動を許可する。
したがって、Ubuntu または Windows 上の XAMPP は、サーバー環境をセットアップするための迅速かつ簡単な方法を提供します。ただし、このソフトウェア パッケージは、事前設定中にハッカー攻撃に対する十分なセキュリティ対策を提供しておらず、テスト目的のみを目的としているため、インターネットでの生産的な使用には適していません。