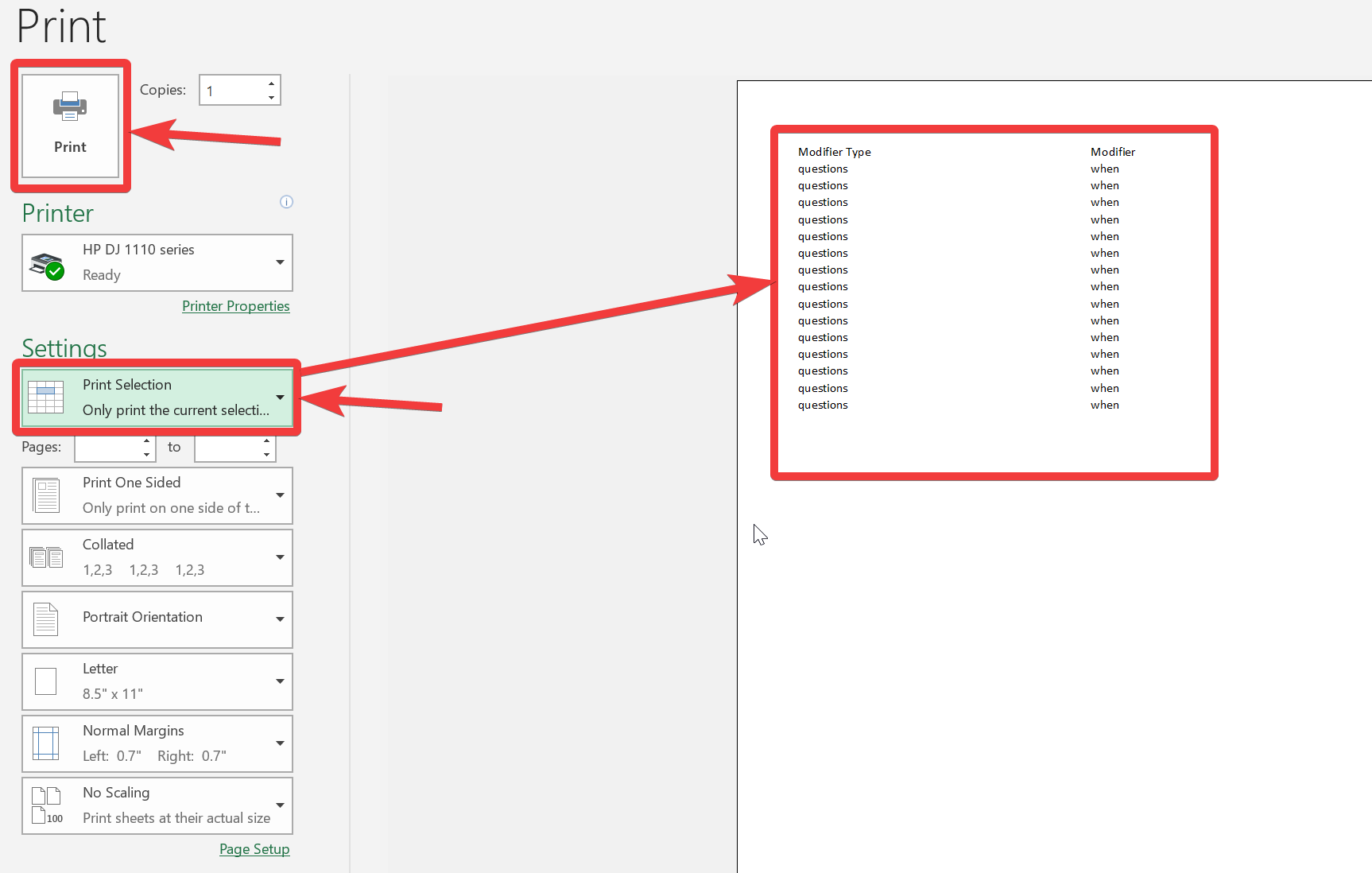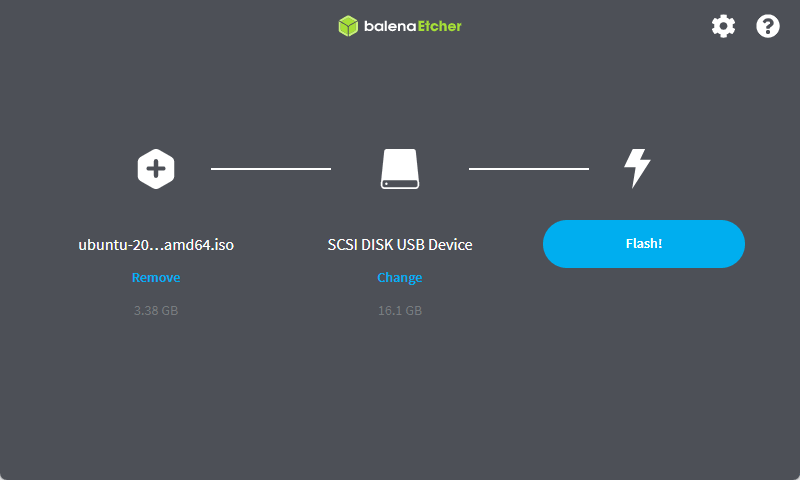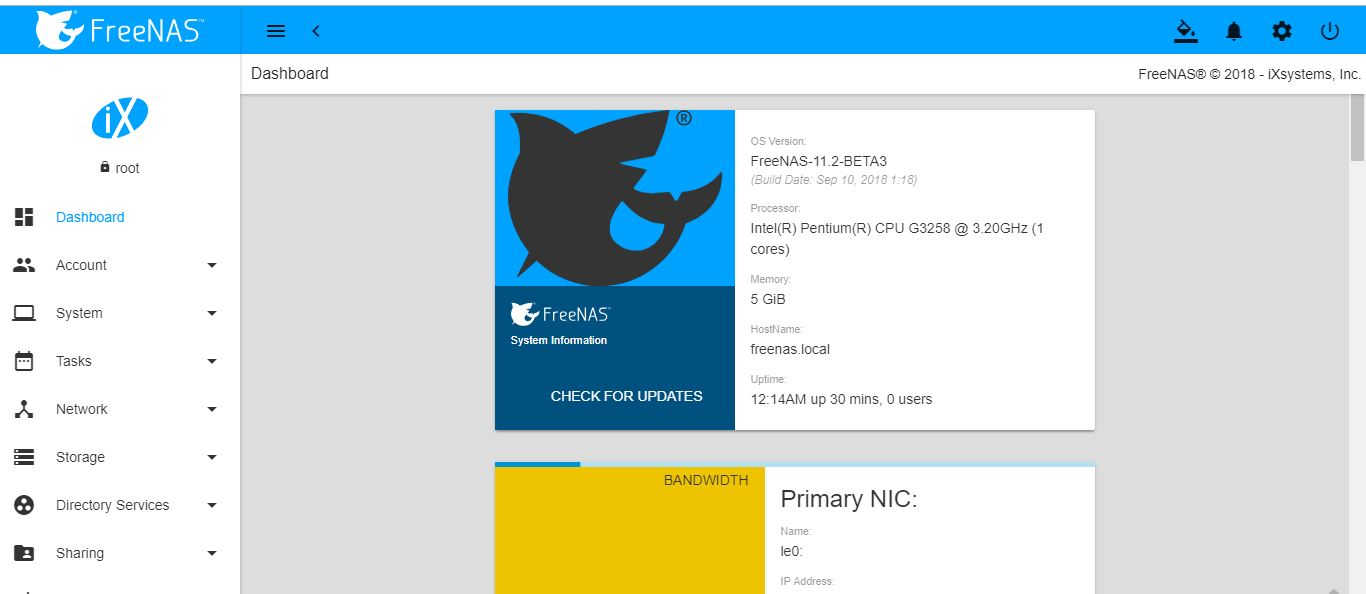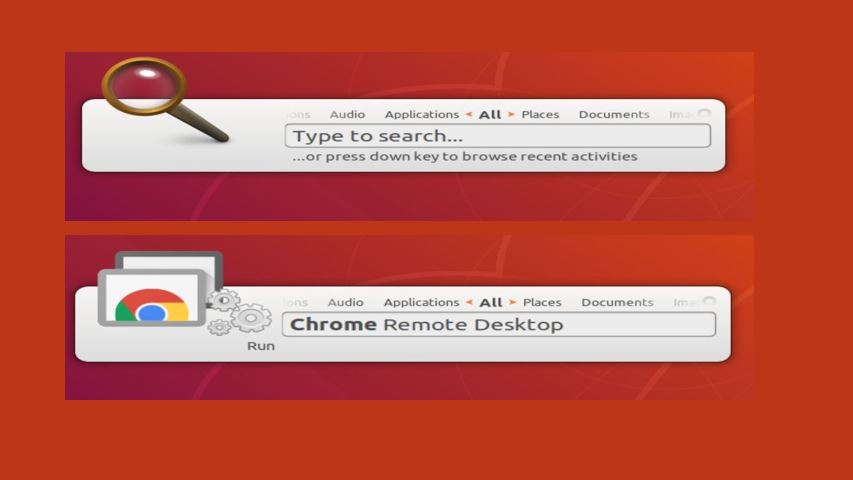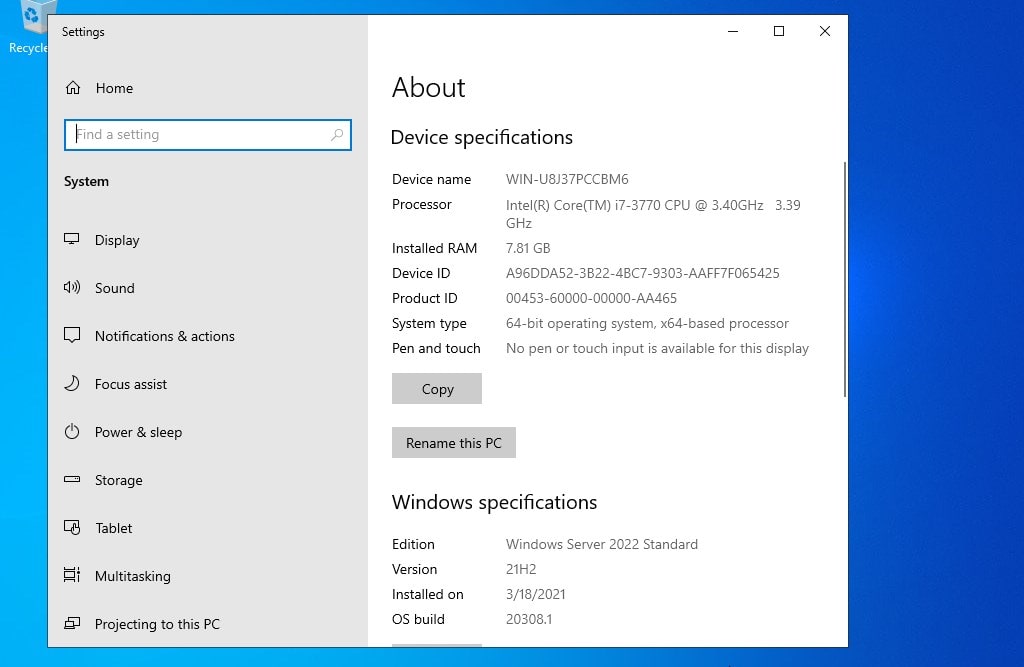既存の Vmware Workstation pro 仮想マシン (VM) を OVF 形式でエクスポートして、Oracle VirtualBox で変換して使用する方法を学びます。
仮想マシンを作成して処理するには、Oracle VirtualBox または VMware Workstation Pro に依存する場合があります。これらは、入手可能な 2 つの最も人気のあるクロスプラットフォーム仮想マシン マネージャーです。最も人気のある 2 つの仮想化プラットフォームのいずれか、またはその他の一般的な仮想化プラットフォームに慣れている場合でも、場合によっては、たとえば VirtualBox から VMware Workstation へ、またはその逆など、別の仮想マシン プラットフォームに切り替える必要が生じることがあります。
このチュートリアルでは、VMware Workstation Pro から Oracle VirtualBox に VM を切り替えて、VMware Workstation を使用して作成された仮想マシンを VirtualBox 上で使用できるようにする方法について説明します。
VMware Workstation Pro VM を VirtualBox で使用できるように変換する手順
1: VMware Workstation Pro 仮想マシンを OVF にエクスポート
VMware Workstation Pro を開き、新しい VMware タブで仮想化する仮想マシンをクリックします。その後、 をクリックします'ファイル'をクリックし、「」をクリックします。OVF にエクスポート…'。
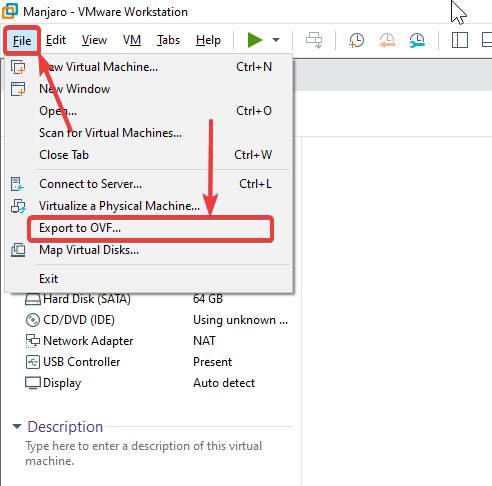
2.OVFファイルを保存します。
変換された仮想マシンを保存する場所を選択し、名前を付けて、'保存'。
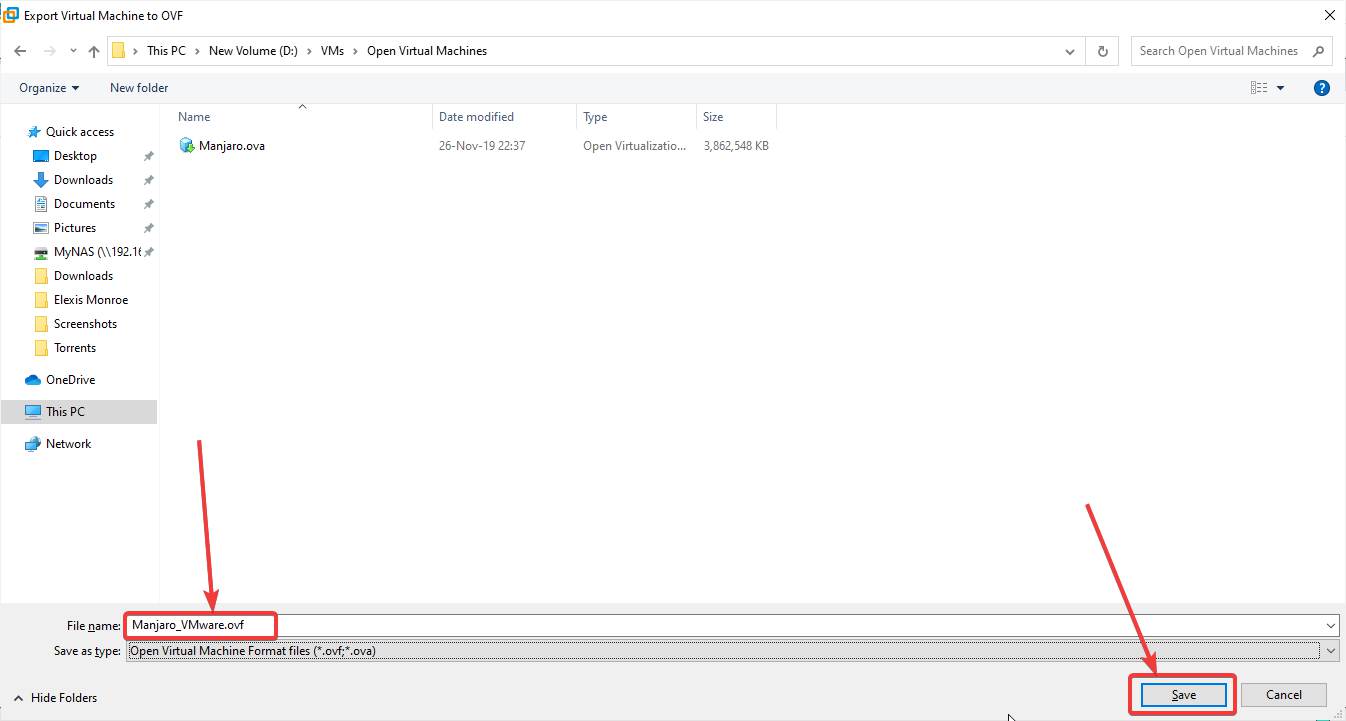
エクスポートまたは変換プロセスはすぐに開始されますが、前のケースと同様に、仮想ハード ドライブのサイズによっては数分かかる場合があります。
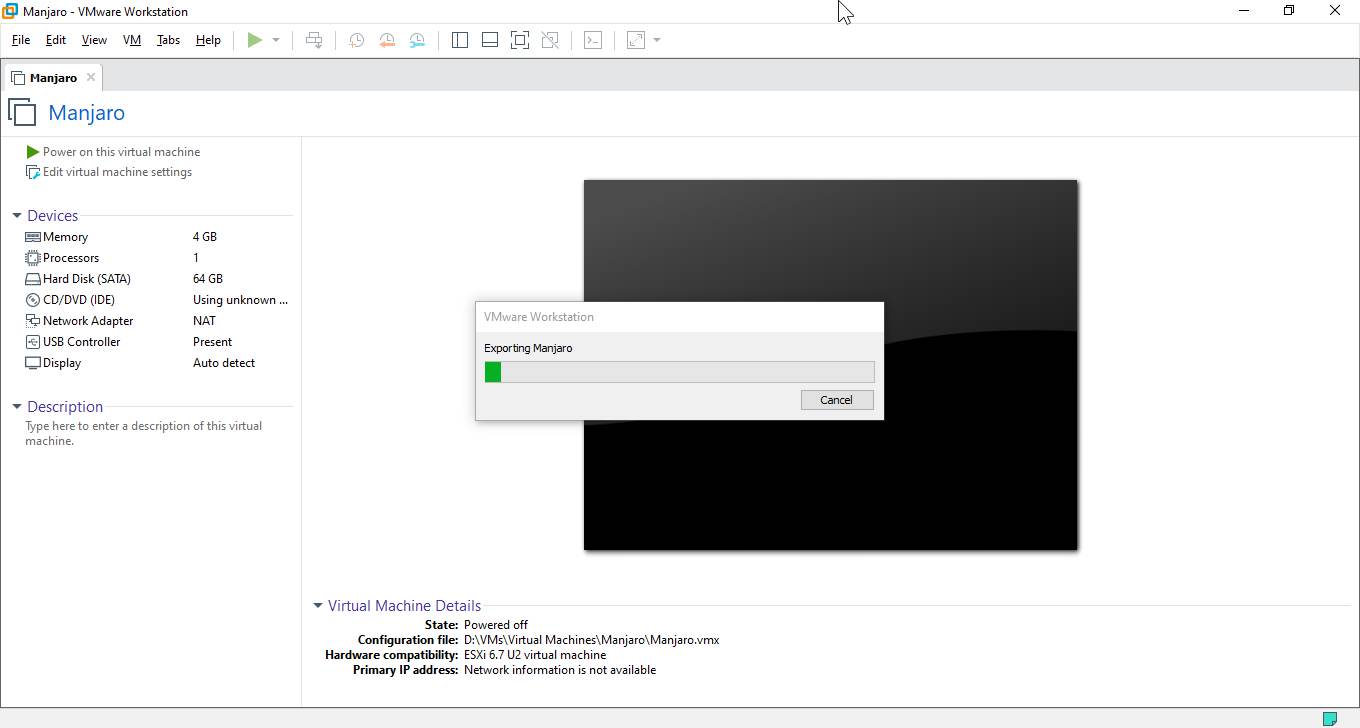
完了すると、変換された仮想マシンが目的の場所に表示されるはずです。
3. VirtualBoxを開きます
VMware player workstation pro から仮想マシンをエクスポートしたら、次に Windows、macOS、または Linux 上で実行されている Oracle Virtualbox を開きます。
4. アプライアンス (OVF) を Oracle VirtualBox にインポートする
Oracle VirtualBox で、次をクリックします。'ファイル'、そして次は 'アプライアンスのインポート…'。代わりに「」を使用することもできます。Ctrl+I' ショートカットキー。
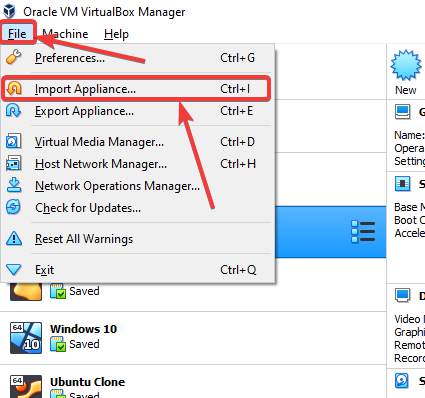
次に、小さな参照アイコンをクリックして、「OVF」システム上のファイル。さあ、クリックしてください'次'。 「」をクリックすることもできます。エキスパートモード' いくつかの詳細設定を変更します。
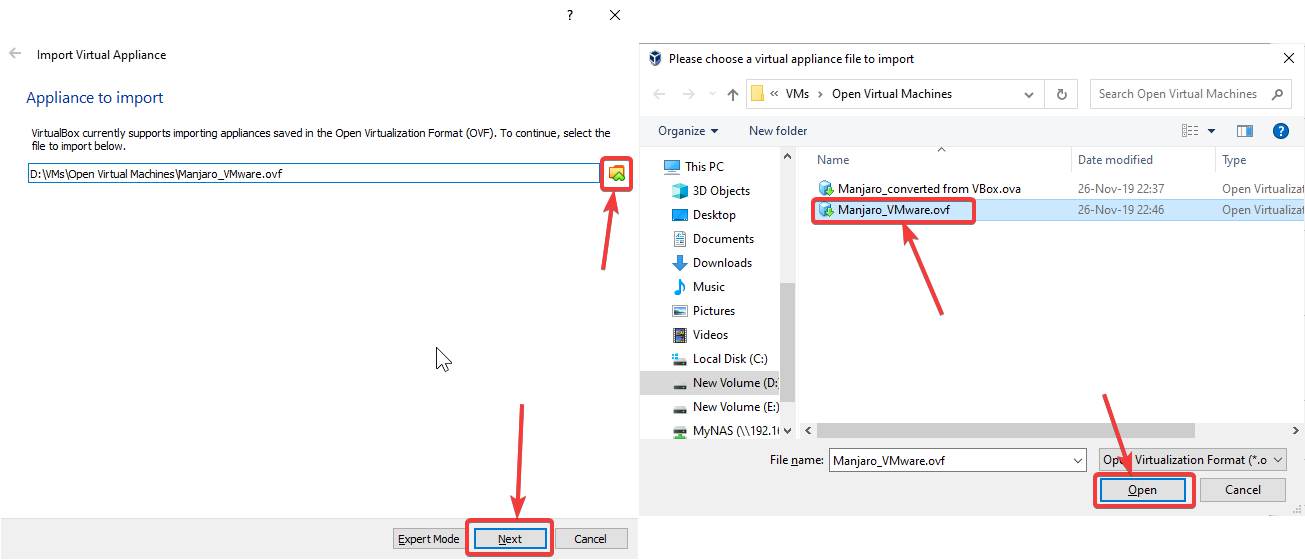
5. VirtualBox の VMware 仮想マシン
仮想マシンに関するすべての詳細が表示されます。小さな参照アイコンをクリックして、仮想マシンを保存する場所を選択できます。情報を確認し、保存場所について必要な設定を行ったら、 をクリックします。'輸入'。
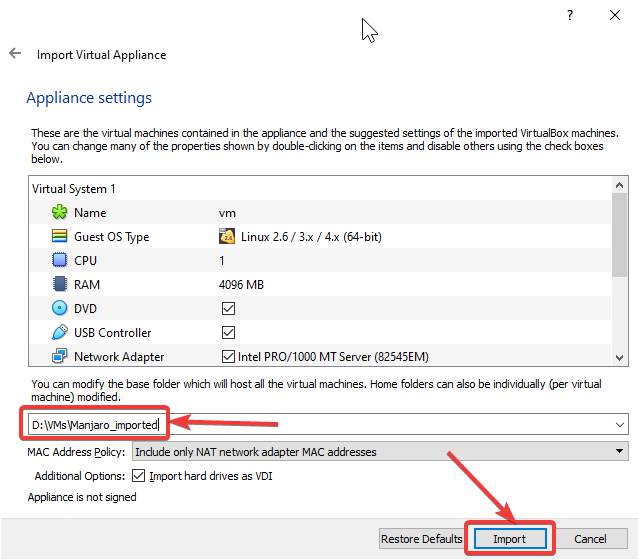
これでインポートが開始されますが、完了までに再び時間がかかります。
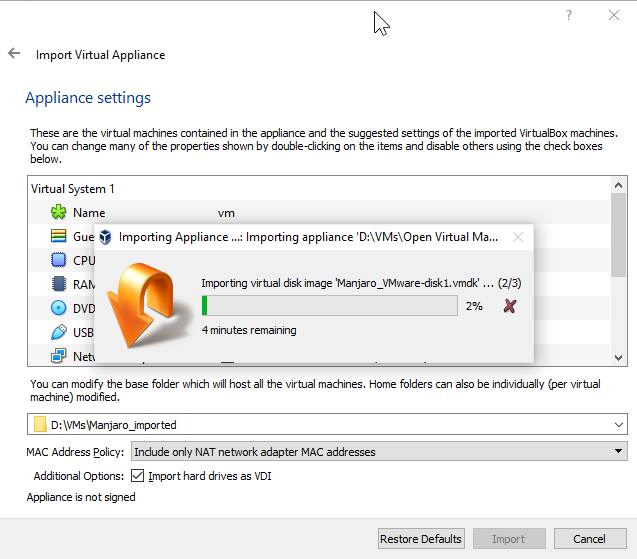
6. Oracle VirtualBox で Vmware VM を起動します
インポートが完了すると、Oracle VirtualBox 内で使用可能な仮想マシンのリストで仮想マシンを見つけることができます。私にとって、その名前は「VM」。名前が十分でない場合は、要件に応じて変更できます。
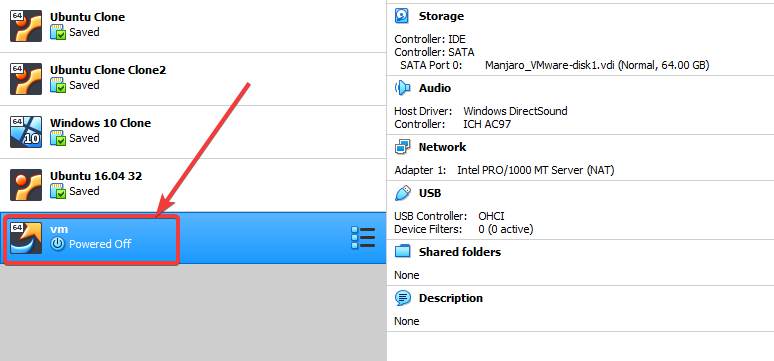
これで、仮想マシンを開くことができ、完全に動作するはずです。特定の警告やエラーが表示される場合がありますが、ほとんどは簡単に無視できます。
その他の記事:
Oracle VirtualBox 上の仮想マシンを Vmware で使用できるように変換する方法
Ubuntu Linux に Vmware workstation Player をインストールする方法
VMware Player でブート可能 USB ドライブを使用して OS をインストールする方法