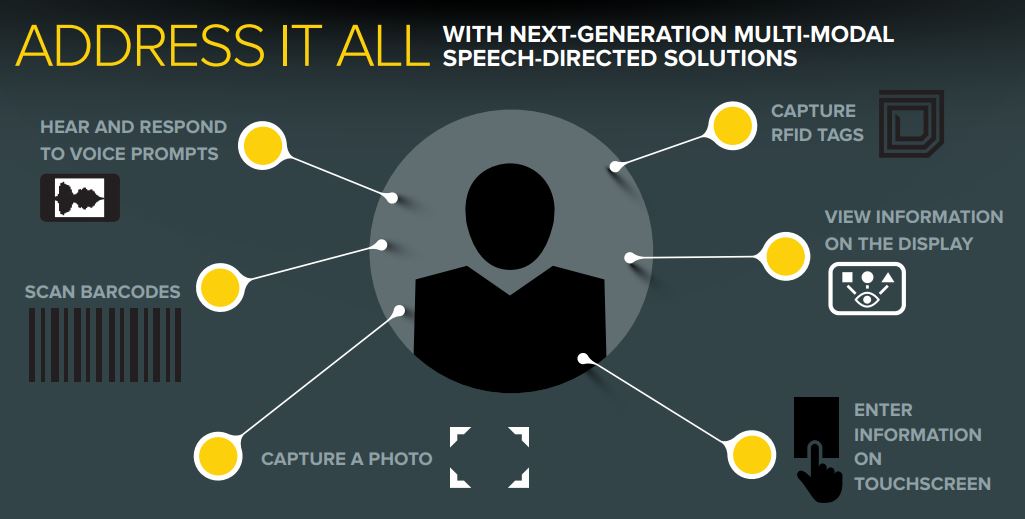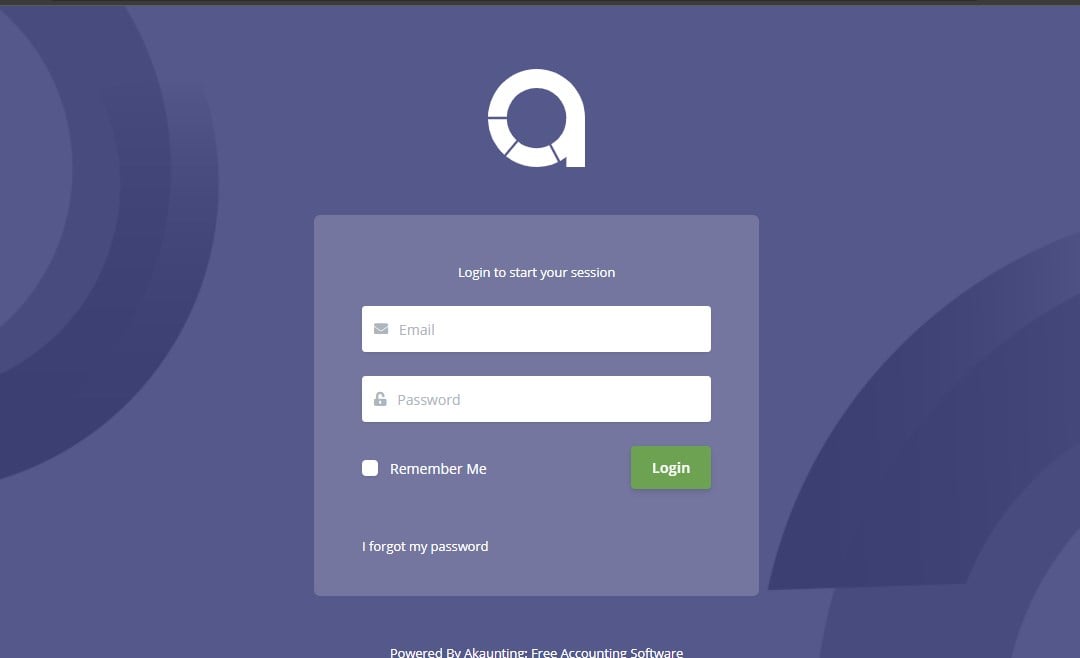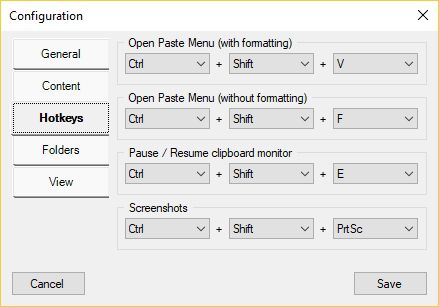Windows 10/8/7 または Linux (Ubuntu、Linux Mint、CentOS など) オペレーティング システムをインストールするためのブート可能な USB ドライブを使用して、VMware Workstation Player で実行されている仮想マシンを起動する場合。次に、従うべき簡単な手順は次のとおりです…
VM 用のオペレーティング システムをインストールする場合は、Vmware Workstation Player であっても VirtualBox であっても、ほとんどの場合 ISO ファイルを使用します。ただし、ある OS の起動可能な USB ドライブはすでにあるものの、その ISO ファイルはなく、それを VMware で作成された仮想マシンにインストールしたいとします。あなたは何をしますか?答えは簡単です。 VMware のオプションを使用して、物理ディスク、つまり PC に接続された USB ディスク ドライブから起動します。
Workstation Player を使用していない場合は、おそらく次の方法を知りたいでしょう。VirtualBox で USB から VM を起動します。
起動可能な USB ドライブを使用して VMware Workstation Player VM を起動します
このチュートリアルを実行するために必要なもの:
- VM にインストールする OS の起動可能な USB ドライブ
- Windows または Linux にインストールされた Workstation Pro または Player
ここで説明する手順は、Windows、macOS、Linux など、Vmware Player をサポートするすべての主要なオペレーティング システムで機能します。
1. 新しい仮想マシンを作成します
まず必要なのは、Vmware 上の起動可能な USB ドライブを使用して起動する仮想マシンです。したがって、そのためには、この仮想化プラットフォームを実行し、「新しい仮想マシンの作成オプション”。
OSのインストール元は「後でオペレーティング システムをインストールします”。
その後、Vmware Workstation プレーヤーの起動可能な USB ドライブを使用してインストールする予定のオペレーティング システムの種類を選択します。ここでは Manjaro 起動可能なペン ドライブを使用しているため、Linux を選択しています。
仮想マシンに名前を付けます。デフォルトでは、仮想ハード ディスク ファイル (VDMK) は OS のDocuments ディレクトリに保存されます。他のドライブに保存する場合は、場所を変更します。それ以外の場合は、デフォルト設定のままにしてください。
2. ディスクストレージ容量を指定します
Vmware にオペレーティング システムをインストールするための起動可能な USB ドライブはすでにありますが、問題はどこにあるのかということです。はい、PC やラップトップと同じように、OS のファイルをインストールして保存するためのハード ドライブまたはストレージ スペースが必要です。したがって、そのためには、仮想ハードディスクを作成する必要があります。ここでは 40 GB を指定していますが、要件に応じて数値を増やすことができます。完了したら先に進み、プロセスを終了します。
3. 仮想マシン設定の編集
VM が作成されたら、VMware の左側のパネルから VM を選択し、仮想マシン設定の編集Player と Workstation Pro のどちらを使用しているかに応じて、右側のパネルで使用できるオプションです。
4. ブート可能な USB を Vmware 仮想マシンに追加する
でまとめ列を見ると、作成したハードディスクが 1 台すでに存在していることがわかります。そこで、もう 1 つ追加します。追加ボタンは下部にあります。
1. ハードディスクを選択します
2. ハードディスクの種類
デフォルトでは、ハードディスクのタイプは SCSI なので、特別な要件がない限り、そのままにしておきます。
3. 物理ディスクを使用する (上級ユーザー向け)
次に、システムは「どのディスクを使用しますか?」と尋ねます。 「」を選択してください物理ディスクを使用する」オプションを使用して、Vmware Player で起動可能な USB ドライブを使用します。
4. 起動可能な USB ドライブを VMware の物理ディスクとして選択します
ドロップダウンから、VMware で仮想マシンを起動するために使用する USB ドライブを選択します。
注記: どの物理ドライブが USB であるかわからない場合は、次のステップに進んでそれを見つけます。
VMware 上のどの物理ドライブが USB ドライブであるかを確認するにはどうすればよいですか?
Vmware のどの物理ドライブが、システムに接続されている USB ドライブであるかを知りたいと思うはずです。したがって、勝利+Rキーボードの キーを押して run コマンドを入力し、Windows ディスク管理を開きます。
diskmgmt.msc
ここで、どれが USB ドライブであるかを調べます。そのためには、「」というテキストが表示されます。取り外し可能な」ドライブの詳細の前に表示されます。また、ディスク番号同じ番号が Vmware の物理ドライブにも使用されます。例えば、ここではリムーバブル ディスク ドライブ番号は次のとおりです。4, したがって、物理ドライブも 4 になります。
USB ドライブを仮想マシンの物理ドライブの形式で接続したら、次の手順で起動の優先順位を変更します。
5. ブート優先順位を変更する
デフォルトでは、仮想マシンが起動するために選択する最初のドライブは、Vmware に物理ドライブとして接続された USB ドライブではなく、作成したドライブです。したがって、これを変更するには、まず、仮想ハードディスク作成したものをクリックして、高度なボタン。
次に、仮想デバイス ノードのドロップダウン ボックスから、[仮想デバイス] ノードを選択します。SCSI 0:2または他の無料のもの。をヒットします。わかりましたボタン。
次のステップでは、USB ドライブを最初のノードに接続ブート優先順位リストの最初になります。そのためには、USB ドライブまたは接続された物理ドライブをクリックして、高度なボタンをクリックしてからドロップダウン ボックスを選択し、SCSI 0:0ノード、ヒットしますわかりましたボタンをクリックして変更を保存します。
4. 仮想マシンの起動
最後に、作成した仮想マシンをオンにすると、Live 環境で Linux ディストリビューションをインストールまたは使用するための VMware ブート可能 USB ドライブが自動的に起動されます。必要に応じて、すべての変更が USB ディスク自体に保存される永続環境を使用することもできます。そのためには、もう一度、高度なオプションをクリックし、ドライブのブート優先順位を変更したところから、そのすぐ下に同じオプションも表示されます。
OSのインストール中に、追加の仮想ドライブインストールウィザードに表示されるので、それを選択するだけで準備完了です。
インストールが完了したら、次のことができますUSBドライブを取り外しますまたは単に変更するだけ仮想マシン設定からのブート優先順位上で行ったように。
その他の記事: