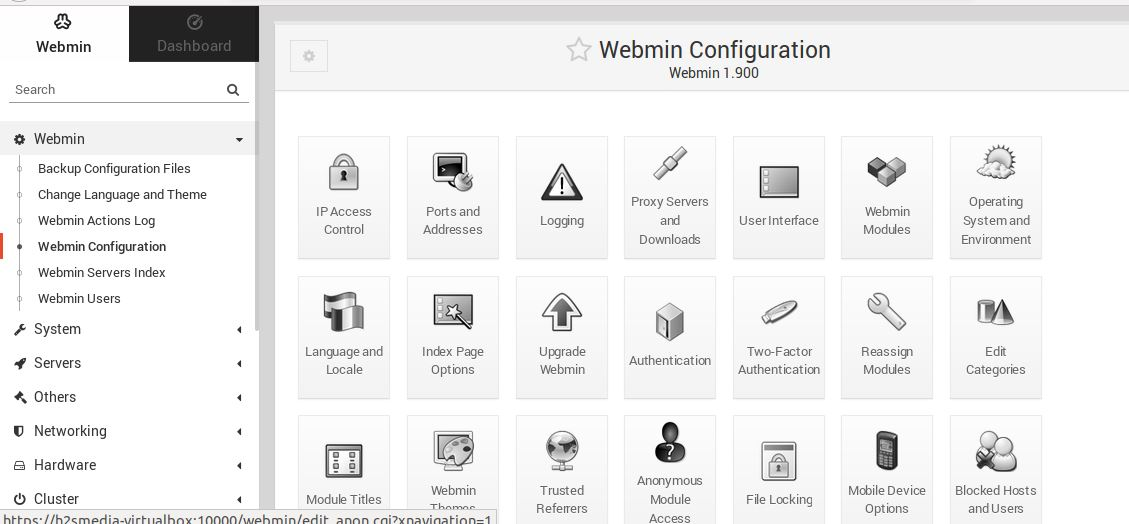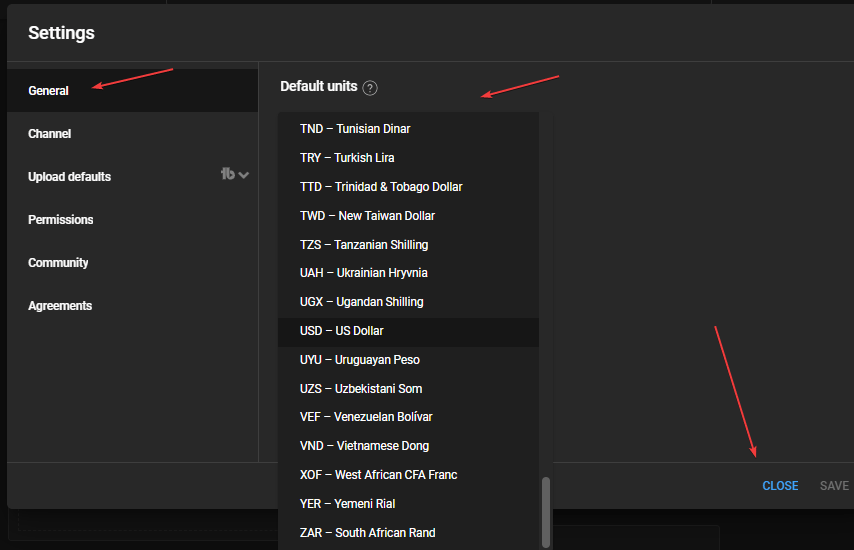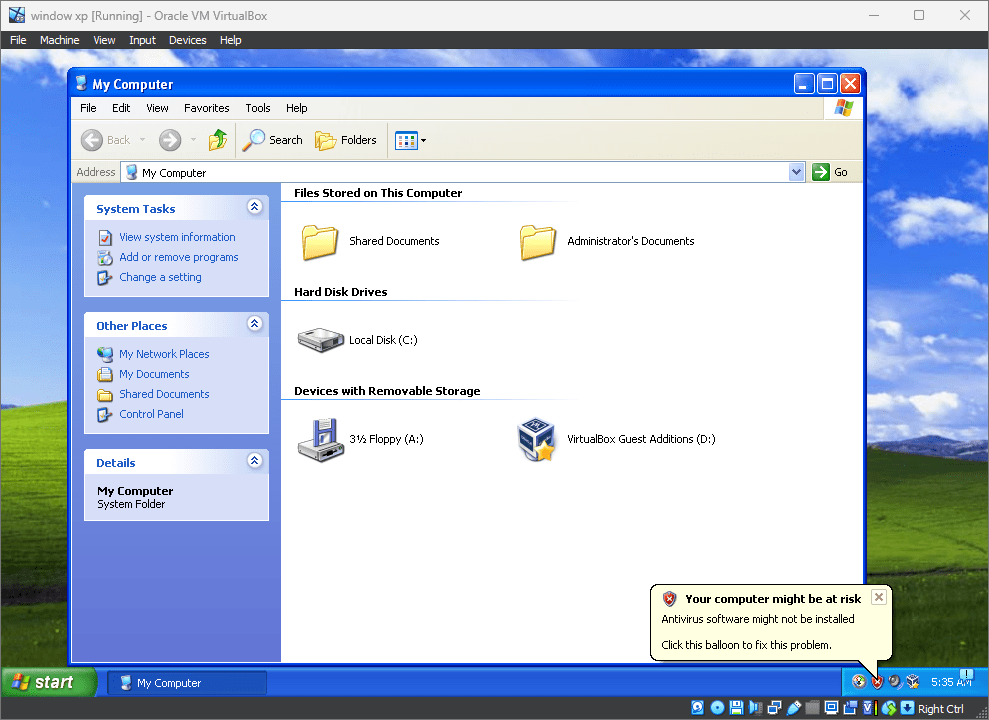仮想ドライブはテクノロジーの世界では新しいものではありません。仮想マシンを頻繁に扱う場合は、仮想ドライブが何であるかをご存知でしょう。仮想マシンを扱っていない場合でも、ドライブ全体ではなく特定のファイルを暗号化したい場合や、ファイルの柔軟性を高めたい場合など、仮想ドライブはさまざまな状況で役立ちます。仮想ドライブ内に保存されます。対処している特定の状況に応じて、仮想ハード ドライブには無限の可能性があります。仮想ドライブにはもう 1 つの利点もあります。
複数の仮想マシンを扱っており、すべての仮想マシンでアクセスするために特定のファイル セットが必要な場合は、すべてを仮想ドライブ内に保持し、複数の仮想マシン上で随時接続する方が効率的です。簡単にアクセスできます。ここで、使用している仮想マシン プラットフォームに応じて、仮想ドライブをマウントするプロセスは VMware Workstation Pro と Oracle VirtualBox で若干異なります。しかし、大きな違いはありません。仮想マシンは仮想マシンであり、物理マシンのように複数のパーティションにファイルを整理する必要がないため、ほとんどの人は仮想マシン上に 1 つの仮想ドライブのみを保持します。
それでは、これ以上遅らせることなく、VMware Workstation Pro および Oracle VirtualBox で実行されているゲスト オペレーティング システムに個々の仮想ドライブをマウントする方法を始めましょう。
Windows で仮想ドライブを作成する方法がわからない場合は、次のリンクを参照してください。私のチュートリアルはここにあります。
Oracle VirtualBox に仮想ドライブをマウントする
まず、VirtualBox チュートリアルから始めて、その上で実行されているゲスト オペレーティング システムに既存の仮想ドライブをマウントするために従う必要がある手順を理解しましょう。
1.「設定」に移動します
ここで、仮想ドライブの準備ができており、ゲスト オペレーティング システムがパワーオフされていることを考慮して、仮想マシンを右クリックし、「」をクリックします。設定…'。をクリックすることもできます'設定'ターゲット仮想マシンを選択した後、ツールバーの
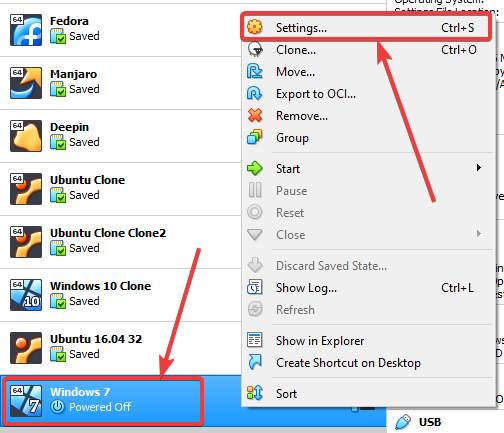
2. Virtual Boxストレージを選択します
さて、'設定'ウィンドウで、小さな「」をクリックします。+アイコンの下にある'ストレージ'タブ。
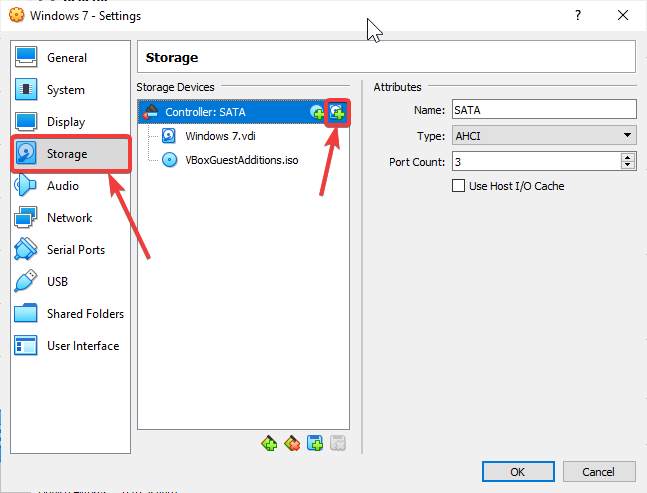
3. 既存の仮想ディスクを選択します
次に、「」をクリックします。既存のディスクを選択してください' を開き、ローカル ドライブの 1 つにある仮想ハード ドライブを選択します。
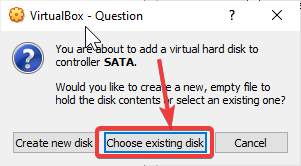
最近使用した仮想ハードドライブのリストが表示されます。おそらく、最近使用したドライブのいずれかを使用することになるでしょう。新しいドライブを追加するには、 をクリックします。'追加'仮想ハードドライブを見つけてクリックします'開ける'。
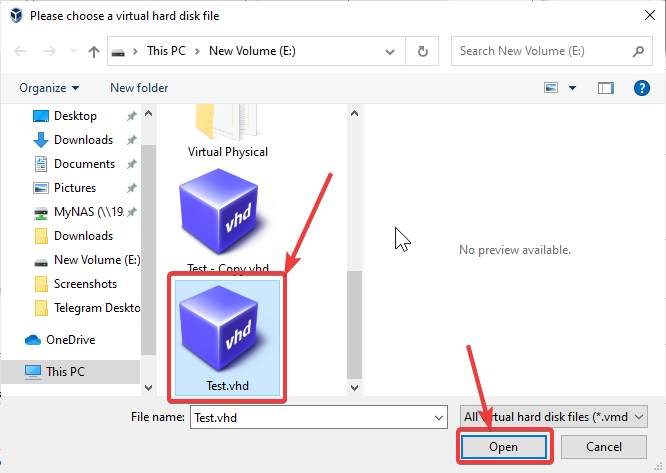
4. マウントする仮想ドライブを選択します
次に、選択した仮想ハードドライブが自動的に選択されます。クリックするだけです'選ぶ'そして続けてください。
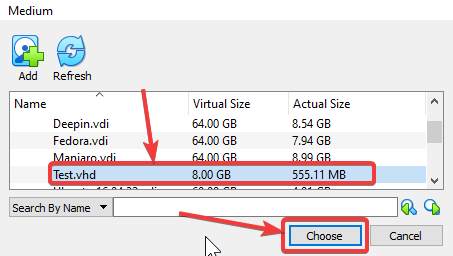
最後に、 をクリックします'わかりました'をクリックしてウィンドウを終了します。
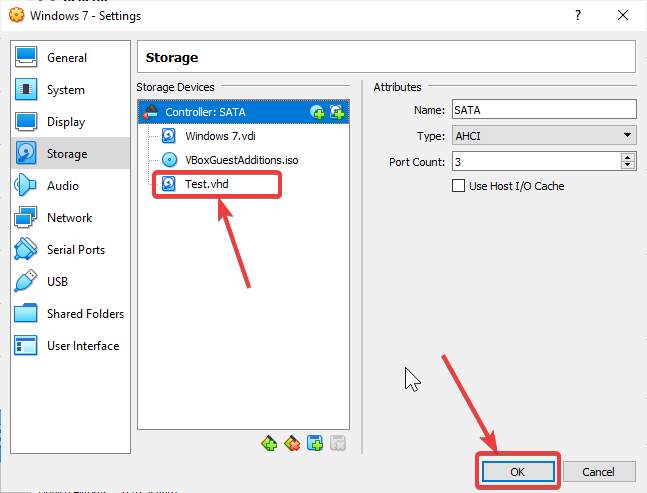
次回、ゲスト OS を起動すると、仮想マシンにマウントされた仮想ハード ドライブが表示されます。
VMware Workstation Pro の場合
1. 仮想マシン設定の編集
VMware Workstation Pro を開き、仮想ハード ドライブをマウントする仮想マシンを選択します。その後、「」をクリックします仮想マシン設定の編集'。
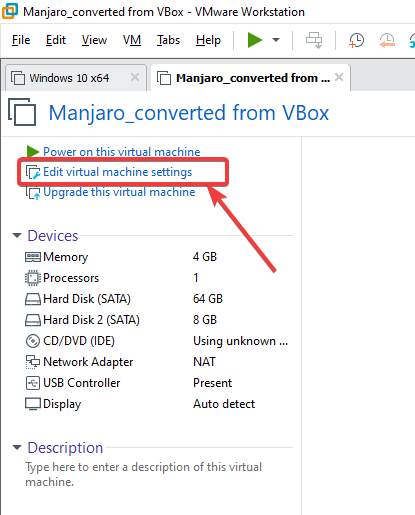
2. ハードウェア - ハードディスク
の下で「ハードウェア」タブで、「」をクリックしますハードディスク' を選択して、 をクリックします。'追加…'。
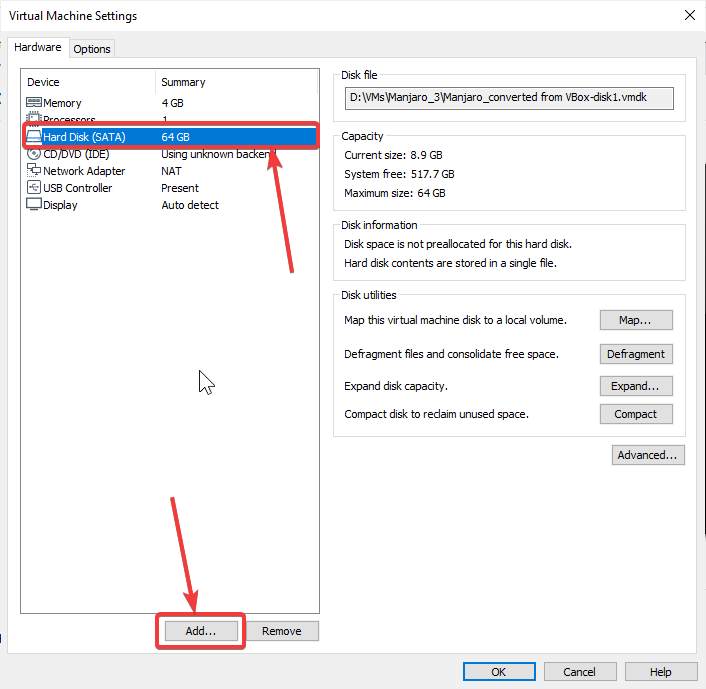
ハードウェアの種類のうち、「」をクリックする必要があります。ハードディスク' をクリックしてから、'次'。
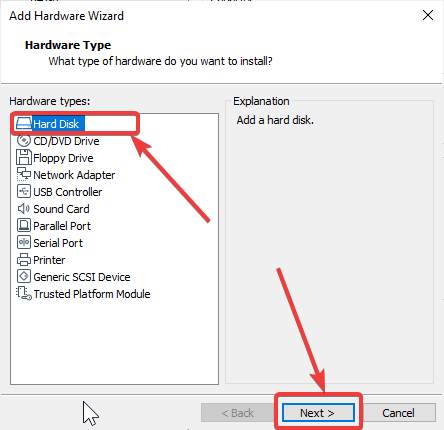
次に、ディスクの種類を選択する必要があります。選択内容を次のように変更します「SATA」をクリックし、もう一度クリックします。'次'。
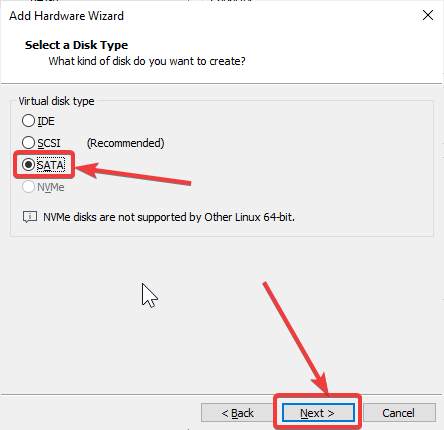
ここで、新しい仮想ハード ドライブを作成するか、既存の仮想ドライブを選択することができます。 「」を選択するだけです既存の仮想ディスクを使用する' をクリックして、'次'。
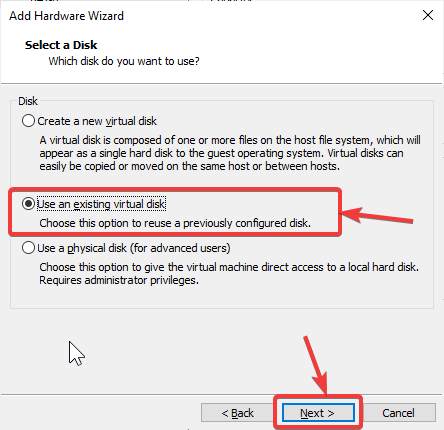
をクリックしてください'ブラウズ'ボタンをクリックして、マウントする仮想ハードドライブを選択します。 「タイプ」の下で「」に変更します。すべてのファイル (*.*)'VDI またはその他の形式で仮想ハード ドライブを選択し、クリックします'開ける'。その後、 をクリックします'仕上げる'。
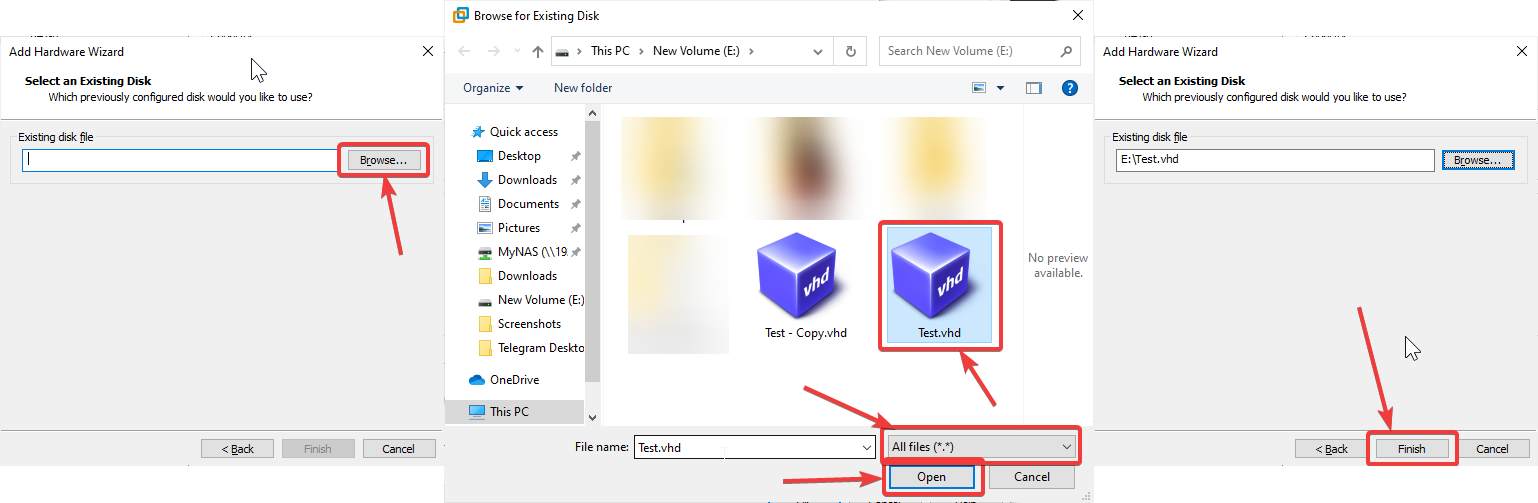
VMware では、仮想ディスクを新しいフォーマットに変更するオプションを提供します。他の古い仮想マシンで同じ仮想ディスクを使用したい場合は、「既存のフォーマットを維持」をクリックするだけです。
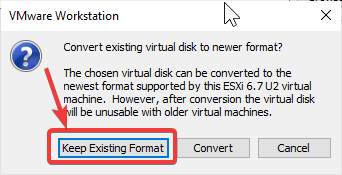
で仮想マシンの設定' ウィンドウに、新しい仮想ハードドライブが追加されたことがわかります。クリックするだけです'わかりました'をクリックしてウィンドウを終了し、仮想マシンの起動に進みます。
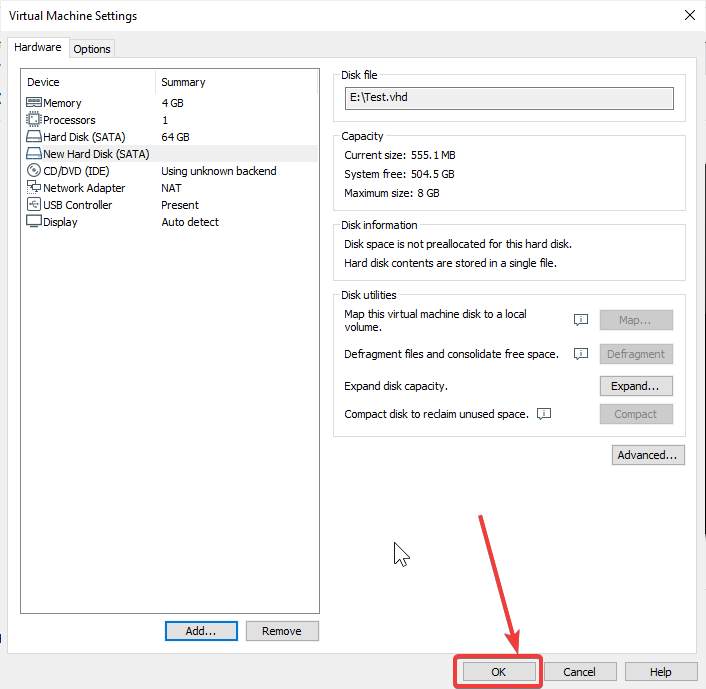
したがって、このようにして、仮想マシンに仮想ハード ドライブをマウントできます。実行しているゲスト マシンに応じて、「」内の仮想ハード ドライブが表示されます。私のコンピュータ' Windows の場合は、Linux の場合は、デフォルトのファイル マネージャー内で取得できます。同じ手順を繰り返して複数の仮想ハード ドライブをマウントすると、完全に問題なく動作するはずです。
ただし、注意すべき点の 1 つは、仮想ハード ドライブは一度に 1 つの仮想マシンのみで使用できるということです。 1 つの仮想ハード ドライブを複数のゲスト オペレーティング システム (1 つまたは複数の仮想マシン プラットフォーム) にマウントしようとすると、最初のゲスト OS にのみ正常にマウントされます。
以上が、Oracle VirtualBox および VMware Workstation Pro でホストされているゲスト オペレーティング システムに仮想ハード ドライブをマウントする方法についての説明でした。何か質問はありますか?以下に同じことについてお気軽にコメントしてください。