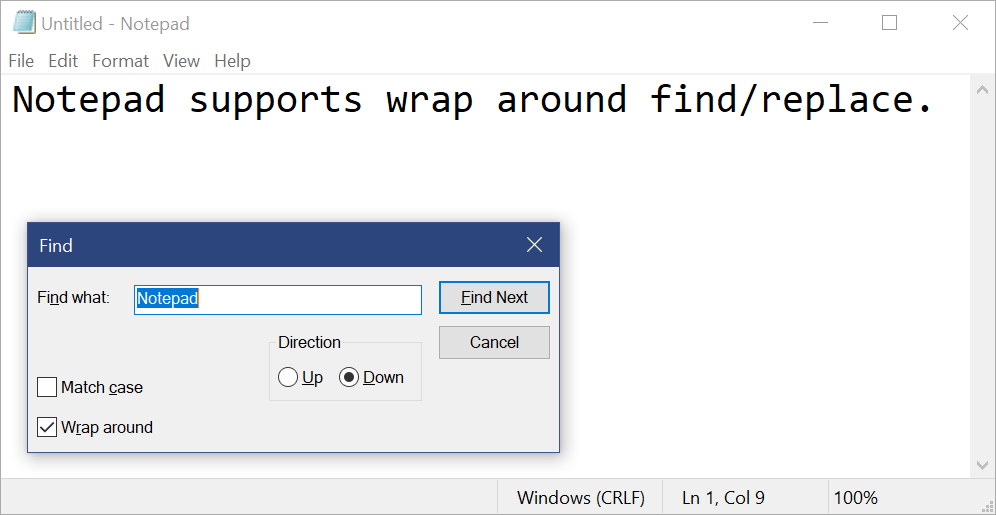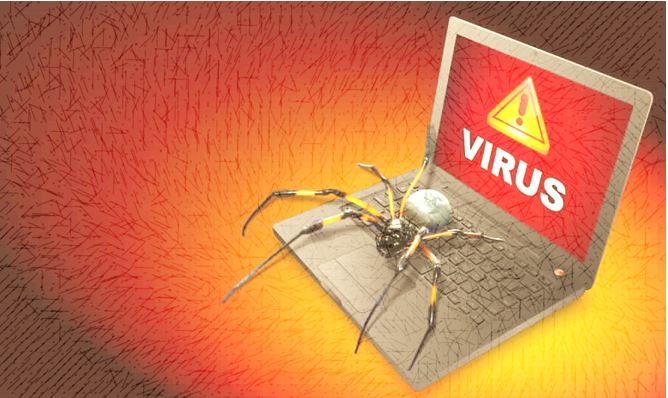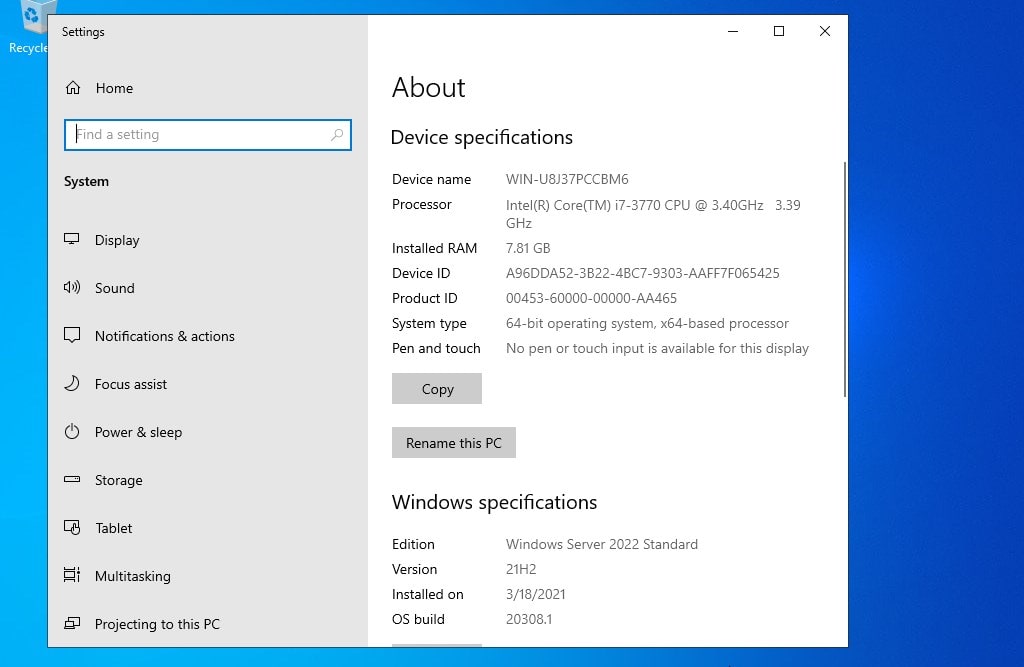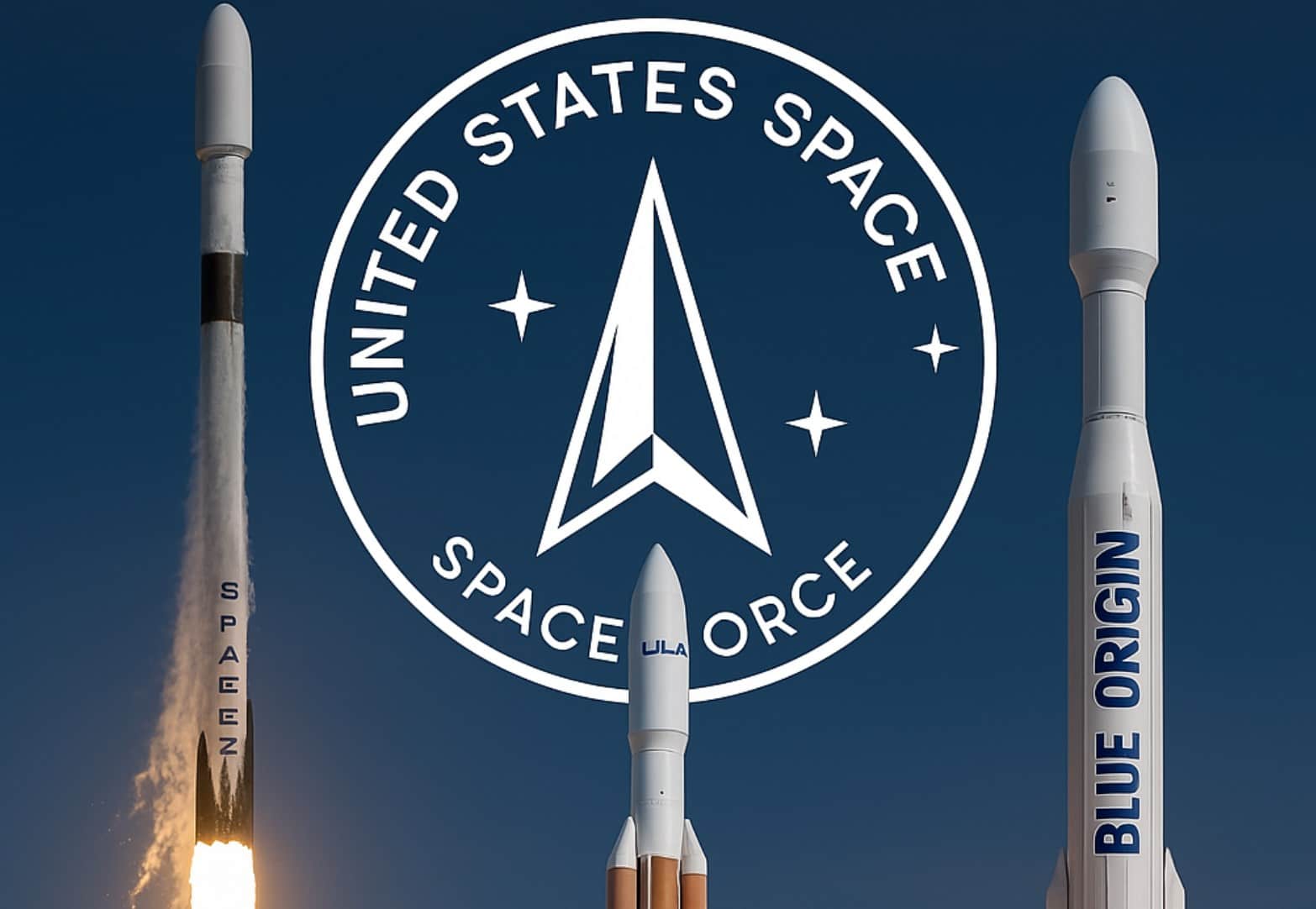Windows 11 OS で Windows XP を体験したい場合は、このチュートリアルに記載されている手順を使用して VirtualBox に XP をインストールするのが最善の方法です。
2001 年に Microsoft がリリースした象徴的なオペレーティング システムである Windows XP は、今や歴史になりました。しかし、コンピュータの世界でそれが支配的なオペレーティング システムであった時代もありました。
一般的に、以前のバージョンと比較してインターフェイスと安定性が向上しているため、Windows 98。しかし、何事にも時があり、この OS にも時があり、テクノロジーの進歩により、より優れた、より高速な Windows バージョンが開発されています。
この記事を書いている現在の Microsoft OS の最新バージョンは Windows 11 です。それでも、ずっと後に生まれ、XP などを体験する機会がなかったユーザーは、親しみやすさと使いやすさのため、Windows XP に今でも愛着を持っている方は、新しいオペレーティング システムで Windows XP をぜひ試してみたいと考えています。そうではないとわかっていても正式にサポートされなくなりました。あなたがその一人である場合、現在の Windows 11 OS に手を加えずにそれを行うための最良の方法は仮想化です。
さらに、ご存知のとおり、Windows XP は Microsoft によってメンテナンスされなくなったため、セキュリティ リスクが存在します。 VirtualBox で XP を使用すると、OS を体験できるだけでなく、Windows 11 で使用する予定のないアプリケーションをインストールするための分離された環境が得られます。
Windows 11 VirtualBox 仮想マシン上の Windows XP
ここで説明する VirtualBox を使用して Windows XP ISO イメージをインストールする手順は、Windows 11 に限定されるものではありません。ユーザーは、Ubuntu、macOS、Windows 10、7 などの Linux や、Virtualbox を使用しているその他の OS でも手順に従うことができます。
Windows XP ISO をダウンロードする
Windows XP は Microsoft によってアーカイブされており、その ISO はマイクロソフトによって正式に入手可能です。アーカイブ.orgプロダクトキーと一緒に。この古い OS の「Windows XP Professional SP3 x86」バージョンです。したがって、先に進む前に、リンクにアクセスして ISO ファイルをダウンロードしてください。
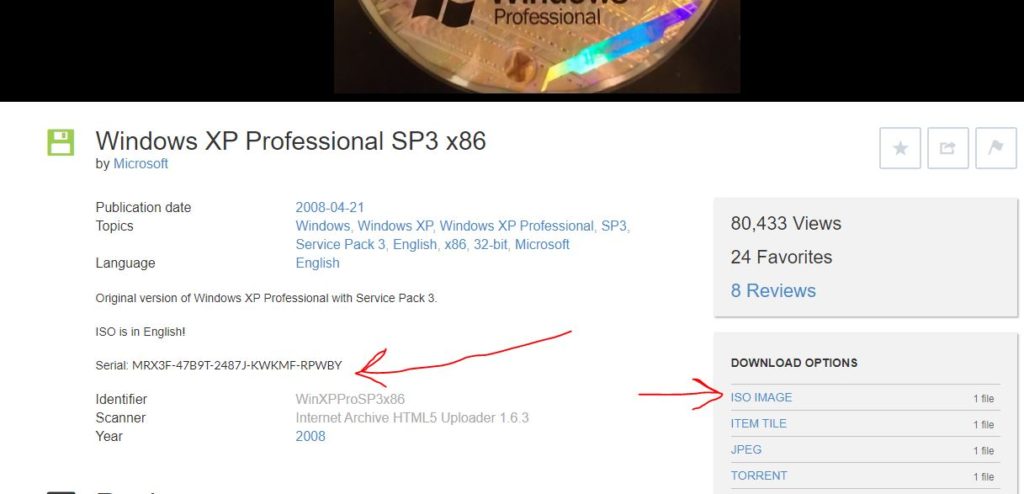
Windows 11 に最新の VirtualBox をインストールする
ここでは、利用可能な VirtuaBox の最新バージョンを使用しています。それで、訪問してくださいVBoxのウェブサイト オペレーティング システムに応じてダウンロードします。それを取得したら、次のステップに進みます。
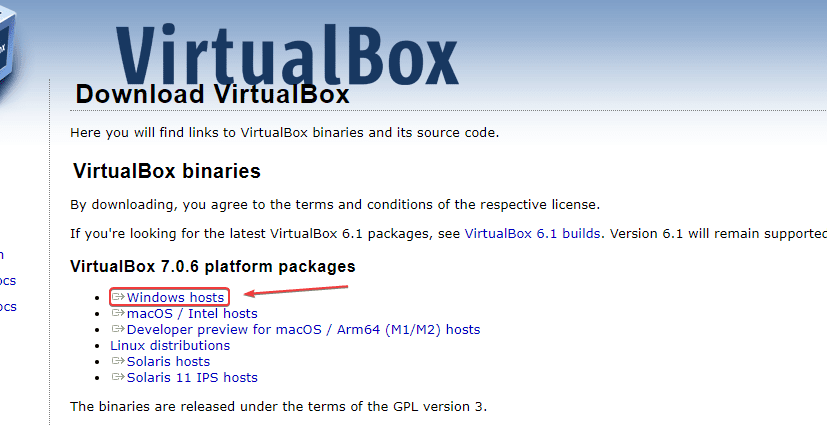
新しい仮想マシンを作成する
VirtualBox を実行し、「」をクリックします。新しい' ボタンはアプリケーションのインターフェイスで使用できます。
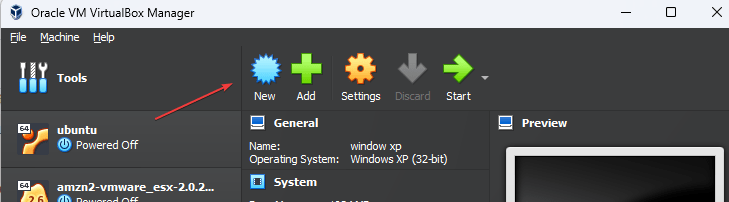
その後、新しいウィンドウが開き、VM を作成するウィザードが仮想マシンに名前を付けるように求めます。たとえば、Windows XPまたはあなたが望むものなら何でも。
そして、矢印の前面にあるアイコンISOイメージオプション。 「」を選択してください他の…" その後ナビゲートするダウンロードしたものにWindows XP ISO イメージからアーカイブ.org。
その後、単に次ボタン。
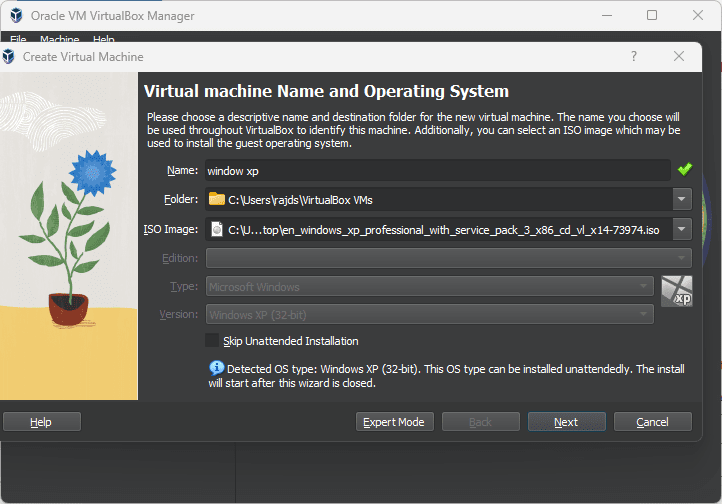
無人ゲスト OS インストールのセットアップ
良いのは、Windows XP がサポートされていることです。無人ゲスト OS インストールのセットアップ”。したがって、デフォルトのユーザー名を変更します(vboxユーザー) とパスワード (チェンジメ) Windows XP のユーザー アカウントに設定したい内容を入力します。
また、コピー&ペーストして、プロダクトキーどこからでも同じページで利用できますWin XP ISO イメージをダウンロードしました。さらに、ホスト名使いたいものに合わせて。完了したら、次ボタン。
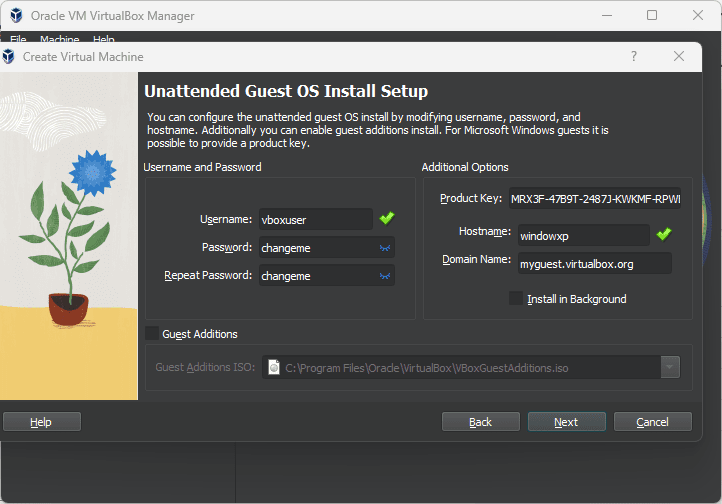
RAMとCPUを設定する
Windows XP は 512MB でまったく問題なく実行できますが、パフォーマンスを向上させるには、CPU コアが 1 つまたは 2 つになる場合がある 1GB を使用します。
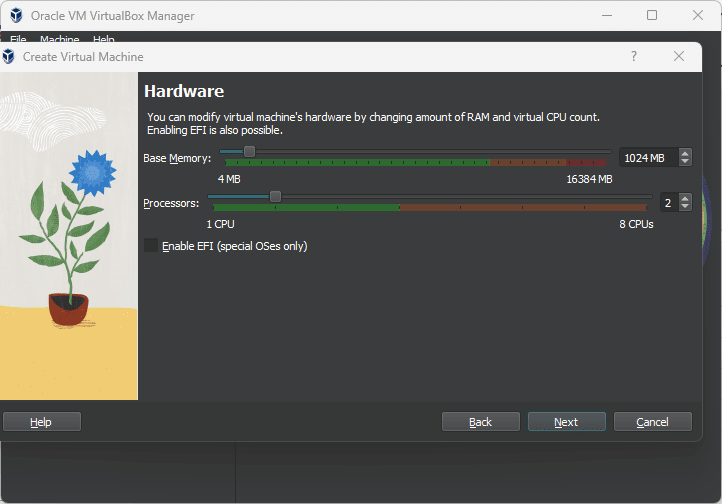
仮想ハードディスクの作成
Windows XP で大きなことを計画していない場合は、デフォルトの 10GB で十分ですが、ストレージ容量を増やしたい場合は、そこにあるスライダーを使用するだけで十分ですので、デフォルトの 10GB を選択しましょう。
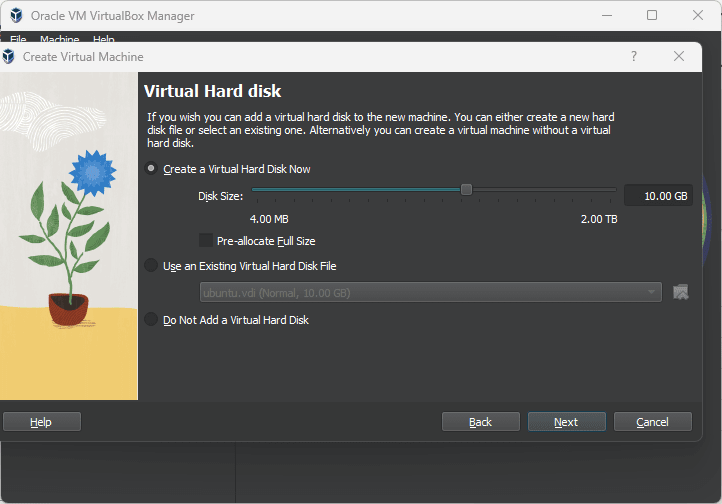
Windows 11 VM で Windows XP のインストールを開始する
すぐにセットアップがファイルのコピーを開始します。それまで待ちます。これにはそれほど時間はかかりません。
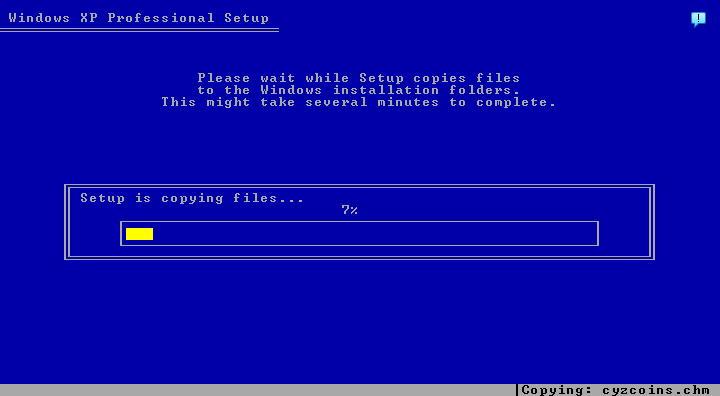
その後、さらにインタラクティブなウィンドウが表示され、インストールの進行状況が表示されます。
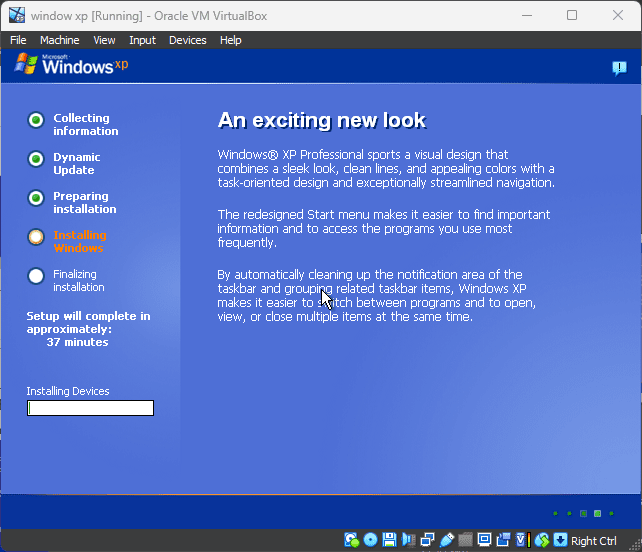
Windows XP への Virtualbox Guest Additions のインストール
VirtualBox 上で Windows XP のセットアップ プロセスを完了して完了すると、使い慣れたデスクトップ インターフェイスが表示されます。ただし、デフォルトでは、VM の画面を拡張しようとしてもホストのディスプレイ サイズは調整されません。また、ホストとゲスト間のドラッグ アンド ドロップのサポートはありません。
そのためには、Windows XP に VirtualBox Guest Additions をインストールする必要があります。 VirtualBox メニューに移動し、をクリックしますデバイス->光学ドライブそして、VBoxGuestAdditions.ISOファイル。
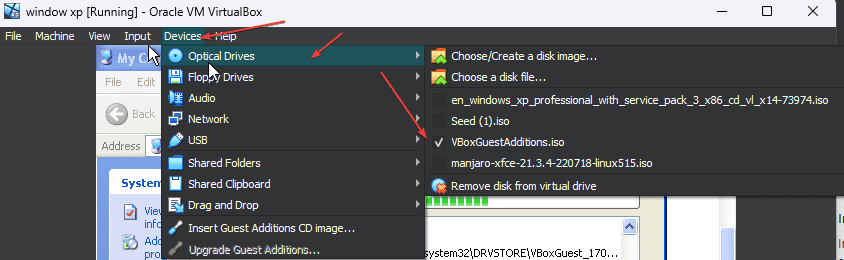
その後オープン私のコンピュータ内部Windows XPVirtual Box Guest Additions ドライブをダブルクリックします。これによりインストールが開始されます。
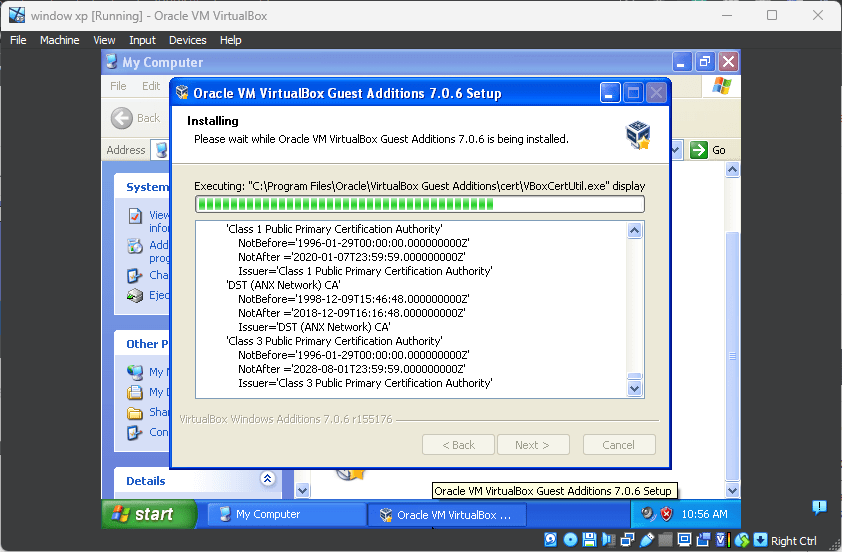
インストールが完了したら、システムを再起動するだけです。
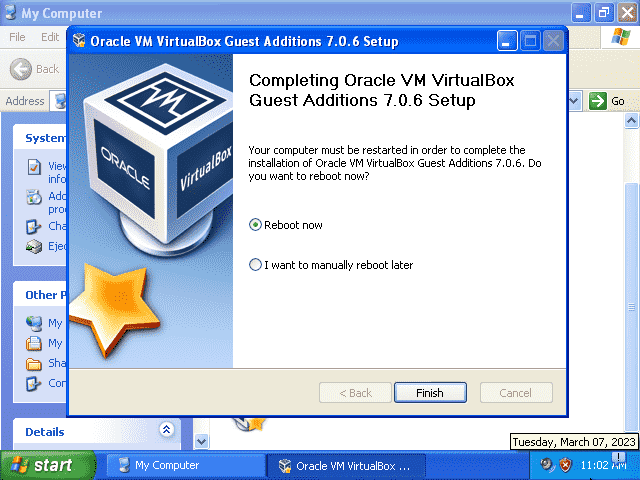
最後に、Virtualbox 上で動作する Windows 11 上で完全に動作する Windows XP を体験して使用する方法を紹介します。
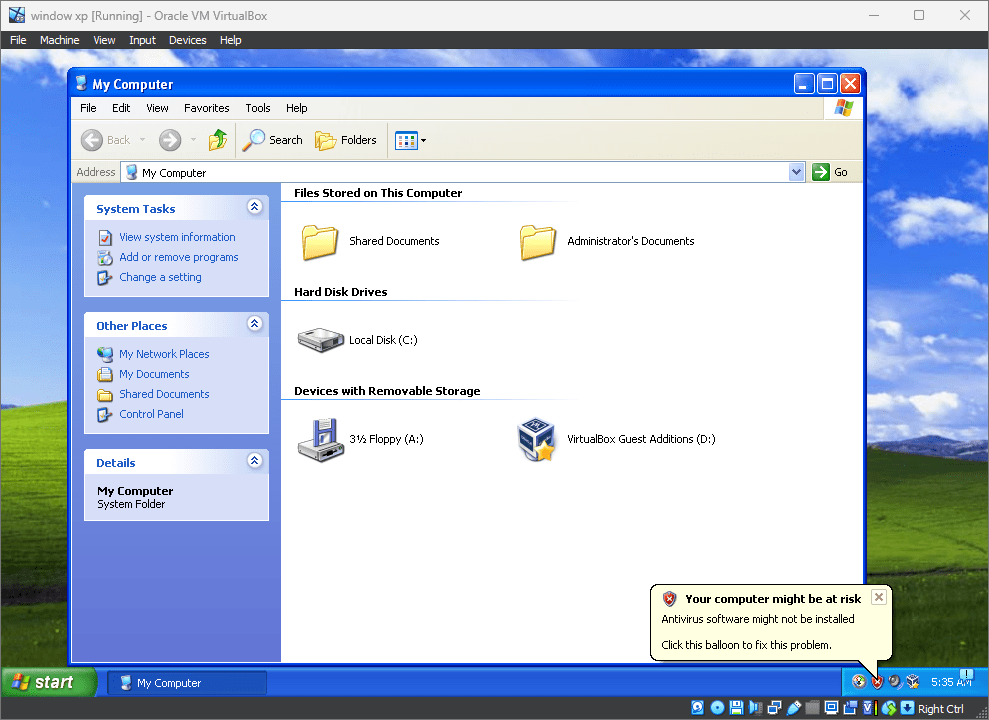
エンディングノート:
したがって、VirtualBox を使用して Windows XP を Windows 11 にインストールすることは、懐かしさを体験し、レガシー ソフトウェアにアクセスするための完璧で安全な方法です。この記事では、最新のコンピュータで Windows XP をシームレスに実行できるように、インストール手順をできるだけ簡単に説明するように努めました。それで、あなたは何を待っているのですか、さあ、試してみてください – PC またはラップトップで古い Windows XP を使用すると、どのようなプログラムやメモリが発見されるかわかりません。