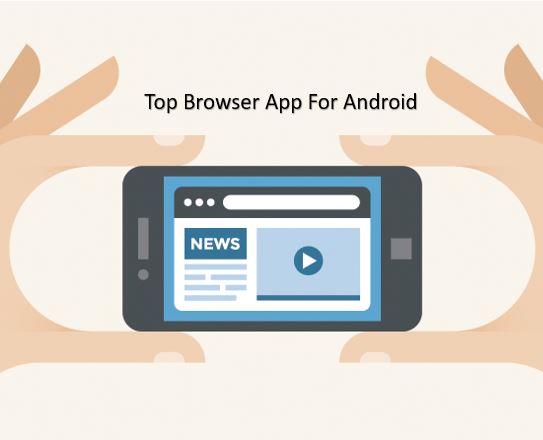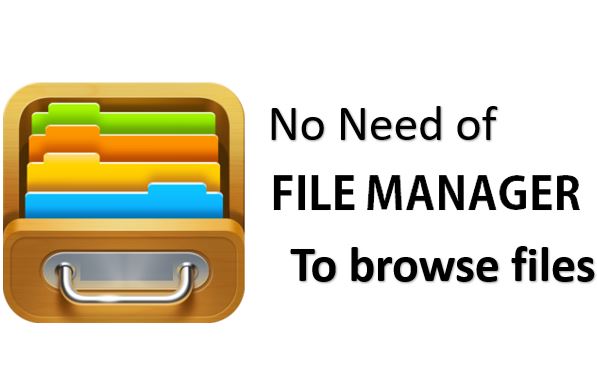MX Linux は、そのシンプルさ、必要なソフトウェアがすべてプリインストールされていること、そして中程度の重量であるため、最近非常に人気が高まっています。これは新しいものと古いものを組み合わせたものです。つまり、その開発者は、初心者ユーザーが簡単に使用できる、より優れた Linux OS 製品を提供するために、AntiX からいくつかの優れたものと、Debian ベースの Linux である MEPIS からいくつかの優れたものを取り入れています。したがって、MX Linux が単一の既存プロジェクトのフォークであり、2 つのエンティティの合併であると言うのは間違いです。 MX Linux のコアは antiX システムに基づいており、その他の作業やアイデアは MEPIS プロジェクトからのものです。
これには、ユーザーが Debian Stable リポジトリ、開発者の Web サイト、またはその他のディストリビューション固有のリポジトリ、MX Test Repo、および Flatpaks からさまざまなオープンソース アプリケーションをグラフィカルにインストールできるワンクリック パッケージ インストーラが組み込まれています。
ここでは、VirtualBox 仮想マシンに MX Linux をインストールしてセットアップする方法を学びます。これは面倒な作業ではなく、VirtualBox に他のオペレーティング システムをインストールするのと同じです。
MX Linux システム要件:
の最小システム要件MX Linux に必要な性能はそれほど高くありませんが、中重量の Linux オペレーティング システムであるため、古い PC でも簡単に実行できます。
- AMD または Intel 1486 以上。
- 最小 512 MB RAM
- インストールするには5GB以上のハードディスクの空き容量が必要です。
- CD./DVD ドライブのサポート (ディスクを使用して MX Linux をインストールする場合)
- USB ドライブを使用してインストールする場合は、BIOS での USB ブートのサポート。
- AC97 または HDA 互換のサウンド カード
推奨される MX Linux システム要件
- 最新の i686 Intel または AMD プロセッサ
- 2GB以上のRAM
- 少なくとも 20 GB のハード ドライブの空き容量
- 3D デスクトップをサポートする 3D 対応ビデオ カード
- SoundBlaster、AC97、または HDA 互換のサウンド カード
- LiveUSB として使用する場合、永続性を使用する場合は 8 GB が無料です。
ステップ 1: MX Linux の最新 ISO イメージをダウンロードする
MX Linux を VirtualBox にインストールするには、まずブート可能な ISO イメージが必要です。この記事を書いている時点では、このオペレーティング システムの最新バージョンは MX Linux 19 であったため、同じものをダウンロードしています。 32 ビットと 64 ビットの両方の形式で利用できるため、ここでは公式リンクシステム互換のイメージを取得します。ただし、私たちのシステムは 64 ビットなので、同じものをダウンロードします。
ステップ 2: システムに VirtualBox をインストールする
システムにすでに VirtualBox がある場合は、次のステップに進んでください。インストール方法を探している場合は、次のサイトにアクセスしてください。www.virtualbox.orgシステムと互換性のある VBox セットアップを取得します。これに関連する記事は次のとおりです: Virtualbox をインストールする方法窓、Ubuntu、CentOS 8、 そしてCentOS 7/6/5。
ステップ 3: VirtualBox を実行して MX Linux VM を作成する
- VirtualBoxを開きます。
- 「新規」ボタンをクリックします。
- 「MX Linux」と入力し、「次へ」ボタンをクリックします。
- パフォーマンスを向上させるには、メモリ サイズのスライドを使用して RAM を 2 GB 以上に設定します。
- 仮想ディスクを作成します。
- 将来、Hyper-V で MX Linux 仮想マシンを使用する場合は、VHD を選択します。
- 「デフォルトの動的割り当て」の選択をそのままにして、「次へ」ボタンをクリックします。
- MX Linux インストール用の仮想ディスク サイズを設定します。最小値は 5 GB ですが、さまざまなソフトウェアをインストールする予定がある場合は、少なくとも 20 GB に設定してください。
- 最後に、「作成」ボタンをクリックします。
ステップ 4: 作成した VM にブート ソースとして MX Linux ISO イメージを挿入する
VirtualBox の左側に、最近作成した仮想マシンが表示されます。それを選択し、メニューにある [設定] オプションをクリックします。
の下で設定を選択し、ストレージ左側のメニューからオプションを選択し、空のドライブアイコン。その後、もう一度選択しますCD アイコン与えられて、そして「仮想光ディスクファイル」を選択します。
すぐにファイル エクスプローラーが開き、ダウンロードした MX Linux ISO イメージを選択し、[OK] ボタンをクリックします。
ステップ 5: MX Linux VM を開始する
起動するには、まず左側から VM を選択し、始めるVirtualBox メニューにあるボタン。
ブート メニューには、いくつかのオプションがあります。
- MX-19 X64
- バーチャルボックスビデオ
- ハードディスクから起動する
- 記憶力テスト
- Grub ブートローダーに切り替える
MX Linux をライブ環境で実行してインストールする場合は、最初のものを選択します。 Virtual Box Video は、サポートされている解像度で起動するだけでは何もできません。
ステップ 6: 手順に従って MX Linux を VirtualBox にインストールします
OS のライブ画面が表示されたら、デスクトップに表示されるインストーラー アイコンをクリックします。
インストーラーはキーボード レイアウトを自動的に設定します。次さらに処理を進めるためのボタンをクリックします。
ここでは仮想マシン上にあるため、手動でパーティション分割を実行する必要はなく、システムに処理させます。あなたがしなければならないのは、次ボタンをクリックして、仮想ドライブのフォーマットを受け入れます。
システム ファイルを仮想ドライブにコピーしている間、しばらく待ちます。[次へ] ボタンをクリックして、さらに設定を行います。
ネットワーク上で簡単に識別できるように、コンピュータに名前を付けます。残りの部分はそのままにしておきます。
場所に応じて時間を設定します。
MX Linux のデフォルトのユーザー名、パスワード、および root パスワードを設定します。
最後に、「完了」ボタンをクリックします。
ここで、デバイス->光学ドライブそして選択を解除しますMX Linux ISO イメージ、これは、ISO イメージを使用して VirtualBox が何度も起動するのを防ぐために必要です。
ステップ 7: MX Linux にログインする
デフォルトのユーザー パスワードを入力してログインし、この軽量で美しい Linux ディストリビューションの使用を開始します。