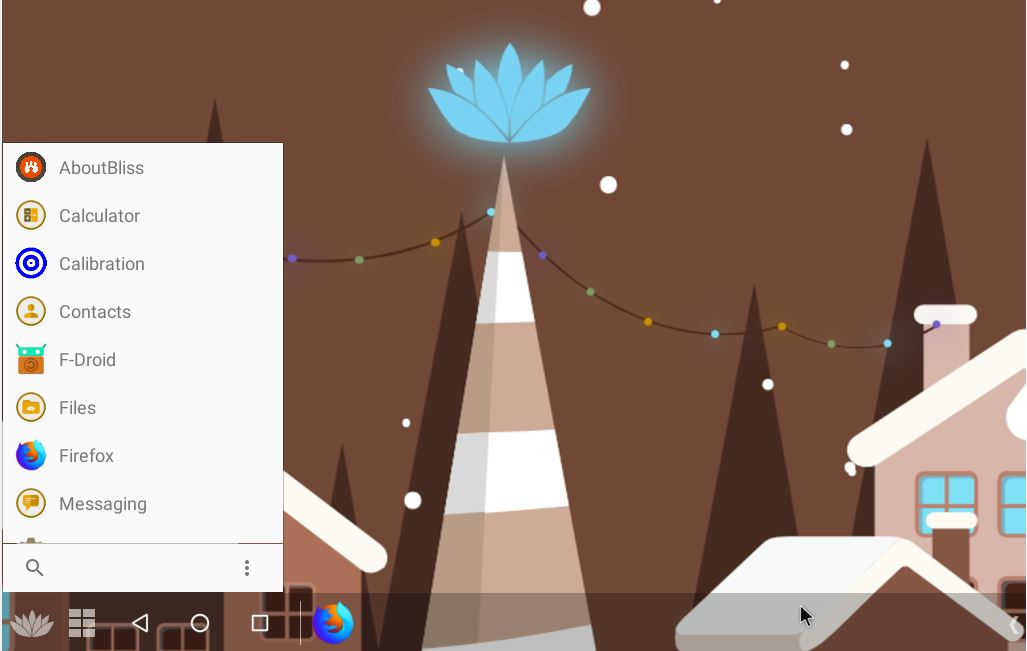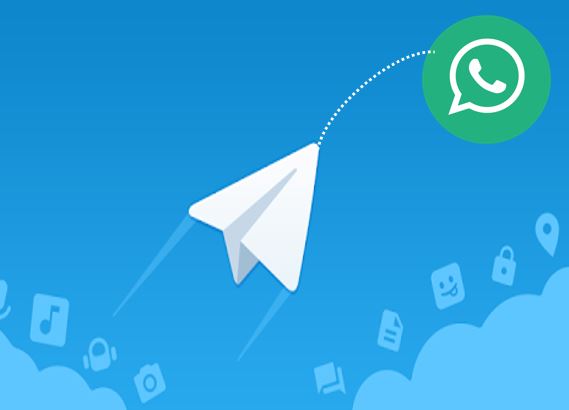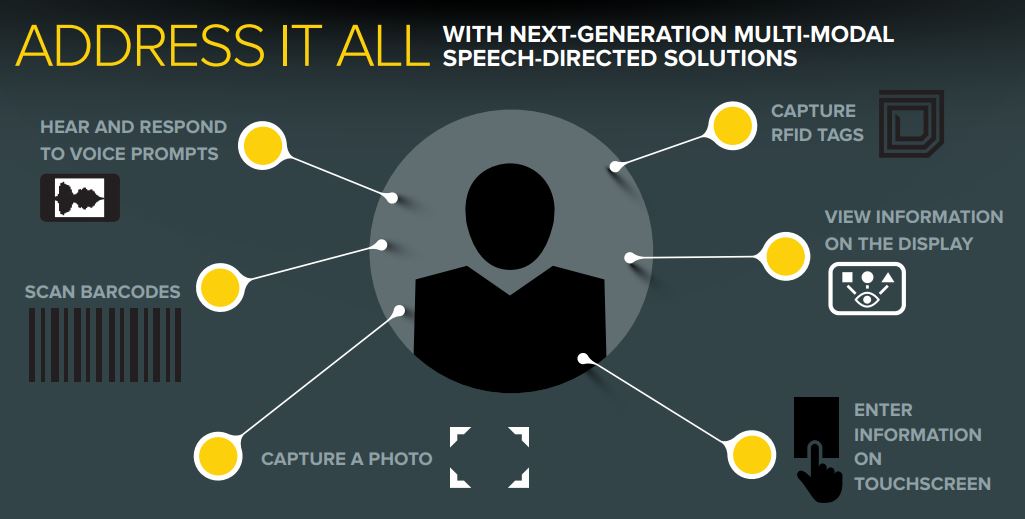Debian、Open Suse、Ubuntu などの Linux 用 Windows サブシステムを使用して、Windows 10 上で Ansible を構成する簡単な方法を理解します。
Ansible は、Debian、Redhat、Ubuntu、Centos などの Linux ベースのシステムで利用できるオープン ソース ソフトウェアです。無料の製品のほかに、Ansible Tower と呼ばれるエンタープライズ バージョンもあります。 RedHat によって買収され (2015 年)、Python で書かれています。これは基本的に強力で、自動化プロセスの作成に使用するセットアップが簡単なツールです。これは、構成管理、アプリケーションの導入、タスクの自動化に役立ちます。
このツールは、リモート マシン上にエージェントを必要とせずに、複雑な操作を処理できます。 SSH または Powershell 経由でリモート接続できます。
Ansible は、複数のタスクを同時に処理することができます。たとえば、ユーザーは一部のリモート サーバーをアップグレードしながら、同時にそれを任意のクラスターから切り離すことができます。これは、多くの複雑なタスクを画面上の 1 つのポイントから実行できることを意味します。また、ユーザーが使用できる拡張可能なアーキテクチャもあります。Ansible モジュール追加の機能を追加します。これらはほとんどがスタンドアロンで、Python、Perl、Ruby、Bash などの言語で書かれています。それでは、仮想マシンや VirtualBox などの仮想化ソフトウェアを使用せずに、Windows 10 に Ansible をインストールする方法を見てみましょう。
Windows 10 に Ansible をインストールする
- 窓を開けてくださいWindows の機能をオンまたはオフにするセクション。
- を選択します。Linux 用 Windows サブシステムそれをアクティブ化します。
- に行きますマイクロソフトのアプリストア。
- 検索するLinux。
- 複数の Linux システムは次のように表示されます。Debian、Ubuntu、OpenSuse
- を選択します。Ubuntuまたは Ansible をインストールする他の Linux。ここで私たちが使っているのは、Ubuntu 18.04
- 一度Windows 10にインストールされたUbuntu, ユーザーを作成するように求められます。
- 次に、Ansible PPA リポジトリWindows 10のUbuntuアプリで。
- インストール コマンドを使用して、Windows 10 Linux に Ansible をインストールするサブシステム。
- Windows 上で Ansible を実行して、さまざまな管理タスクや自動化タスクを実行できるようになりました。
スクリーンショット付きの詳細なチュートリアル:
ステップ 1: Windows の機能をオンまたはオフにする
基本的に、この機能は Windows 10 にすでに搭載されており、機能オプションから有効にするだけです。そのためには、検索してくださいWindowsの機能検索ボックスに。そして、「Windows の機能をオンまたはオフにする」と表示されるのでそれをクリックします。
ステップ 2: Linux 用 Windows サブシステムをインストールする
ウィンドウが開き、さまざまな機能が表示されます。下にスクロールして、[Windows Subsystem for Linux] オプションのボックスにチェックを入れます。その後、わかりましたボタン。
ステップ 3: Microsoft ストアを開く
Microsoft for Windows の App Store を開くには、検索ボックスをクリックして次のように入力します。マイクロソフトストア。それが表示されたら、それをクリックします。
ステップ 4: Windows 10 に Ubuntu 18.04 をインストールする
次に、Ubuntu を検索し、最新バージョン 18.04 をインストールします。表示されたらすぐにわかります得るボタンをクリックして Windows 10 にインストールします。インストール後、次の画面が表示されます。打ち上げボタンを使用して、Ubuntu バッシュ。 Debian、Kali Linux、OpenSuSE などの他の Linux システムをインストールして Ansible をインストールできます。
ステップ 5: 資格情報を設定する
Ubuntu Bash が開くと、Windows 上の Ubuntu のデフォルト ユーザーのユーザー名とパスワードを設定するように求められます。ここから root アカウントのパスワードを設定することもできます。入力するだけsudoパスワードルート
ステップ 6: Windows に Ansible をインストールする
Windows に Ansible をインストールして実行するには、以下のコマンドを使用するだけです。
sudo apt-get update sudo apt-get install software-properties-common sudo apt-add-repository ppa:ansible/ansible sudo apt-get update sudo apt-get install ansible
注記: Ubuntu 14.04、15.04、16.04 などの古い Ubuntu バージョンの場合は、Ansible のリポジトリを追加する必要がありますが、Ubuntu 18.04 などの最新バージョンでは、パッケージ管理を通じて Ansible インストール ファイルを直接取得できます。
プレスYそれが要求するとき…
ステップ 7: Windows で Ansible をテストする
Ansible のインストール後、動作するかどうかをテストします。そこで、デモ プレイブック ファイルそれのために。
というファイルを作成しますテストブック.yml
nano testbook.yml
ここで次の行を追加し、終了してファイルを保存します。
- name: testing ansible hosts: localhost tasks: - name: echo a message debug: msg="this is working"
ステップ 8: ansible コマンドを実行して、機能しているかどうかを確認します。
コマンドは次のとおりです。
ansible playbook testbook.yml --connection=local
注記: localhost 上に存在するファイルをテストしたいため、ansible を localhost に向けています。
指定されたホスト ファイルが空であるというメッセージが表示されます。したがって、次では、デモ インベントリ ファイルも提供します。
ステップ 9: Ansible のデモ インベントリを作成する
任意の名前でファイルを作成します。ここでは「inventory」を使用します。したがって、コマンドは次のとおりです。
nano inventory
次の行をそこに追加します…ここでは、テスト目的でファイル内の localhost のグループにランダムな存在しないデモ ドメインを追加しています。
[testing] localhost test.domain.tld test.domain.tld
ステップ 10: インベントリーを使用して Ansible コマンドを実行する
今回も上記と同じコマンドを実行しますが、インベントリ ファイルは利用可能です
ansible playbook -i inventory testbook.yml --connection=local
今度は、エラーが表示されないことがわかります。
このようにして、テストやその他の目的で Windows 10 に Ansible をインストールできます。
その他の役立つリソース: