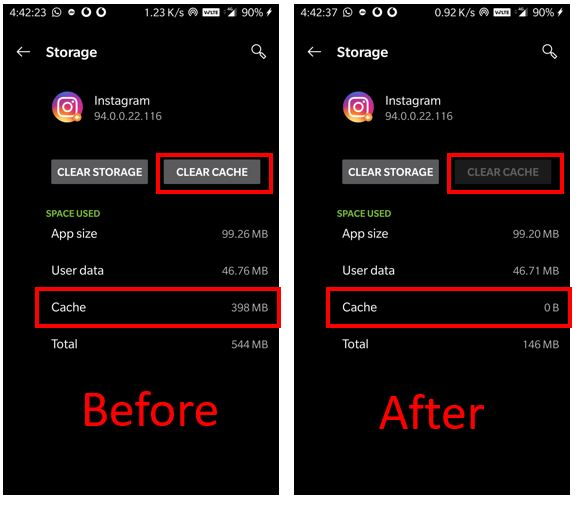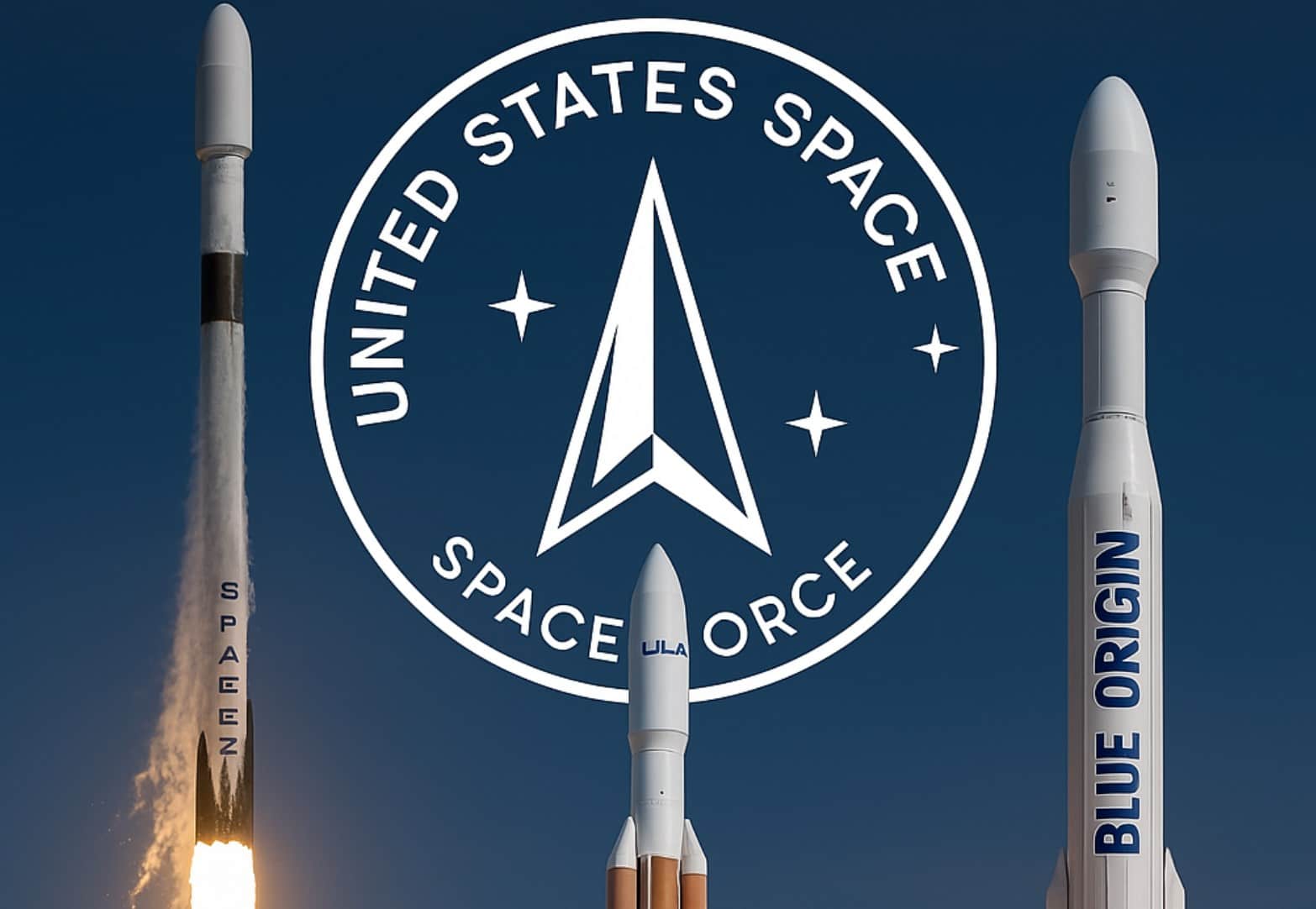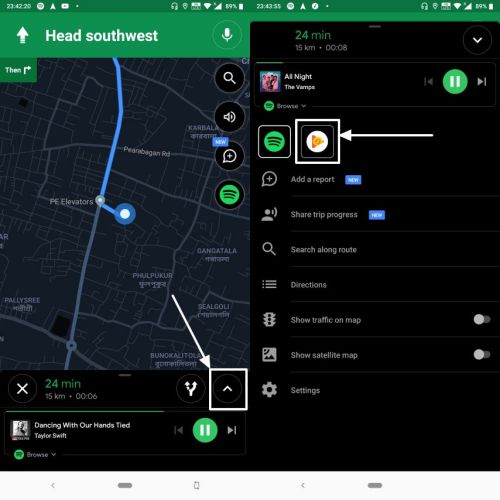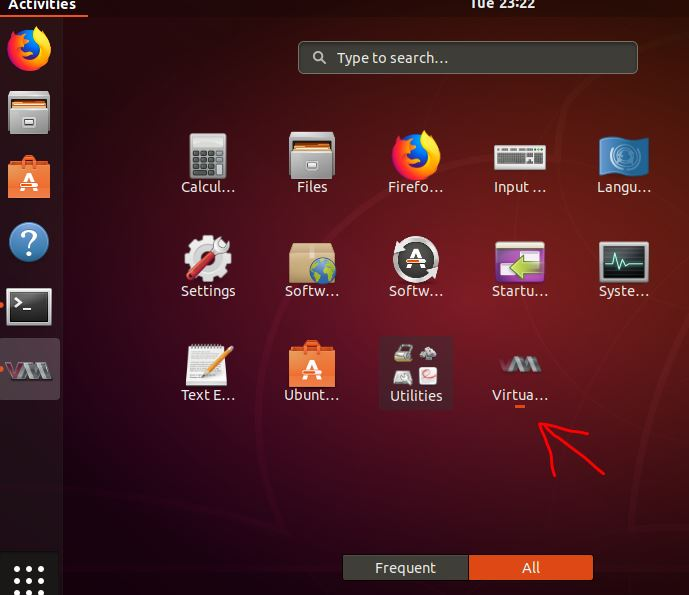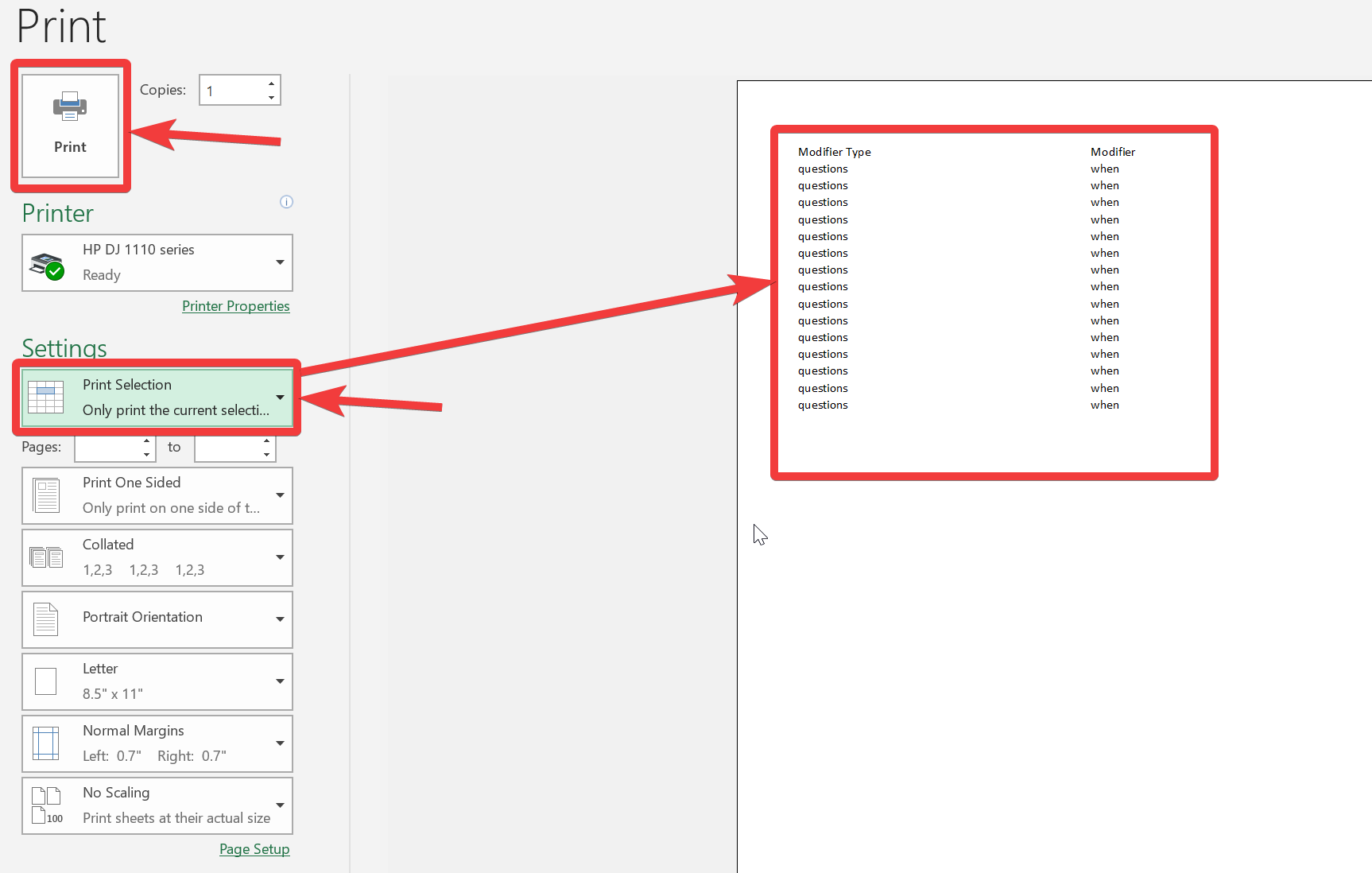Web開発に興味があるなら、すでにご存知かと思いますが、ランプ含むスタックLinux プラットフォーム上の Apache、MySQL、PHP、および PhpMyAdmin (オプション)。一方、Windows では、Windows 11/10/8/7 でさまざまな Web アプリケーションをテストする LAMP を試すには、XAMPP や WAMP などのアプリを使用できます。ただし、Windows 11 または 10 を使用している場合は、それらは必要ありません。コマンド ライン インターフェイスを使用して、LAMP パッケージをダウンロード、インストール、管理することで、Linux のネイティブ パフォーマンスを得ることができます。このチュートリアルでは、Linux 用 Windows サブシステムを使用して Windows 11 または 10 に MySQL、PHP、および phpMyAdmin をインストールする方法を説明します。
Linux の Windows サブシステムは、Windows 10 上の Linux 互換レイヤーであり、コマンド ライン インターフェイスを使用してさまざまな種類の最小限の Linux ディストリビューション イメージを実行します。 Debian、Ubuntu、Kali、Arch Linux、OpenSUSE、CentOS など…Ubuntu など、一部は Windows 10 Microsoft Store で正式に入手できます。まず、Windows 10 WSL Ubuntu をダウンロードし、次の手順で Apache、MySQL、PHP、および phpMyAdmin (LAMP スタック) をセットアップする方法を学びます。ということで、チュートリアルを始めましょう。
ステップ 1: LAMP インストール用に Windows 11 または 10 WSL を有効にする
インストール中Linux 用の Windows サブシステムは大したことではありません。サードパーティのパッケージをダウンロードする必要はありません。 Windows 10 の検索ボックスで「Windows の機能をオンまたはオフにする」を検索します。次に、Linux 用 Windows サブシステムのオプションを選択し、「OK」ボタンをクリックします。ステップバイステップをご覧くださいWindows 11 または 10 WSL のアクティブ化に関する記事。
ステップ 2: WSL Linux ディストリビューションをダウンロードする
MySQL、PHP、phpMyAdmin をインストールするには、WSL に Linux ディストリビューションが必要です。 Microsoft StoreにはさまざまなLinuxアプリが公開されていますが、ここではUbuntu WSLをインストールします。したがって、Windows 11 または 10 の検索ボックスに「Microsoft Store」と入力し、「Ubuntu」を検索します。表示されたら、得るボタンをクリックしてインストールします。
ステップ 3: Ubuntu WSL を実行する
WSL Linux アプリをインストールすると、Windows 11 または 10 アプリケーションで Ubuntu が利用できるようになります。それをクリックして実行します。正しく開始するには、追加のパッケージをダウンロードする必要がありますが、これには時間がかかります。したがって、我慢してください。
ステップ 4: システム更新コマンドを実行する
私たちが現在持っているのは、まさにコマンドライン インターフェイスを備えた Linux Ubuntu サーバーです。したがって、標準の Ubuntu に Linux パッケージをインストールするコマンドは、WSL Ubuntu アプリでも機能します。
最近 Ubuntu WSL ディストリビューションをインストールしましたが、更新される可能性があります。したがって、最初にシステム更新コマンドを実行します。
sudo apt-get update sudo apt-get upgrade
ステップ 5: WSL に Apache をインストールする
Linux ベースの LAMP スタックの最初のものは、上ですでにセットアップされている Linux OS 自体です。ここで、Apache Web サーバーが必要になります。これは、さまざまな Web アプリや Web サイトを実行する軽量のオープンソース Web サーバーです。 Linux 用の Windows 10 または 11 サブシステムにインストールするには、以下のコマンドを使用します。
sudo apt-get install apache2 sudo service apache2 start
ステップ 4: Windows 10 WSL に MySQL をインストールする
Ubuntu Windows 10 WSL に MySQL をインストールするには、次のコマンドを実行します。
sudo apt-get install mysql-server mysql-client sudo service mysql start
後で phpMyAdmin で使用する root ユーザーを作成します
sudo mysql -u root
CREATE USER 'h2s'@'localhost' IDENTIFIED BY 'password'; GRANT ALL PRIVILEGES ON *.* TO 'h2s'@'localhost'; FLUSH PRIVILEGES;
注記: 緑色のテキスト、つまりユーザー名とパスワードを、割り当てたいものに変更します。
ステップ 5: Ubuntu Windows 10 WSL への PHP のインストール
ここでは、PHP と、Web プロジェクトに必要となる可能性のあるいくつかの重要な PHP 拡張機能をインストールします。
sudo apt-get install php libapache2-mod-php php-mysql php-gd php-json php-curl php-xml php-mbstring
sudo apt-get update
ステップ 6: phpMyAdmin をインストールする
Windows WSL に phpmyadmin をダウンロードしてインストールします。 Linux 上でほとんどの PHP ベースのプロジェクトを実行するためにインストールする必要がある LAMP スタックの主要コンポーネントはすでにインストールされています。ただし、管理するためのデータベース コマンドの知識がない場合は、phpMyAdmin もインストールする必要があります。そのためのコマンドは次のとおりです。
sudo apt-get install -y phpmyadmin
システムのインストール中に、インストーラーはいくつかのことを尋ねます。
phpMyAdmin にデータベース サーバーに登録するためのパスワードを入力します。
phpMyAdmin で自動的に設定する Web サーバーを選択します。 Apache をインストールしたので、スペースバーキーを押してオプションを選択しますapache2を押してから、入力ボタン。
PHPMyAdmin のデータベースを構成します。
データベース ユーザーを要求する場合は、上で作成したユーザーを使用します。この場合、それは h2s であり、作成したものを入力する必要があります。
ステップ 7: Apache と phpMyadmin をテストする
上記の手順をすべて実行したら、すべてが機能するかどうかを確認します。まず、Ubuntu WSl IP アドレスを知る必要があります。以下のコマンドを使用します。
ifconfig
次に、ブラウザを開いて、上記の手順で見つけたシステム IP を入力します。私たちの場合は 192.168.43.93 ですが、あなたの場合は異なるはずです。
phpMyAdmin をテストしてログインする
インストールされた phpMyAdmin にアクセスするには、システム IP と phpMyAdmin ディレクトリ名を次のように入力します。
localhost/phpmyadmin
または
127.0.0.1/phpmyadmin
またはローカル IP アドレスを使用します。私たちの場合、それは次のとおりです。
192.168.43.93/phpmyadmin
ログイン画面が表示されたら、上記で作成したデータベースの root ユーザーとそのパスワードを入力します。
こちらがダッシュボードphpMyAdminです。