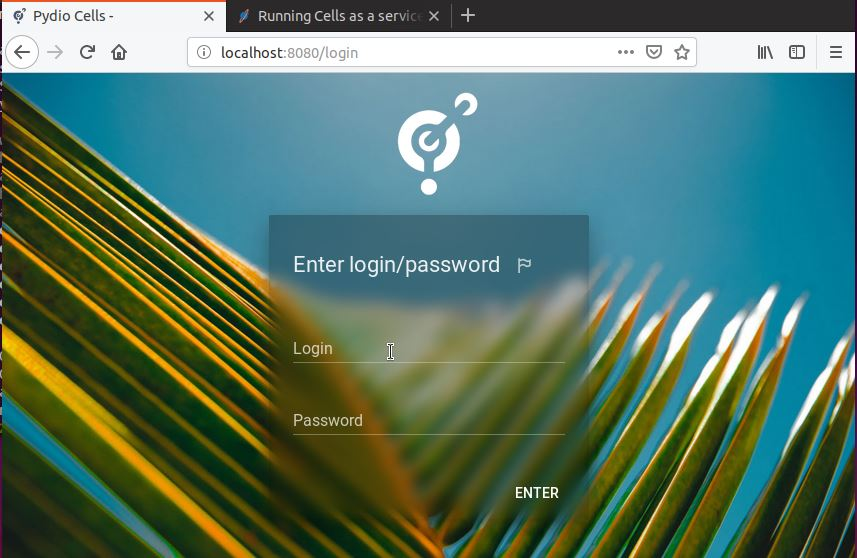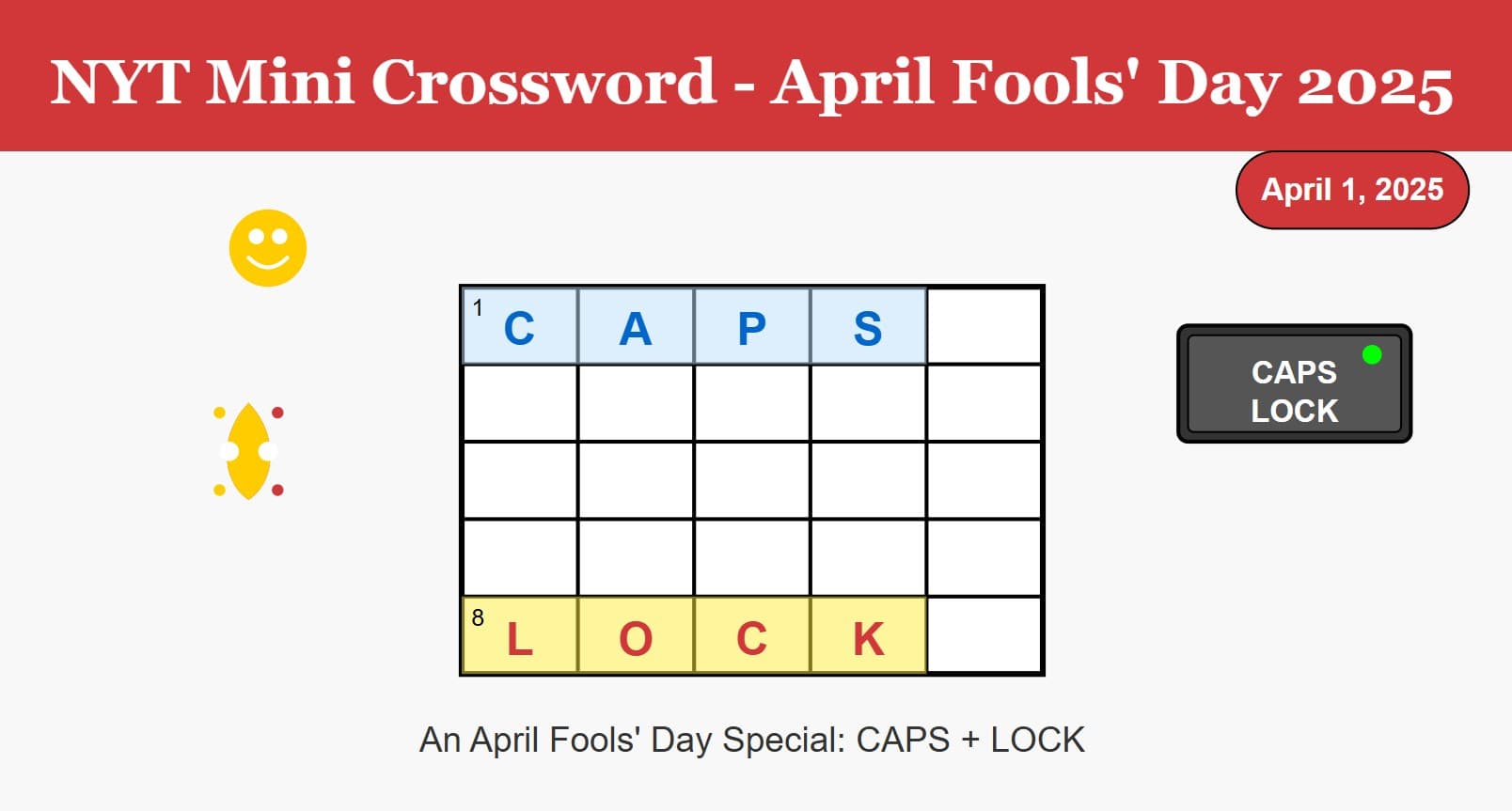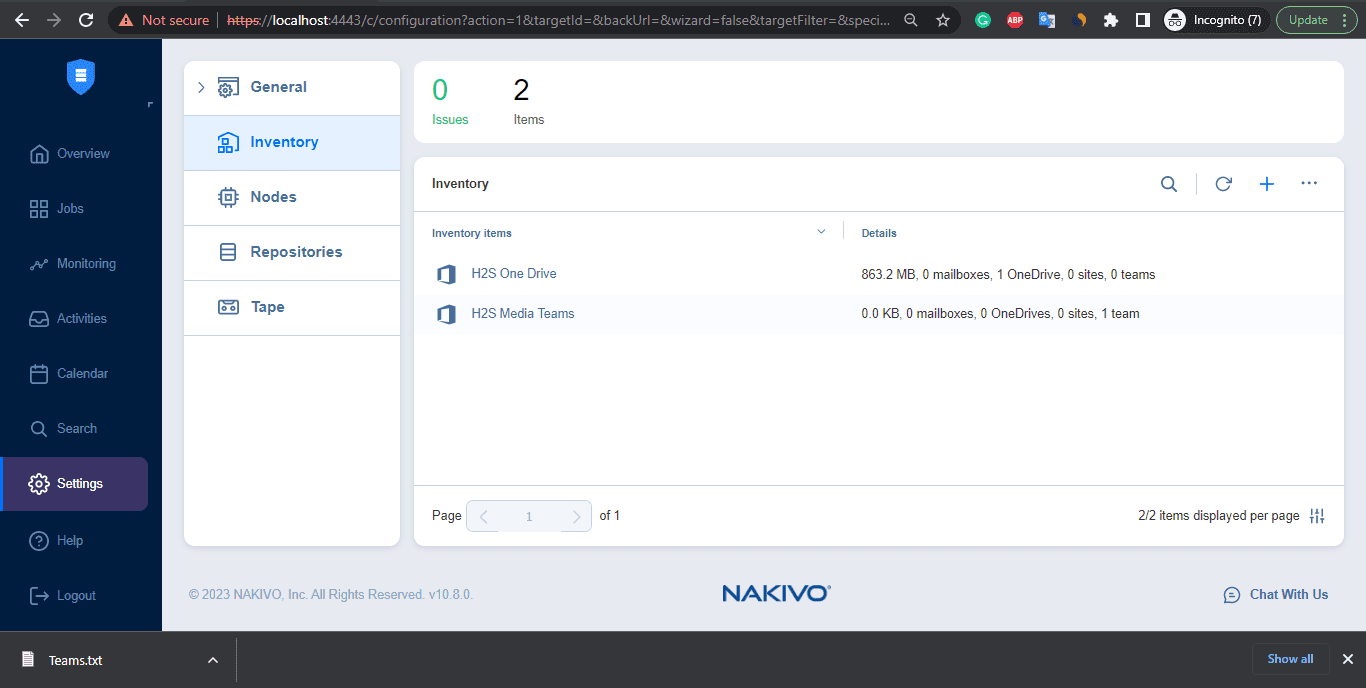あなたのウェブサイトにフォーラムを立ち上げたいと考えていますか?それから談話オープンソースとセキュリティ機能を備えているため、これは最良の選択肢の 1 つとなります。 Ubuntu/Debian から CentOS/RedHat の主要な Linux サーバー OS まで、幅広い Linux ディストリビューションをサポートしています。これらはほぼすべての仮想プライベート ホスティング サービス (VPS) で見つけることができるため、Linux コマンドの知識が少しあれば、サーバーに Discourse を簡単にインストールできます。ただし、このフォーラム ソフトウェアを通常の Cpanel、Plex、Webmin などのホスティング サービスにインストールできないため、この手順は初心者にとって非常に複雑です。 Discourse をインストールするには、ホスティング サーバーへの直接の root アクセスと、さまざまなパッケージまたは Docker をインストールする機能が必要です。したがって、共有ホスティングを使用していて、VPS ホスティング プランを購入したくない場合は、クラウド コンピューティング プラットフォームである Google Compute Engine に Discourse をインストールしてテストできます。
さて、Google Compute Engineとは一体何でしょうか?
皆さんもご存知かと思いますが、Google Cloud Platform は、Google の管理対象データ センターでさまざまな Web アプリケーションをホストおよび開発する方法を提供するクラウド コンピューティング サービスです。ここで最も重要なのは、Google Cloud Platform サービスをまだ登録したことがない、または使用したことがない場合、無料で 300 ドルのクレジットを取得できるチャンスがあるということです。そのため、App Engine、Compute Engine などの Google Cloud のさまざまなサービスをテストできます。
したがって、ここでは、Google Cloud Computing プラットフォームの無料トライアルを取得する方法と、それを使用して Discourse Forum をインストールする方法を説明します。
注記: ここでは、Discourse をインストールするために Google Cloud 上の Bitnami を使用せず、すべてのプロセスを手動で実行します。また、デビットカードまたはクレジットカードも持っている必要があります。心配する必要はありません。Google では、お支払い情報として追加する必要があるものについてのみ料金を請求することはありません。さらに、12 か月間 300 ドルのクレジットが付いています。また、Google App Engine にアクセスするために 1 年間の無料トライアルを利用したい場合は、GCP への登録に使用する Google アカウントを Google クラウド プラットフォームで以前に使用しないでください。
ステップ 1: ディスコースの GCP 無料枠を登録する
まず最初に必要なのは、Google Cloud Platform (GCP) 製品の無料トライアルです。そのためには、Google で GCP の無料トライアルを検索するか、これを使用してください。リンク (Cloud.goggle.com/無料)。
注記:もう 1 つ、私たちは Google とは提携しておらず、Google の製品をまったく支持していません。このチュートリアルは知識のみを目的としています。
「」をクリックします無料で始めましょう」右上にあるボタンをクリックして GCP にアカウントを登録します。登録中に、デビットカードまたはクレジットカードの詳細も尋ねられます。
その後、コンソール ダッシュボードの画面右上に、1 年間の無料トライアルをアクティブ化するオプションが表示されます。活性化ボタンをクリックして引き換えてください。
ステップ 2: Google Cloud Platform で新しいプロジェクトを作成する
登録後、GCP Console にリダイレクトされます。そこで、私のプロジェクト上部バーの左側にあるドロップダウン ボックス。
ポップアップウィンドウが開き、そこからオプションをクリックします新しいプロジェクト。新しいプロジェクトを作成して、Discourse を Google Compute エンジンにインストールします。
次のステップでは、簡単に覚えられるように、新しいプロジェクトに名前を割り当てるように求められます。デフォルトでは、My First Project という名前が付けられます。
そこで、Discourse について取り上げているので、ここでプロジェクト名を作成しています。Discourse、はい、実際に好きなものを入力できます。
をクリックしてください次ボタン。
ステップ 3: Compute Engine から VM インスタンスを作成する
Google Cloud に Discourse フォーラムをインストールしたいと考えていたため、そのためには Linux オペレーティング システムで実行される仮想マシンが必要です。そのためには、Google コンソールの左端にあるハンバーガー アイコンをクリックし、別のオプションを選択しますコンピューティングエンジン。それをクリックすると、さらにオプションが表示され、そのうちの 1 つが表示されます。VMインスタンス。それを選択してください。
初めてインスタンスを作成する場合は、Google クラウド コンソールで VM インスタンス作成ページが自動的に開きます。または、上部にあるオプションをクリックすることもできます。インスタンスを作成します。
初めて使用するため、Compute Engine は VM インスタンスを作成するための直接オプションを提供します。作成するボタン。
ステップ 4: GCP 上の VM インスタンス用の Linux ディストリビューションを選択する
ページが開き、インスタンスの名前、データセンターのリージョンとゾーン、CPU と RAM、ブートディスク、セキュリティ機能などのオプションの選択を設定できます。デフォルトのままにし、下にスクロールしてオプションを選択します変化で与えられたブックディスクセクション。
デフォルトでは、Linux OS イメージは Debian になります。ここでは一般的なイメージを選択しています。Ubuntu 18.04 LTS 最小版。設定したディスク サイズを選択し、選択ボタン。
次に、以下に示されている 2 つのオプションを確認します。ファイアウォールセクション:
- HTTPトラフィックを許可する
- HTTPS トラフィックを許可する
両方にチェックを入れて「作成」ボタンをクリックします。デフォルトでは、ネットワーク外部からのすべての受信トラフィックがブロックされるため、これを実行しました。そして、外部の世界からマシンにインストールされたプロジェクトにアクセスしたい場合、それらのいずれかを許可することは完全にインポートになります。
ステップ 5: SSH を使用して GCP VM インスタンスに接続する
最後に、VM インスタンス セクションで作成インスタンスを取得します。ここで、SSH を使用して Google 上で新しく作成した Ubuntu 仮想マシンに接続します。 SSH をクリックしてオプションを選択しますブラウザウィンドウで開くインストールするドッカーそして談話Ubuntu 18.04 最小版。
ステップ 6: システムを更新する
SSH 経由で Google Cloud 上で実行されている Ubuntu VM インスタンスに接続されたコマンドライン インターフェースを取得します。したがって、まず、更新およびアップグレード コマンドを実行します。一部のパッケージに更新がある場合。
root ユーザーにエミュレートするには、次のコマンドを使用します。
sudo -i apt update apt upgrade
ステップ 7: Google Cloud Compute Engine VM に Docker をインストールする
まず、追加のパッケージをインストールしますリポジトリを使用するには HTTPS 経由でリポジトリを使用するには
apt-get install apt-transport-https
apt-get install ca-certificates
apt-get install curl
apt-get install gnupg-agent
apt-get install software-properties-common
Docker の公式 GPG キーを追加します。
docker をインストールするために取得したパッケージが本物の所有者からのものであることを確認するには、次のキーを追加します。
curl -fsSL https://download.docker.com/linux/ubuntu/gpg | sudo apt-key add -
Docker のリポジトリを追加してダウンロードしてインストールします
add-apt-repository "deb [arch=amd64] https://download.docker.com/linux/ubuntu $(lsb_release -cs) stable"
システムをアップデートする
apt update
Google の Ubuntu VM インスタンスに Docker をインストールするコマンド
apt-get install docker-ce
ステップ 8: Google Cloud の Ubuntu 18.04 に Discourse をインストールする
まず、新しく作成したフォルダー (/var/discourse など) に Git から公式 Docker イメージをクローン/ダウンロードします。
git clone https://github.com/discourse/discourse_docker.git /var/discourse
/var/discourse フォルダーに切り替えます
cd /var/discourse
ここで、Discourse セットアップ スクリプトを実行します。
./discourse-setup
セットアップする重要なこと:
インストールプロセスを開始する前に、セットアップではいくつかのことを尋ねられます。
- ホスト名またはドメイン名[forum.example.com] - 談話フォーラムで使用するドメインを入力する必要があります。
- 管理者アカウントのメールアドレス(s): Discourse Administrator アカウントで使用する電子メール ID を入力します。使用しようとしている電子メール アカウントの STMP アドレスを知っていることを確認してください。
- SMTPサーバーアドレス? [smtp.example.com]
- SMTPポート:567
- SMTPパスワード: 基本的にメールアカウントのパスワード
- オプションのメールアドレスLet's Encrypt の設定用 (オプション) - フォーラム用の無料 SSL 証明書が必要な場合は、アクセスできる電子メール アドレスを入力してください。
セットアップにより、提供するデータの概要が再度表示されます。問題なければ、 を押してください。入力ボタンをクリックして続行します。
数秒かかり、最終的に Discourse が Google Cloud Computing プラットフォームの VM インスタンスにインストールされたことがわかります。
ステップ 9: ドメインが Google Cloud インスタンスのパブリック IP アドレスを指すようにする
最後に、Discourse フォーラムがインストールされますが、ネイキッド IP アドレスではなくドメイン名でのみ機能するため、まだアクセスできません。したがって、ドメイン/サブドメインが、GCP で上で作成した VM インスタンスのパブリック IP アドレスを指すようにする必要があります。
フォーラムではサブドメインを使用することになると確信しているので、Web サイトのメイン ドメインを購入したホスティング サービスからサブドメインを作成してください。たとえば、Web サイト名は how2shout.com で、作成したサブドメインは forum.how2shout.com です。
サブドメインが Google Cloud VM パブリック IP アドレスを指すようにするには、ホスティング サービスの CPanel に移動し、ゾーンエディター。
メイン ドメインを選択し、オプションをクリックします。+Aレコード。
次に、Google Cloud VM インスタンスに移動し、そのパブリック IP アドレスをコピーします。
再び Cpanel のゾーン エディタに戻り、名前列にサブドメイン名を入力し、アドレス列に GCP VM インスタンスのコピーしたパブリック IP アドレスを貼り付けます。
最後に、「レコードの追加」をクリックします。
これを行う 2 番目の方法
Godaddy のようなホスティング サービスに専用の DNS セクションがある場合は、DNS 管理に移動して同じことを行うだけです。 VM インスタンスのパブリック IP アドレスを指す A レコードのサブドメインを追加します。
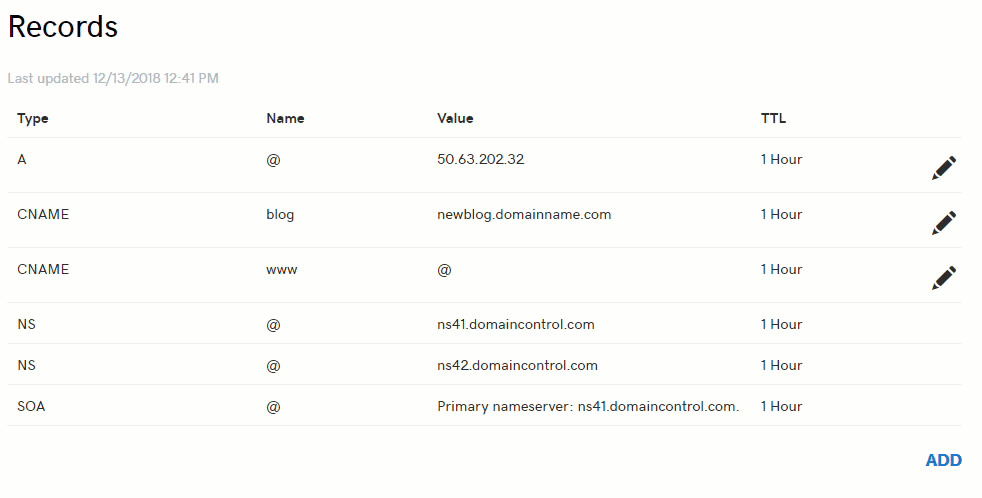
クラウドフレア
DNS が Cloudflare によって管理されている場合は、その DNS セクションに移動して、選択します記録, [名前] セクションに、forum.example.com などの談話に使用するサブドメインのプレフィックスを入力します。唯一入力する必要があるのは、フォーラム。で価値、Google Cloud Ubuntu VM インスタンスのパブリック IP アドレスを入力します。
DNS のホスティング/ドメイン サービスの更新に応じて、数分から 1 時間待ちます。
ステップ 10: 談話フォーラムを構成する
最後に、サブドメイン アドレスを使用して Discourse にアクセスできることがわかります。セットアップするには、登録する。そして、さらにガイドに沿った談話設定の手順に従ってください。
ステップ 11: Discourse の電子メール設定
discourse でサブドメインを使用している場合、削除されたメール アドレスまたはメイン ドメインのメール アドレスに確認メールを送信することはできません。したがって、インストールを進めるには、アプリyml 談話のファイル。
GoogleのコマンドラインSSHウィンドウに移動します
nano /var/discourse/containers nano app/yml
ファイルの最後までスクロールして、以下の行を見つけます
## If you want to set the 'From' email address for your first registration, uncomment and change:
#- exec: rails r "SiteSetting.notification_email='[email protected]'"
## After getting the first signup email, re-comment the line. It only needs to run once.# タグを削除するか、中央のタグのコメントを解除して、Discourse で設定したドメインのメール アドレスをメインに追加します。
注: app.yml ファイルを使用して、すべてのメールおよびドメイン関連の設定を変更することもできます。
- exec: rails r "SiteSetting.notification_email='[email protected]'"編集後、Ctrl+X を押し、Y を入力して Enter ボタンを押して設定を保存します。
次に、Discourse アプリを再構築します
cd /var/discourse/
./launcher rebuild app
もう一度ブラウザでフォーラムの Web アドレスにアクセスし、ガイド付きウィザードを使用してセットアップを再度開始します。
注記: すべてが設定されたら、再度 app.yml ファイルに移動し、上で編集した行をコメント化します。
– 実行:rails r “SiteSetting.notification_email=”[メールで保護されています]「」