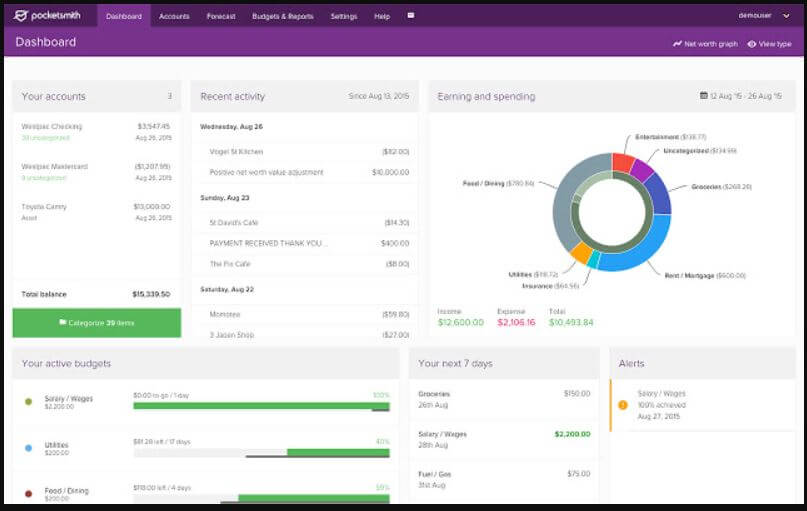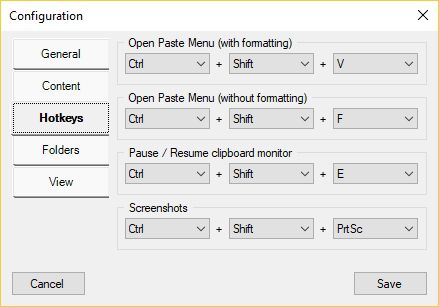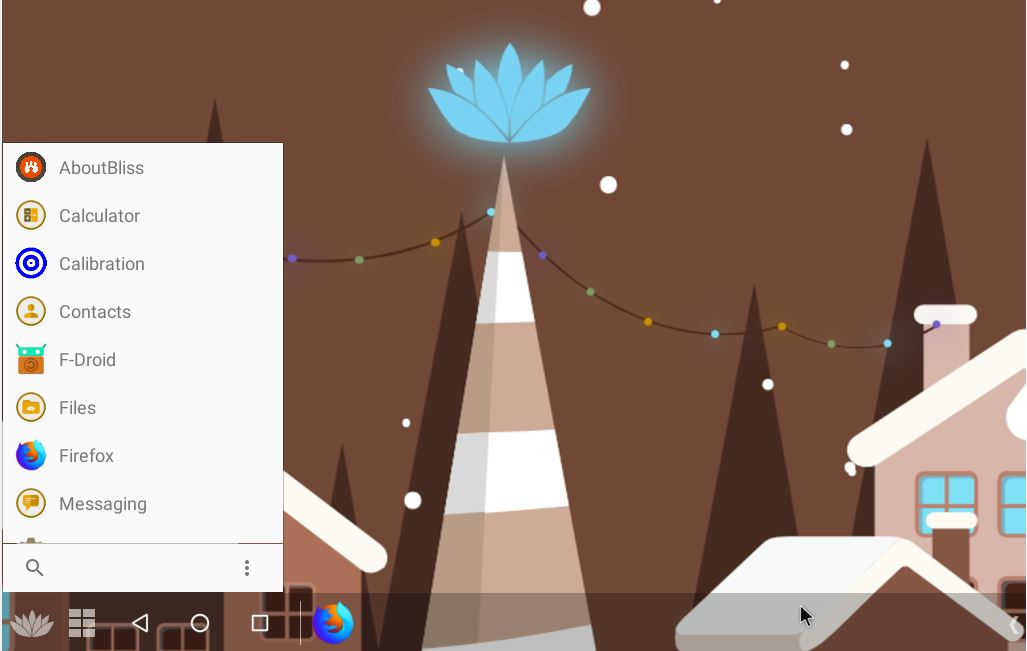独自のプライベート ネットワーク ストレージを構築することを考えると、まず Owncloud または NextCloud が頭に浮かびますが、代替手段として証明できるオープンソースのオプションが他にもいくつかあり、Pydio もその 1 つです。これは、オープンソースのファイル共有および同期ソフトウェアです。
Pydio も無料のネットワーク ストレージ プログラムですが、Pydio は有料版とオープンソースの無料版に分かれています。ファイルの保存や共有のために Pydio を個人的に使用することは、確かに問題ありません。ただし、NextCloud の方がはるかに優れています。
Windows 10 / Windows Server 2016 に Pydio をインストールするには、Linux 用の Windows サブシステムを使用します。したがって、まず次のことを有効にします。
- に行くWindows 10の検索バーそして「」と入力しますWindows の機能をオンまたはオフにする「
- 下にスクロールしてオプション「Linux用のWindowsサブシステム”を押して、わかりましたボタン
- 今すぐ再起動してくださいWindows 10インストールされているコンピューターまたはラップトップ。
- 有効にした後、WSL、再度 Windows に移動して検索し、入力しますマイクロソフトストア。表示されたら、それをクリックします。
- 右上にある検索アイコンをクリックし、次のように入力しますUbuntu 18.04。
- Windows 10 に Ubuntu 18.04 アプリをインストールします。
- 再びに行きます検索ボックスそして今度は検索してくださいUbuntu 18.04。アプリケーションが表示されるので開きます。
セットアップには時間がかかります。それが完了したら、Ubuntu 19.04 で実行される以下の手順に従って、Pydio を Windows 10 またはサーバー 2016 にインストールします。この手順は、Ubuntu 18.10/18.04/17.04/16.10/16.04 などの古い Ubuntu バージョンであっても、両方のオペレーティング システムで同じです。 /14.04; Debian、エレメンタリー OS、Linux Mint。
Ubuntu 19.04 / Windows 10にPydioをインストールする
Pydio は、インストールする 2 種類のファイルを提供します。1 つは Pydio Cell で、もう 1 つは Pydio 8 (完全な PHP バージョン) です。 PHP 言語にはいくつかの制限があるため、Pydio のチームは、既存の PHP バージョン Pydio を完全に書き直すことを決定し、Google によって作成および保守されているオープンソースのサーバー言語である Go 言語に切り替えました。 Pydio Cell はサードパーティの Web サーバーを必要としません。Pydio のインストール中に自動的にインストールされる独自の Web サーバーがあります。
ここでは、Pydio Cells Home と Pydion enterprise のインストール プロセスが同じであることを示します。
Ubuntu 19.04 に Pydio Cell をインストールする
ステップ 1: Ubuntuでコマンドターミナルを開きます。 CTRL+ALT+T のショートカットです。
ステップ 2: Pydio に使用する Pydio ユーザーを作成する
sudo useradd -m -s /bin/bash pydio sudo passwd yourpassword
注記:上記ではピディオは私たちが作成したユーザーです。他のものを使用できます。同様にテキストを置き換えますあなたのパスワードPydio ユーザーに設定したいパスワードを入力します。
さらに、以下のコマンドを使用して、Ubuntu の現在または既存のユーザーを Pydio グループに追加することもできます。
sudo usermod -aG pydio <youruser>Pydioの権限を設定する
sudo chmod -R g+w /home/pydioまたピディオは、Pydio に追加したユーザーの名前に置き換える必要があります。
ステップ 3: Pydio 用の My SQL サーバーをインストールする
sudo apt-get install mysql-server
ステップ 4: Pydio Cell のデータベースを作成する
MySQL サービスがまだ開始されていない場合は、次のコマンドを使用できます。
sudo service mysql start
MySQLにログインする
mysql -u root -p
MySQL ユーザーとデータベースを作成します。
緑色のテキストを独自に選択したユーザー名、データベース名、パスワードに置き換えます。
ユーザーの作成 'h2スパイディオ@localhost「識別者」DBユーザーのユーザーパスワード';
データベースの作成h2sdata;
すべての特権を付与しますh2sdata。* に 'h2スパイディオ@ローカルホスト';
フラッシュ特権;
出口
ステップ 5: Pydio ディレクトリに切り替えます
pydio ディレクトリに切り替えるコマンドは次のとおりです。
cd /home/pydio注記: 別の名前で Pydio のユーザーを作成した場合は、その名前の代わりに Pydio (緑色) を使用してください。
ステップ 5: Pydio をダウンロードする
1.Pydio Web サイトのダウンロード ページに移動します。リンク。
2:ダウンロード ページで、ダウンロードする Pydio のエディションに移動します。 Pydio Home エディションをインストールするので、Linux バージョンを右クリックし、そのリンク アドレスをコピーします。
3: ここで再びコマンド ターミナルに戻り、「wget」と入力し、右クリックして Pydio セル ファイルをダウンロードするリンクを貼り付けます。
sudo wget (コピーしたダウンロードリンクを貼り付けます)
したがって、コマンドは次のようになります。
sudo wget https://download.pydio.com/pub/cells/release/1.5.0/linux-amd64/pydio-cells-1.5.0-linux-amd64.zip
4:ダウンロード後、pydio zip ファイルを解凍します。
sudo apt-get install unzip
ls
sudo解凍 ダウンロードしたファイル名
私たちの場合は、pydio-cells-1.5.0-linux-amd64.zip でした。
したがって、ファイルを抽出するコマンドは次のようになります。
sudo unzip pydio-cells-1.5.0-linux-amd64.zip
5:権限を変更する
Pydioのcellsファイルをユーザーが実行できるようにする
sudo chmod u+x cells
セルをpydioユーザーとグループに割り当てる
sudo chown pydio.pydio cells
6:現在のユーザーを pydio ユーザーに変更します。この場合、記事の冒頭で作成した pydio です。
su - pydio
7:Pydio セルをインストールするコマンド
./cells install
ステップ 6: Pydio のインストールをセットアップする
Cells のインストールをトリガーすると、Ubuntu 19.04/18.04 以前のバージョンに Pydio をインストールするための 2 つのオプションが表示されます。 1 つは「ブラウザベース (ブラウザ アクセスが必要)」で、2 つ目はコマンド ライン (この端末で実行) です。いずれかを選択できます。ただし、GUI を使用して Ubuntu サーバーに Pydio をインストールするため、ブラウザベースを使用します。また、初心者にとっても簡単です。
注記: いずれかを選択すると、Pydio にバインドする外部 IP アドレスと内部 IP アドレスを尋ねられます。システム選択のローカルホストで使用可能な IP アドレスが表示されます。
ブラウザに移動して、サーバーのIPアドレス:8080。
利用規約に同意して、Pydio のブラウザベースのインストール ウィザードを開始します。
上記で作成した MySQL データベースの詳細を入力し、次ボタン。
Pydio の管理者アカウントを作成します。指定されているデフォルトのユーザー名は Pydio の admin ですが、変更したい場合は任意の名前を入力し、同じパスワードを追加します。最後に、次ボタン。
注記: これをスキップしないでステップを踏むことが重要です。
をクリックしてください今すぐインストールボタン。
インストール後、ログイン画面が表示されます。上記で作成した認証情報を使用してログインします。
ステップ 7: Systemd サービス ファイル Pydio を作成する
これらすべての手順を完了すると、pydio を実行する必要があることがわかります。./セルの開始使用するたびにコマンドを実行します。ブートまたは障害後にセルを自動的に再起動するには、Pydio セルのサービス ファイルを作成する必要があります。
そのプレスに対してCtrl+CPydio の実行中のコマンドを終了し、サービス ファイルを作成します。
sudo nano etc/systemd/system/cells.service
そこに次の内容を貼り付けます。
注記: ここで緑色の Pydio は、最初に作成したユーザーです。したがって、他の名前で作成した場合は、それを使用してください。
[Unit] Description=Pydio Cells Documentation=https://pydio.com Wants=network-online.target After=network-online.target AssertFileIsExecutable=/home/pydio/cells [Service] WorkingDirectory=/home/pydio/.config/ User=pydio Group=pydio PermissionsStartOnly=true ExecStart=/bin/bash -c 'exec /home/pydio/cells start &>> /home/pydio/.config/pydio/cells/logs/cells.log' Restart=on-failure StandardOutput=journal StandardError=inherit LimitNOFILE=65536 TimeoutStopSec=5 KillSignal=INT SendSIGKILL=yes SuccessExitStatus=0 [Install] WantedBy=multi-user.target
ファイルを保存するには、 を押しますCTRL+Xその後Yそして入力ボタン。
Pydio Cells サービスを有効にして開始します。
sudo systemctl enable cells sudo systemctl start cells
このようにして、Ubuntu に Pydio セルをインストールできます。
その他に読むべきチュートリアル: