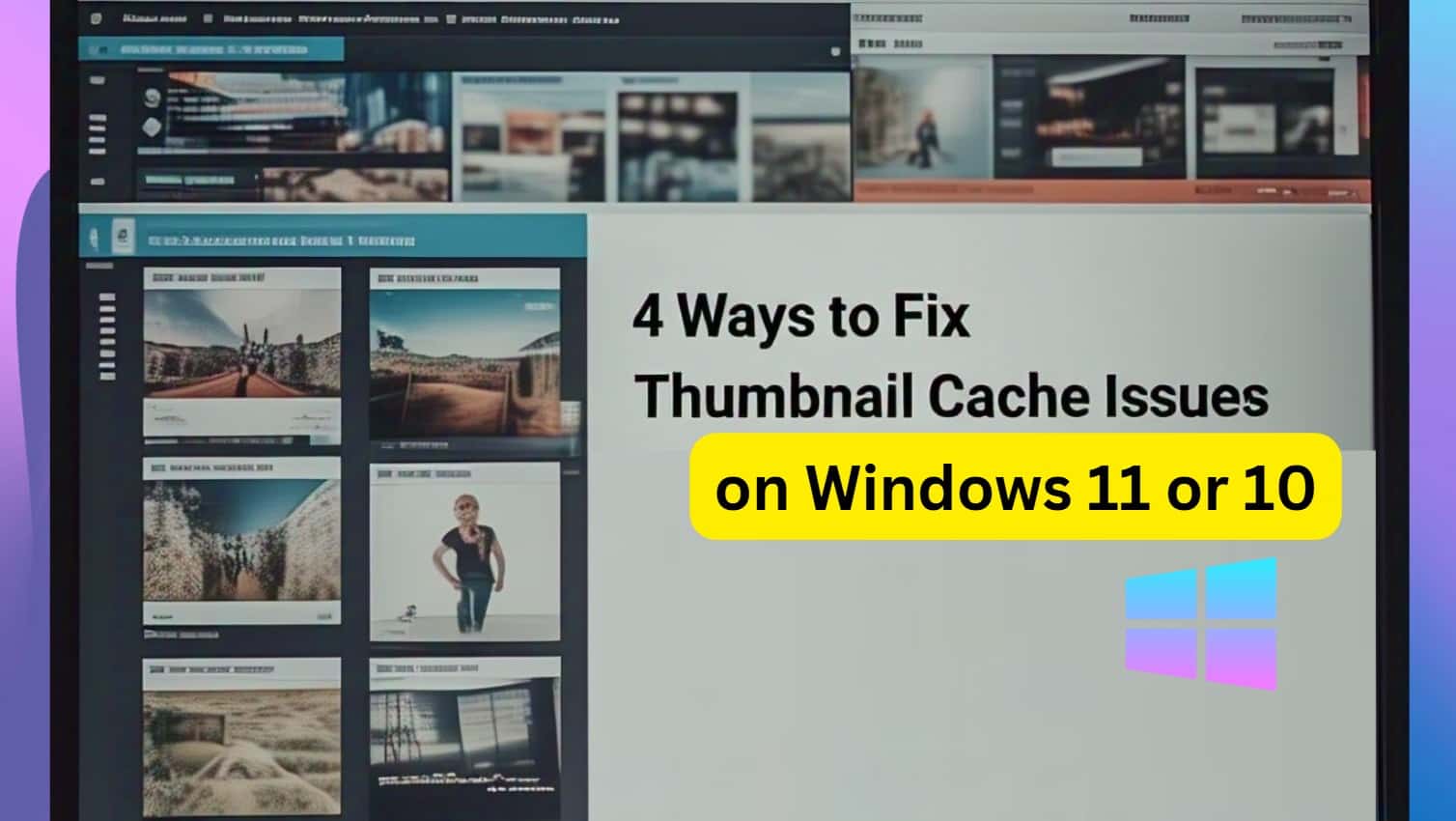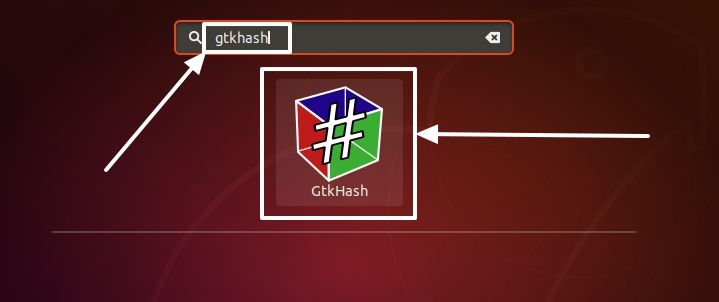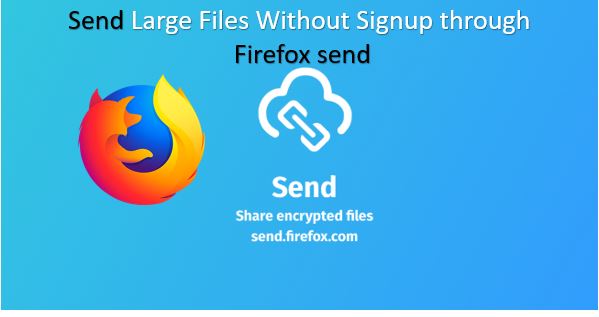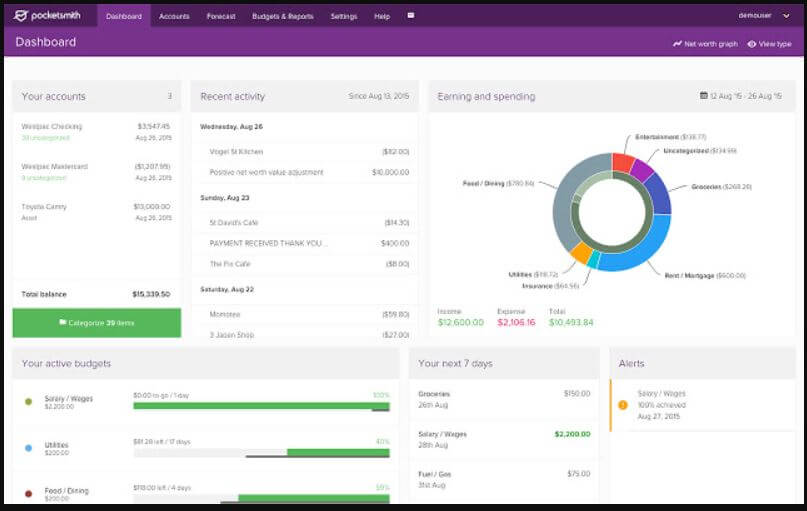Ubuntu 19.04 に Plex Media Server をインストールする最も簡単で簡単な方法をお探しですか?これがそれです。 snap の 1 つのコマンドで Plex サーバーがセットアップされます…
Plex Media Server については説明の必要はありませんが、よく知らない人は注意してください。 Plex Server は、クロスプラットフォームで無料で使用できるソフトウェアです。これは、Plex Medi サーバーからビデオをストリーミングするための幅広いクライアント アプリとともに、Windows、Linux、FreeBSD、NAS、macOS で利用できることを意味します。ビデオだけでなく、ユーザーは、PC、Chromecast、Android または iOS のスマートフォン、タブレット、ROKU などで、テレビ番組や写真とともに音楽ファイルをローカルまたはリモートでストリーミングすることもできます。
ここでは、Plex サーバーのインストールに Snap パッケージ マネージャーを使用します。 SNAP を使用する利点は、すべてが非常に簡単になることです。各ファイルを個別にダウンロードしてインストールする必要はありません。
Snap 経由で Plex Media Server を Ubuntu 19.04 にインストールする
この記事は ubuntu 19.04 disco dingo で実行しましたが、Ubuntu 18.10/18.04/17.04/16.04/14.04 などの他の古いバージョンや、Elementary OS や Linux Mint でも同様です。はい、ここで指定したコマンドを使用して、Elementary OS に Plex Media Server をインストールできます。
スナップオン Ubuntu をインストールする
Ubuntu 19.04 を使用している場合、スナップはプレインストールされたアプリケーションとして付属しています。ただし、古い Ubuntu システムで SNAP をインストールする場合、ユーザーは次のコマンドを使用できます。
sudo apt-get install snapd
Snapd はスナップを実行するために必要なデーモンであり、Plex Media Server をインストールするために必要なコマンド スナップも含まれています。
SNAP を使用して Plex メディア サーバーをインストールする
SNAP を使用している場合、Plex Media サーバーをセットアップするために長い手動手順や複数の設定を行う必要はありません。同じシステム上で実行されている Apache などの他の Web サーバーとの対話を一切行わずに、PLEX サーバーを制限された環境にインストールしました。ソフトウェアのスナップ アプリケーション パッケージは自己完結型であり、次のような従来のパッケージ管理に依存しません。APTまたはヤム。
Sudo snap install plexmediaserver
トリビア: 将来的に Plex サーバーを再起動/起動/停止する場合は、スナップ サービス コマンドを使用します。
sudo snap restart plexmediaserver
sudo snap stop plexmediaserver
sudo snap restart plexmediaserver
スナップ下で実行されているサービスを確認するには、次のコマンドを使用します。
sudo snap services
Plex メディア サーバーの初期アクセス
スナップオン Ubuntu 19.04 を使用して上記の Plex メディア サーバー インストール コマンドを実行すると、すべてのパッケージがそれぞれの場所に自動的に取得されます。あなたがしなければならない唯一のことは、ブラウザを開いてマシンの IP アドレスとポート番号 32400 を入力することです。
server-ip-address:32400
サーバー IP アドレスをローカルまたはマシンの IP アドレスに置き換えます。
ローカルマシン上のプレックスがローカルホストを使用する場合は、以下も使用できます。
https://localhost:32400/web
Ubuntu 19.04 での Plex メディア サーバーのセットアップ
ステップ 1:最初の画面が表示され、Google、Facebook、または電子メール ID を使用して Plex アカウントにログインするよう求められます。 Plex サーバー アカウントをお持ちでない場合は、指定されたサインイン メディアのいずれかを使用して同じアカウントを作成します。または、このリンクを使用して、プレックスにサインアップします。
ステップ 2:サインイン後、Plex は再びローカル サーバーの IP アドレスに戻ります。このステップでは、 をクリックするだけですわかりましたボタン。
ステップ 3:Ubuntu 19.04 の Plex サーバーは、ローカルにインストールされているサーバーを識別し、それにカスタム名を割り当てるかどうかを尋ねます。わかりやすい名前を付けて、次ボタン。
ステップ 4:メディア ファイルを Plex に追加します。をクリックしてくださいライブラリの追加ボタン。
注記: 後でダッシュボードからメディア ファイルを Plex に追加することもできます。
ステップ5:タイプを選択してくださいメディアファイルメディアサーバーに追加したいと考えています。いくつかの音楽ファイルを追加しています。
ステップ6:「メディアフォルダを参照」ボタンをクリックします。
ステップ 7:メディア ファイルが含まれるフォルダーを選択します。たとえば、音楽ファイルは /media フォルダーにあるので、それを選択しました。
同じ手順を繰り返して他のメディア ファイル フォルダーを追加し、最後に次のフォルダーに移動します。仕上げる。
ステップ8:ライブラリを追加してセットアップを完了すると、新しくインストールされた Plex サーバーのダッシュボードにすべてのメディア ファイルが含まれていることがわかります。
注記: 音楽の再生中に「」のようなエラーが発生した場合エラーコード: s9009 (マニフェスト)”。次に、vlcをインストールします。これはコーデックの問題だと思いますが、インストール後はうまくいきました。
sudo apt install vlc将来、SNAP パッケージ マネージャーを使用してインストールされた Plex Media Server を更新する場合は、以下のコマンドを使用します。
sudo snap refresh plexmediaserver
この方法では、SNAP の 1 つのコマンドを使用するだけで、Ubuntu 19.04 だけでなく、Centos、Debian、OpenSUSE などの他の Linux OS にも Plex Media Server をインストールできます。ただし、この方法は使いやすいですが、従来の方法ではバックエンドと、Apache サーバーから他のサポートされているサービスまでのすべてのファイルをより詳細に制御できます (従来のUbuntuにPlexをインストールする方法)。ただし、初心者の場合は、スナップによるインストールをお勧めします。
Plex に関連する疑問を解決するには、次を参照してください。Plex メディア サーバー FAQ (よくある質問)
問題が発生した場合はお知らせください…
その他に読むべきチュートリアル: