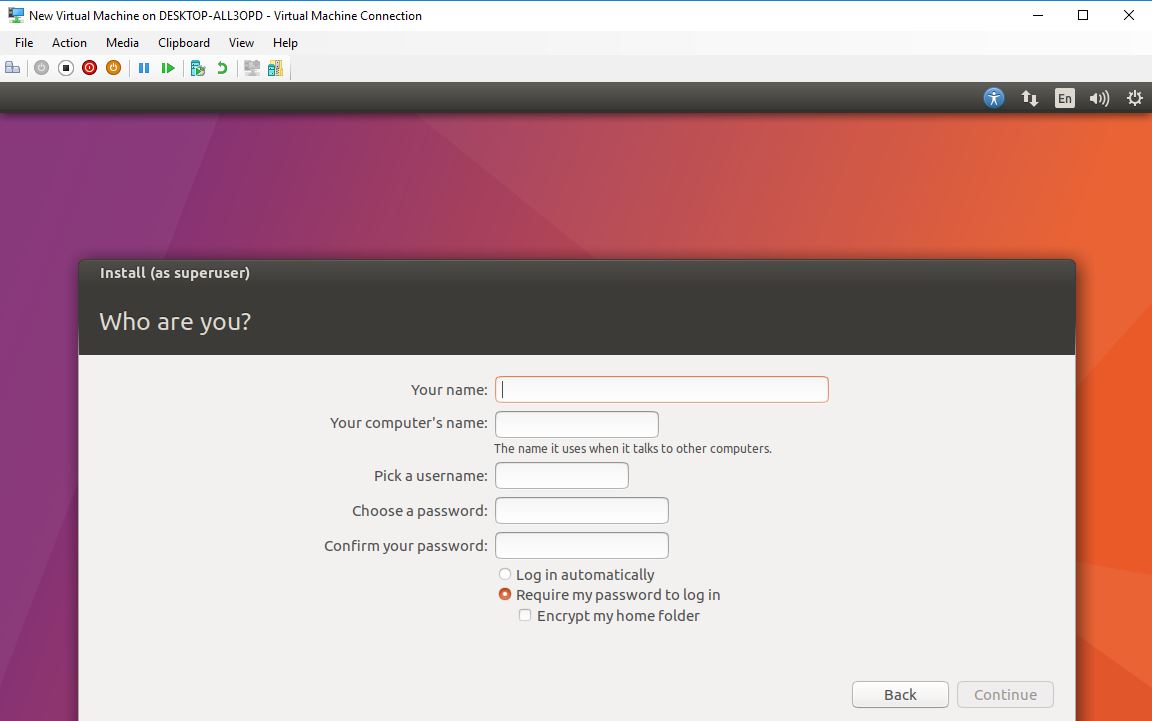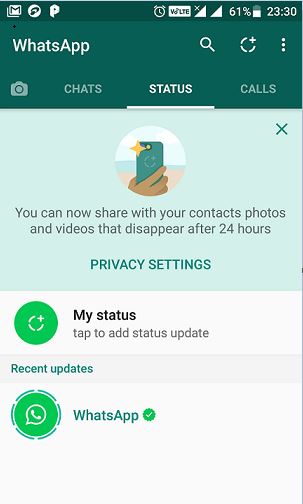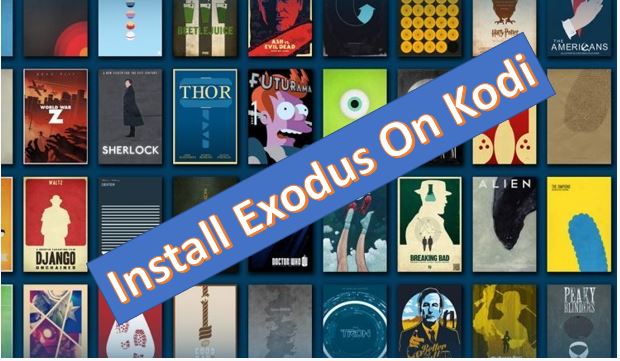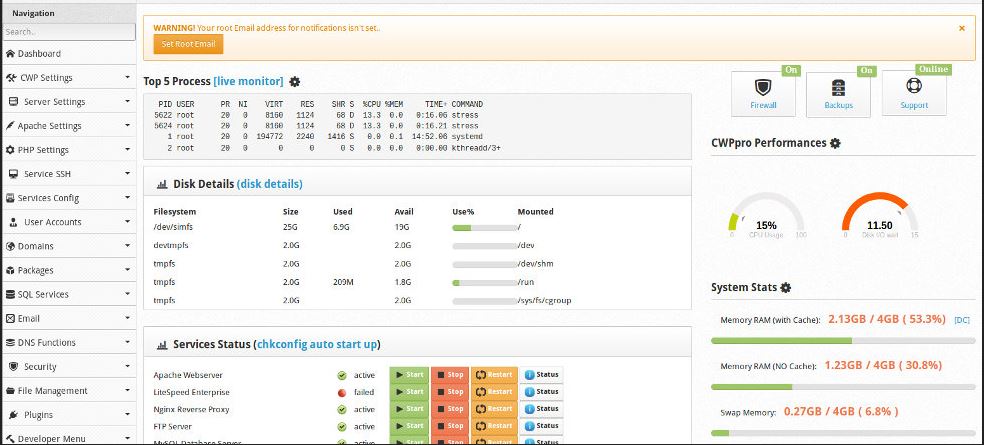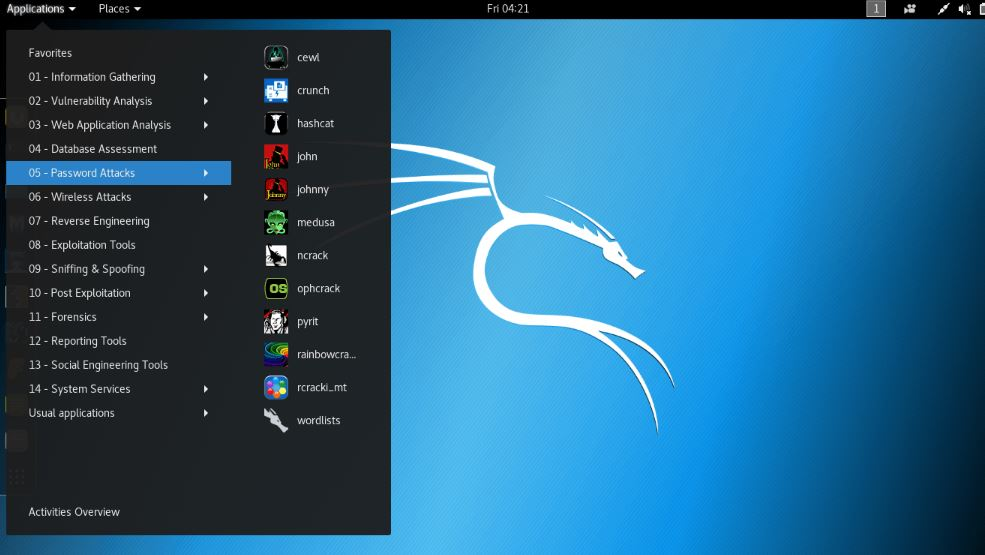ここでは、Amazon (AWS) LightSail WordPress のサインアップ、インスタンスの作成、インストール方法と、静的 IP アドレスでアタッチする方法を説明します。
Amazon Lightsailは、2016年にサービスを開始したAWS(アマゾン ウェブ サービス)が提供する仮想プライベートサーバーサービスです。Amazonが学生でも利用できる月額固定料金でスタートしました。扱いは簡単で、数回クリックするだけで、メニューから構成を選択し、SSD ベースのストレージ、DNS 管理、静的 IP アドレスが事前に構成された仮想マシンを起動できます。お気に入りのオペレーティング システム (Amazon Linux AMI、Ubuntu、Debian、OpenSuse、FreeBSD、CentOS 7)、開発者スタック (LAMP、LEMP、MEAN、または Node.js)、またはアプリケーション (Drupal、Joomla、Redmine、GitLab など) を起動できます。 .)、およびそれぞれの料金プランは月額固定料金で 3.50 ドルから始まり、ユニバーサルにサポートされるデータ転送が含まれます。
Amazon Lightsail について詳しく知りたい場合は、記事を参照してください。Amazon Lightsail とは何ですか?
Amazon Lightsail WordPress のインストールから始めましょう…
Amazon Lightsail VPS にサインアップするにはクレジット カードが必要ですが、Amazon Lightsail の最初の 1 か月間は完全に無料で使用できます。ただし、少なくとも AWS Lightsail にアカウントを登録するにはクレジットが必要です。これについては、AWS Lightsail の公式ページにアクセスしてください。ここにリンクがありますそれに。
AWS ページで、「」をクリックします。Lightsail を無料で始めてみる”、アカウントを作成し、クレジット カード情報を入力して、指定した電子メールでアカウント作成の確認が届くまで数秒待ちます。これにより、AWS Lightsail の 1 か月の無料トライアルだけでなく、Ec2 コンピューティング エンジンの 12 か月の無料使用も提供されます。ただし、今はこのトピックだけに集中しましょう。
ステップ 2: AWS LightSail ポータルページにアクセスする
AWS アカウントをアクティブ化したら、それにログインすると、AWS 管理コンソールのページが表示されます。 [すべてのサービス] ドロップダウン オプションをクリックすると、利用可能な AWS のクラウド コンピューティング サービスがすべて表示されます。そこから、ライトセイルサービスオプション。
または、直接行うこともできますこのリンクをクリックしてください これにより、このクラウド VPS のメインのランディング ページが表示されます。
ステップ 3: WordPress 用の AWS Lightsail インスタンスを作成する
この VPS サービスのメイン ページには、インスタンス、データベース、ネットワーク、ストレージ、スナップショットを作成するためのタブがあります。 Amazon Lightsail WordPress のインストールで最初に行うことは、インスタンスを作成することです。
をクリックしてくださいインスタンスの作成ボタン。
ステップ 4: Amazon Lightsail データセンターのリージョンを選択する
をクリックすると、インスタンスの作成ボタンをクリックすると、新しいページが開き、サーバーをセットアップするためのさまざまなオプションが表示されます。行の最初のオブジェクトは、データセンター地域の選択です。デフォルトでは、AWS Lightsail は付近に最も近いものを自動的に選択しますが、[AWS リージョンとアベイラビリティーゾーンを変更する] をクリックして選択肢の 1 つを選択することもできます。インスタンス ゾーンを選択したら、次のステップに進みます。
ステップ 5: Lightsail Linux と WordPress アプリを選択する
Amazon Lightsail での WordPress のチュートリアルとインストールを少し簡単にするために、オプションを選択します。アプリ+OS。
まず、Linux/Unix プラットフォーム、 それからアプリ+OSオプションとその後にインストールするアプリ;ここで私たちが選択しているのは、ワードプレス。これにより、最新バージョンの wordpess+database が Ubuntu LTS バージョンにインストールされます。
注記: すべてを手動でインストールする場合 – LAMP+Wordpress;次に選択しますOSのみオプション。その後、AWS LightSail にインストールする特定の Linux OS (Ubuntu、Debian、FreeBSD、OpenSuSE、CentOS 7 など) を選択します。
ステップ 6: AWS Lightsail インスタンスの価格/コストを選択する
次にインストールする手順は、ワードプレスLightsail のいずれかの料金プランを選択することです。最も安いプランの前に 1 か月間 (750 時間) 試してみたい場合は、1 つあたり $3.50 米ドル。その場合、512 MB RAM、1 vCPU、20 GB SSD 構成が得られます。これは、基本的な初心者の WordPress Web サイトまたはブログには基本的に十分です。ただし、後でトラフィックによって Web サイトに大きな負荷がかかるようになった場合、ユーザーはスナップショットを作成することで、データを失うことなく他の高リソース プランに移行できます。
ステップ 7: インスタンスを特定する
このステップでは、AWS Lightsail によってインスタンスに名前が自動的に付けられますが、構成に応じて手動で変更できます。ここではデフォルトの Wordrpess-1 を使用しますが、実行可能で覚えやすい名前に変更して名前を付けることができます。
Lightsail に複数のアプリをインストールする計画がある場合は、各インスタンスにいくつかのタグを割り当てて、アプリを簡単に認識、フィルタリング、管理できます。 (唯一のインスタンスをインストールする場合はスキップしてください)
最後に、インスタンスの作成ボタン。
ステップ 8: WordPress インスタンスにアクセスする
WordPress がインストールされた新しく作成されたインスタンスが、インスタンスAWS Lightsail のタブ。それをクリックして、さらにオプションにアクセスします。
ステップ 9: Lightsail WordPress のユーザー名とパスワードを見つける
以下の WordPress インスタンスをクリックすると、「接続」タブボタンをクリックすると 3 つのことが表示されますSSH に接続します。パブリックIPインストールされている Lightsail CMS アプリとインストールされている OS のユーザー名にアクセスします。
この場合、IP は 34.200218.211 であり、あなたの IP とは異なる必要があります。
ただし、まだわかっていないことの 1 つは、ログインして WordPress のバックエンドにアクセスするためのパスワードです。パスワードを確認するには、SSHを使用して接続するボタン。
注記: WordPress アプリのデフォルトのユーザー名は –ユーザー
接続された SSH コマンドライン ウィンドウで以下のコマンドを入力して、AWS LightSail のパスワードを取得します。
cat bitnami_application_password
パスワードをコピーして安全な場所に保存します。
これでユーザー名とパスワードの両方がわかったので、Lightsail WordPress 管理者バックエンドにログインしましょう。
SSH ウィンドウを閉じます。
ステップ 10: WordPress バックエンドにログインする
作成したインスタンスの下に指定されたパブリック IP アドレスをコピーし、ブラウザに貼り付けて、入力ボタン。
インストールされて起動している WP Web サイトが表示されます。
同じバックエンドにログインするには、IP アドレスの末尾に「/wp-admin」と入力するだけです。たとえば、IP アドレス ID 34.200.218.221 です。したがって、次のようになります。
34.200.218.221/wp-admin
注記: パブリック IP アドレスを使用する必要があります…
ログイン画面で次のように入力します
デフォルトのユーザー名 -ユーザー
パスワード - SSH 接続を使用して上記で見つけます。
最後に、 を押します。ログインボタン。
ダッシュボード
ステップ 11: ネットワーク - 静的 IP アドレスを作成する
すべてが起動して実行されています。後は、ドメイン名が Amazon Lightsail のパブリック IP アドレスを指すようにするだけです。ただし、デフォルトではパブリック IP アドレスは動的です。つまり、WordPress がインストールされているサーバーを停止して再起動した瞬間にアドレスが変更され、Web サイトがダウンする可能性があります。したがって、これに取り組むには、静的 IP アドレスを作成する必要があります。
「ネットワーク」タブに移動すると、パブリック IP アドレスの下に「」というラベルの付いたボタンが表示されます。静的IPを作成します」それをクリックしてください。
次に、作成したものを選択しますWordPress インスタンスをクリックして、作成するボタン。
静的 IP をインスタンスにアタッチする
静的 IP が作成されたので、それをインスタンスにアタッチします。ドロップダウン ボックスから作成した IP を選択し、添付するオプション。
Lightsail 静的 IP の料金はいくらですか?
Lightsail では、使用している限り無料です。静的 IP がインスタンスにアタッチされている場合、静的 IP の料金はかかりません。パブリック IP は希少なリソースであり、Lightsail はそれらの効率的な使用を支援することに尽力しているため、インスタンスに 1 時間を超えて接続されていない静的 IP に対しては、1 時間あたり 0.005 米ドルという少額の料金がかかります。
注記: 静的 IP アドレスを割り当てた後、Web サイトにアクセスするには同じものを使用する必要があります。
次に、トップレベル ドメインを購入したドメイン名レジストラーに移動し、DNS 管理セクションにアクセスします。 Amazon Lightsail のパブリック IP を指す A レコードを設定します。
このようにして、Amazon Lightsail WordPress アプリをインストールして設定できます。疑問や質問がある場合は、コメントセクションでお気軽にお問い合わせください。