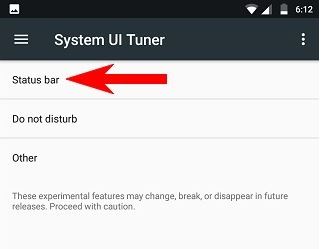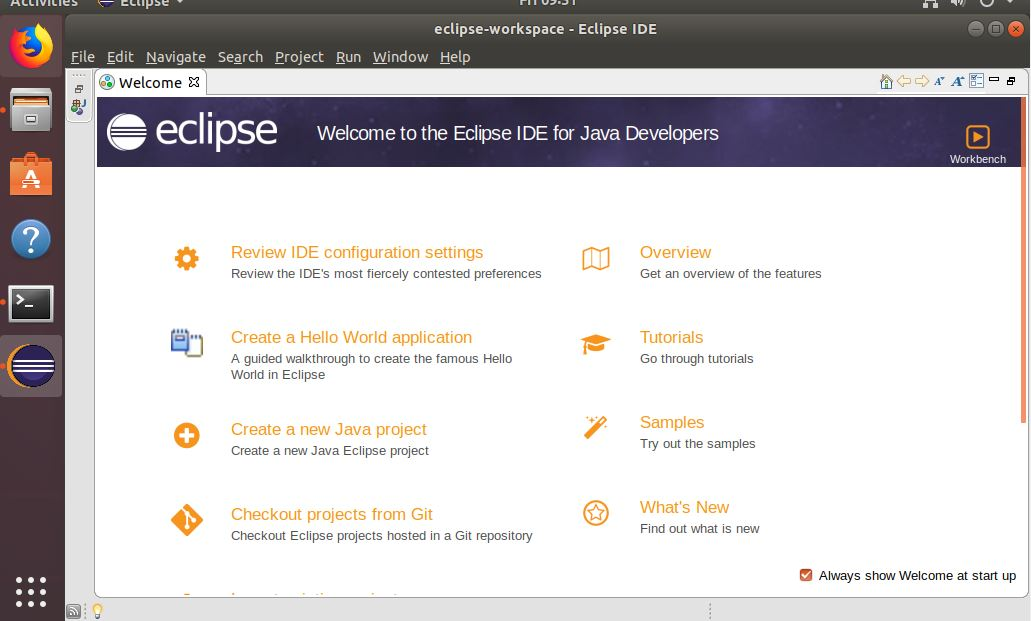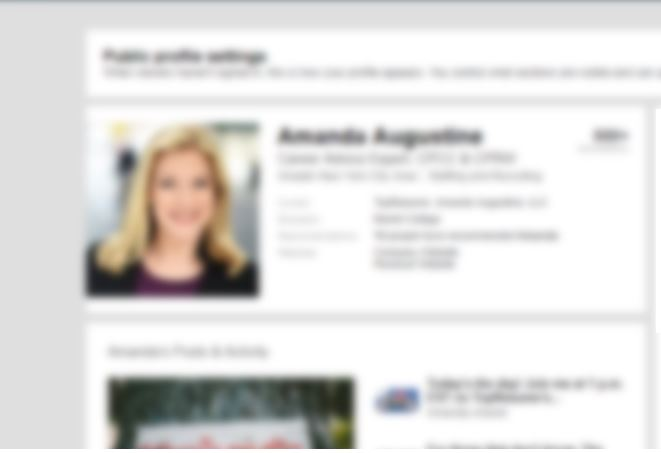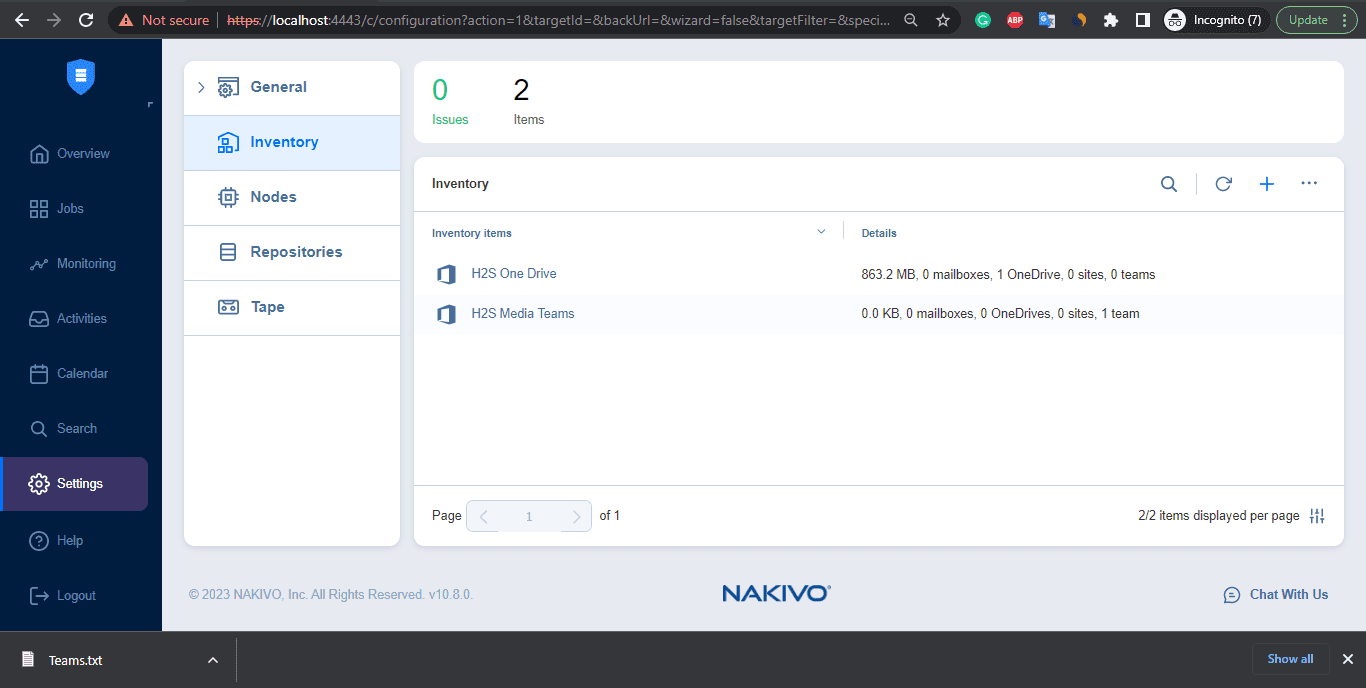ほぼすべての Linux ディストリビューションには、いくつかの Office スイートが付属しています。 Libre Office と同様に、ほぼすべての Linux ディストリビューションに存在するオープンソースのオフィス スイートです。 Libre Office は非常に優れており、ほとんどすべてのタスクを実行できますが、Linux で利用できる、より優れたサードパーティの無料オフィス スイートがあります。私は常に Microsoft Office に慣れていますが、残念ながら Microsoft Office は Linux では利用できません。はい、残念ですが、理由がありますので、ここでは説明しません。大量のオフィス ドキュメントを扱っていて、最高のオフィス スイートの 1 つを探している場合は、WPS オフィス スイートがその 1 つです。
WPS Office は、Windows でも利用できるオフィス スイートであり、クロスプラットフォームです。 WPS Office には、ほとんどの人が生産性を向上させるために使用するほぼすべてのオフィス アプリが付属しています。 WPS Office の使用を開始する手順には、Web サイトからパッケージをダウンロードしてインストールし、最終的に使用を開始することが含まれます。早速、Ubuntu に WPS Office をダウンロードしてインストールする方法を見てみましょう。他の Linux ディストリビューションを使用している場合、プロセスはそれほど変わりません。
コマンドターミナル経由でWPSオフィスをUbuntuにインストールするにはどうすればよいですか?
注: Ubuntu に WPS Office をインストールするチュートリアルの手順は、コマンド ターミナルを使用して、Ubuntu 18.04 LTS、17.10、16.04 LTS、14.04 LTS などの他のバージョンでも同じです。
方法 まず、Snap を使用して Linux に WPS Office をインストールします。
Debian、Linux Mint、Fedora、Elementary OS、Solus などを含む Ubuntu 19.04 以前のバージョンに WPS Office をインストールするために複数のコマンドを使用する手間を省きたい場合は、SNAP コマンドを使用します。
最新バージョンの Ubuntu を使用している場合は、SNAP がすでに存在します。そうでない場合は、以下のコマンドを使用してインストールします。
sudo apt-get install snapd
SNAPを使用してWPSオフィスをインストールするコマンド
sudo snap install wps-office
2 番目の方法は伝統的な方法です
WPS Office パッケージをクッパからダウンロードする
Ubuntu Linux に WPS Office をインストールする最初のステップは、WPS Office をダウンロードすることです。ここにアクセスしてください。リンク利用可能なパッケージのリストを確認します。少し下にスクロールすると、利用可能なさまざまなパッケージが表示されます。
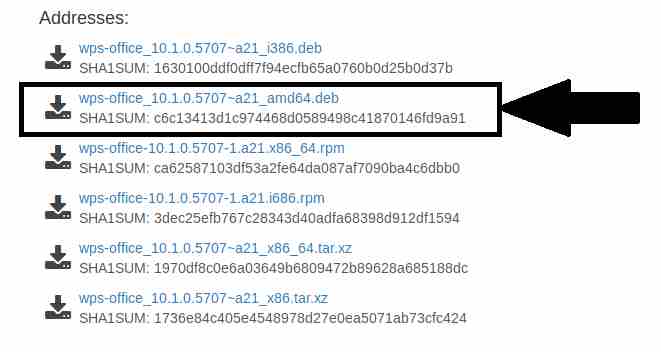
システムに応じて最適なパッケージを選択する必要があります。私は Ubuntu 18.04 LTS を使用しているため、x64 エディションをダウンロードします。あなたにとっては違うかもしれません。目的のパッケージをクリックして、目的のパッケージをダウンロードするだけです。
または、コマンド「wget」を使用して WPS オフィスをダウンロードします
ステップ 1: コマンドラインまたはUbuntuのターミナルを使用してダウンロードすることもできます。と入力すると、ウィゲット、その後にパッケージのリンクが続きます。リンクを取得するには、上記の手順で説明したリンクを使用して、ブラウザに表示されるダウンロードするパッケージのリンクを右クリックし、コピーします。次に、そのパッケージ リンクを「wget コマンド」とともに使用します。
たとえば、次のリンクを使用して、このチュートリアルの 64 ビット版をダウンロードしています。
https://kdl1.cache.wps.com/ksodl/download/linux/a21//wps-office_10.1.0.5707~a21_i386.deb
その場合、コマンドは次のようになります…
wget https://kdl1.cache.wps.com/ksodl/download/linux/a21//wps-office_10.1.0.5707~a21_i386.deb
それを入力して、入力鍵。
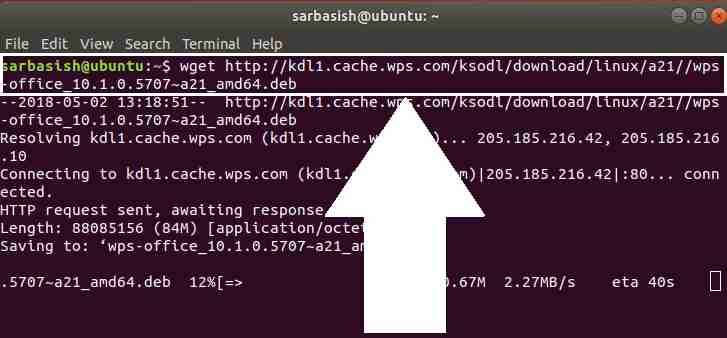
ステップ 2: ダウンロードが開始されますが、しばらく時間がかかります。、ネットワーク速度に応じて異なります。ダウンロードが完了すると、以下の画面が表示されます。
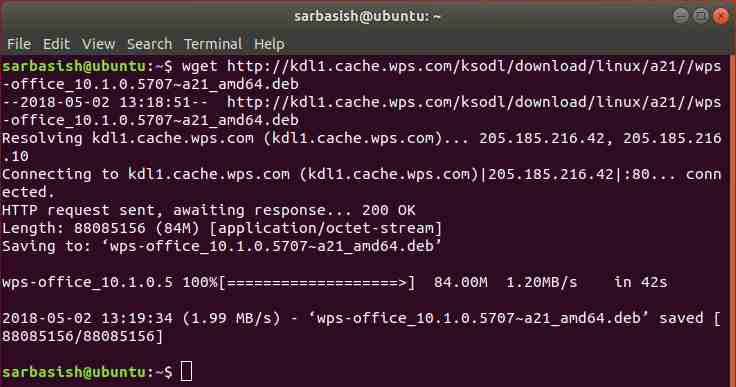
2 番目のパッケージをダウンロードする
ステップ 3:WPS Officeのインストールには別のパッケージが必要です。システムを定期的に更新する場合は、このパッケージは必要ないかもしれませんが、最初にパッケージをダウンロードしてインストールすることをお勧めします。
次のコマンドを入力して Enter キーを押すだけです。
wget https://ftp.debian.org/debian/pool/main/libp/libpng/libpng12-0_1.2.50-2+deb8u3_amd64.deb
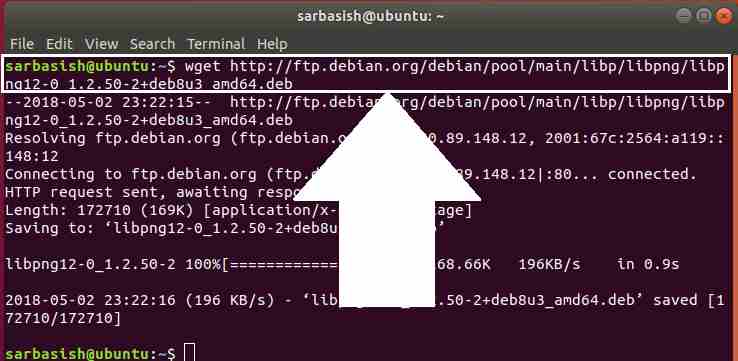
ダウンロードが完了したら、インストール部分に進む必要があります。そのチュートリアルはここにあります。
コマンドを使用して Ubuntu に WPS Office をインストールする
* ' を使用してコマンドを実行しているとき須藤' 権限を付与するには、ほとんどの場合、ユーザー パスワードを入力する必要があります。これは、Linux/Ubuntu ターミナルでのセキュリティ目的です。
最初のステップは、追加パッケージをダウンロードしてインストールすることです。
ステップ 1:次のコマンドを引用符なしで入力し、Enter キーを押して追加のパッケージをインストールします。
sudo dpkg -i libpng12-0_1.2.50-2+deb8u3_amd64.deb
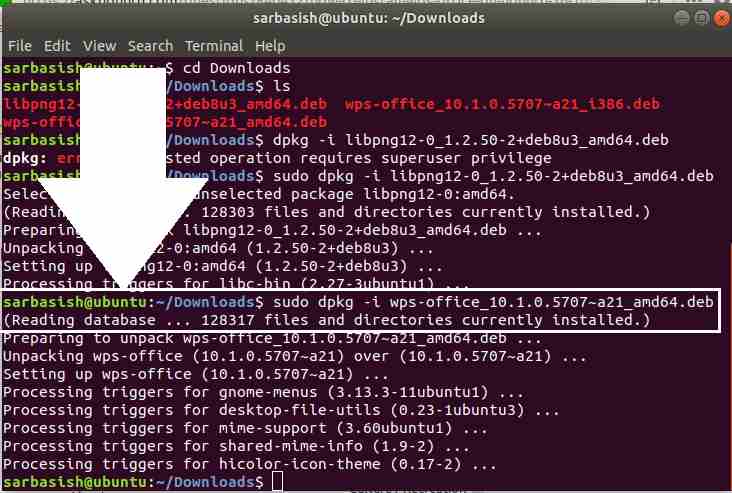
ステップ 2:パッケージがインストールされ、最後のステップは WPS Office をインストールすることです。
ダウンロードフォルダーからインストールする
ステップ 3:Web ページから WPS Office パッケージをダウンロードした場合は、パッケージを見つける必要があります。通常は、ダウンロード フォルダーにあります。
ステップ 4:Ubuntu ホーム ディレクトリにいる場合は、「」と入力するだけです。CD ダウンロード' ディレクトリに移動します。
ステップ5:次に、引用符なしで次のコマンドを入力し、Enter キーを押して、「WPS Office」を Ubuntu コンピューターにインストールします。
sudo dpkg -i wps-office_10.1.0.5707~a21_amd64.deb
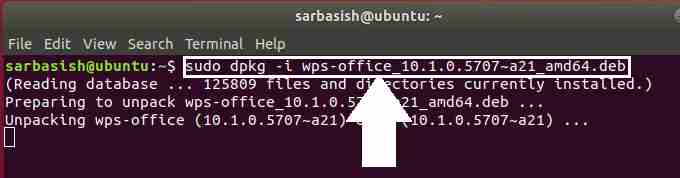
PC のパフォーマンスによっては、インストールに時間がかかります。
「wget」コマンドを使用したダウンロード後のインストール
WPS Office パッケージを直接ダウンロードしておらず、代わりにウィゲットコマンドを実行してから、以下の手順に従います。
ステップ 1:入力するだけsudo dpkg -i wps-office_10.1.0.5707~a21_amd64.debをクリックし、Enter キーを押してインストールを開始します。
どちらの場合も、インストールが完了すると、次の画面が表示されます。
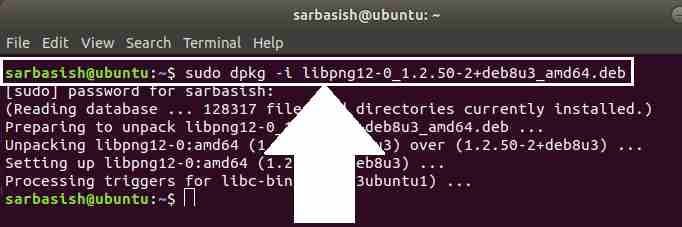
UbuntuでWPS Officeを開く
すべての WPS Office アプリケーションを調べたわけではありませんが、Microsoft Office のユーザーであれば、WPS Office アプリケーションは非常によく似ており、必要なほぼすべての機能を提供しているため、使用する上で多くの問題に直面することはありません。非常に人気のある Microsoft Office から入手できます。
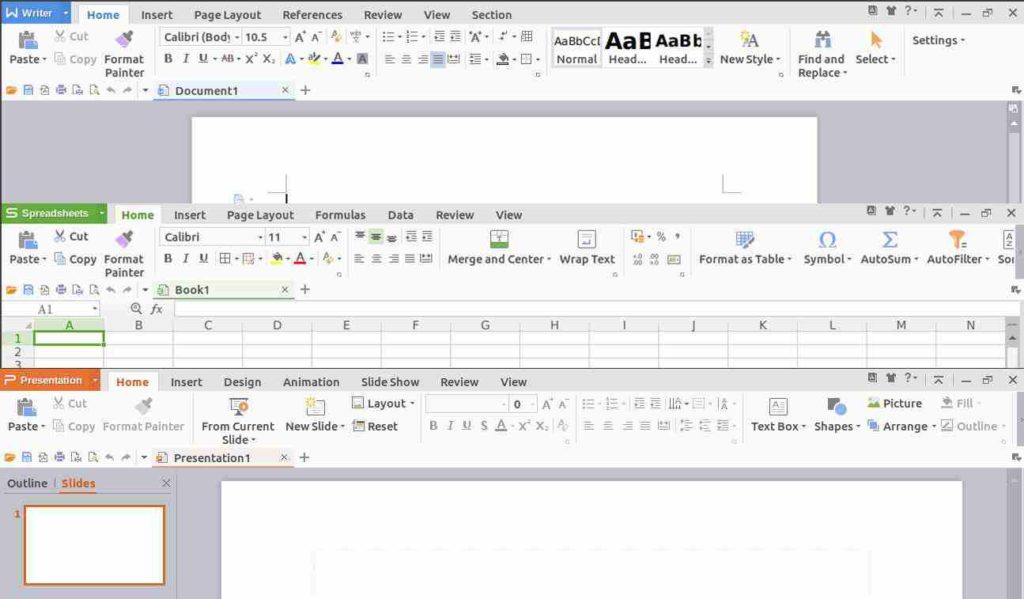
Ubuntu Linux に WPS Office をインストールする方法に関する簡単なチュートリアルがお役に立てば幸いです。何らかの問題に直面した場合は、以下にコメントしてください。
今後 WPS オフィスを手動で更新するには、右上に移動して各 WPS オフィス ソフトウェア (ライター、プレゼンテーション、スプレッドシート) を開き、「?」をクリックします。右上メニューの「ヘルプ」アイコンをクリックして、「アップデートをチェック」。利用可能なアップデートが表示されます。
その他の役立つリソース: