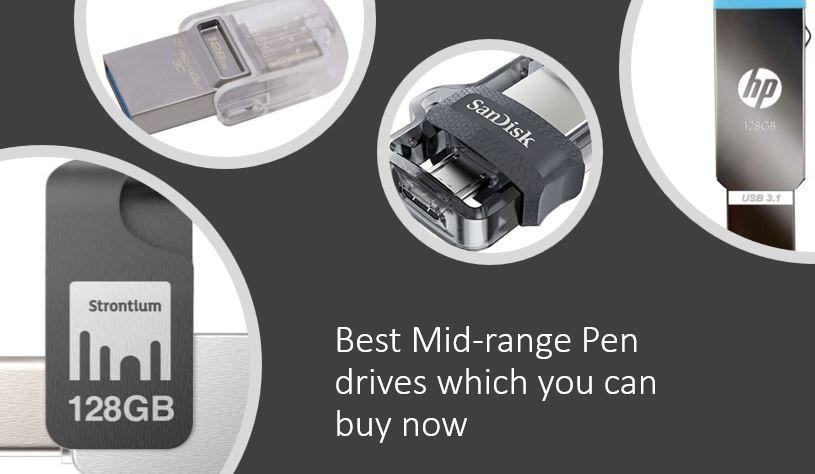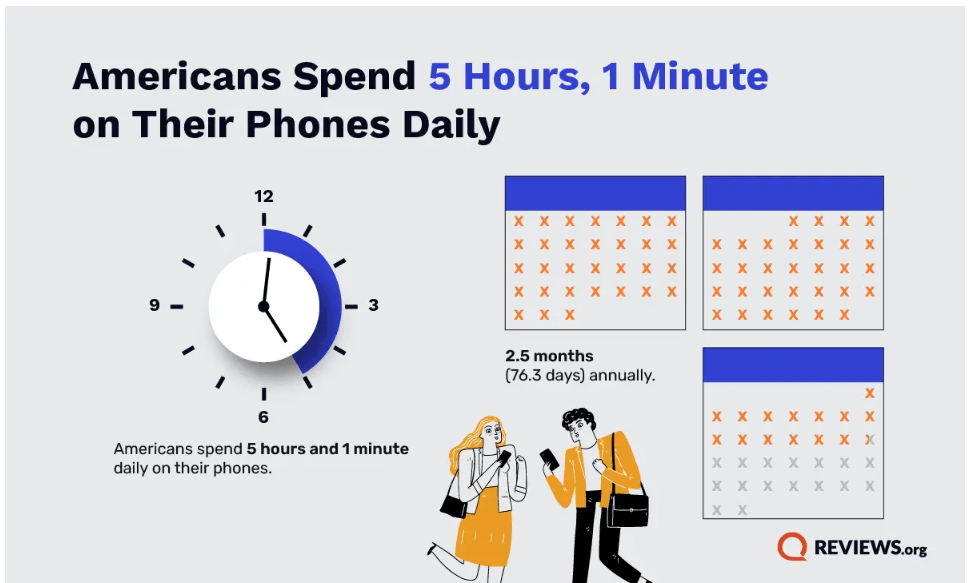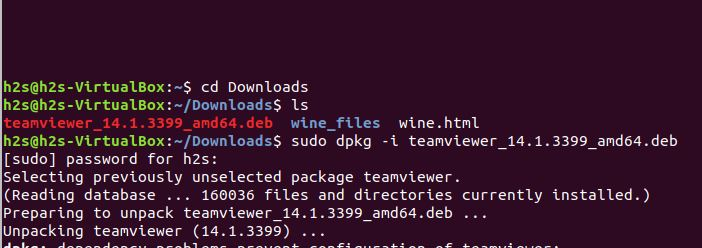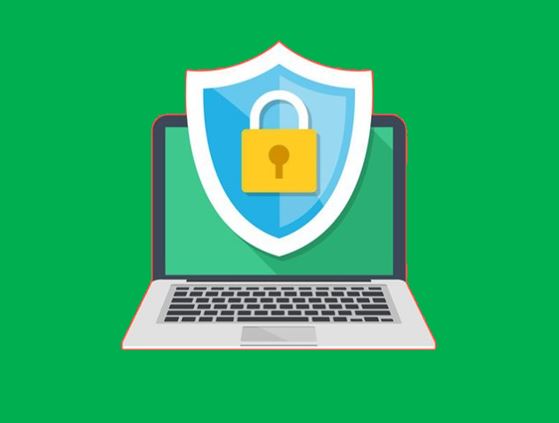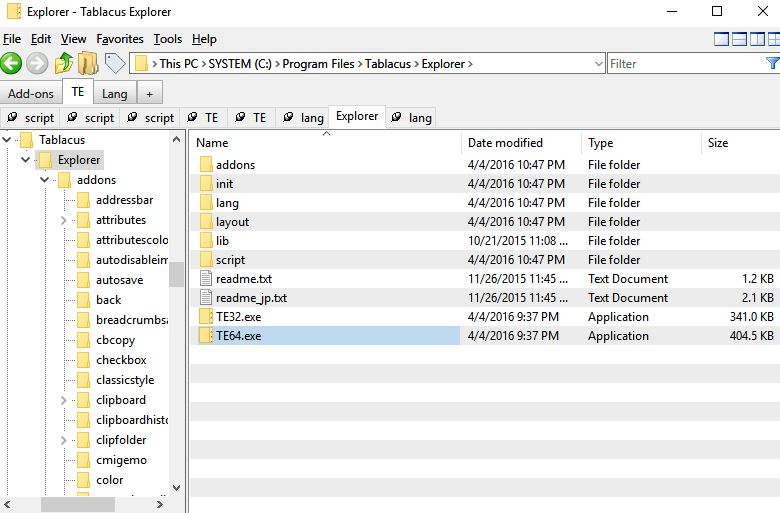ここでは、USB ドライブまたは DVD ディスクを使用して、Windows PC またはラップトップに Zorin OS Linux の無料のオープンソース オペレーティング システムをダウンロードしてインストールする方法を示します。
Windows からオープンソース Linux プラットフォームに切り替えるという決断を下したことは素晴らしいことです。これは確かに長期的には確実に役立つでしょう。しかし、Windows を使い始めてから時間が経っている場合、Windows から Linux への切り替えは思っているほど簡単ではありません。ほとんどの Windows ユーザーはユーザー インターフェイスに慣れており、特定の Windows アプリケーションを Linux で利用できるかどうかは別として、そこから切り替えることはこれまでで最も難しいことかもしれません。すでに述べたように、Linux はオープンソースであるため、いくつかのディストリビューション (別名) が存在します。自分に合ったものを選択できるディストリビューションが用意されています。
ただし、時間をかけてそれぞれのディストリビューションを試して、それが自分にとって完璧であるかどうかを確認したくない場合、リストから最も適切なディストリビューションを選択するのは一銭もかからないかもしれません。 Ubuntu、Linux Mint、CentOS が最も人気のある Linux ディストリビューションですが、初心者で Windows から Linux に切り替えようとしている場合は、他のディストリビューションを試すこともできます。 Ubuntu 上に構築された Zorin OS は、Windows から Linux への即時の切り替えに最適です。そこでここでは、それをシステムにインストールする方法と、他のものではなくそれを選択する理由について説明します。
ステップ 1: Zorin OS をダウンロードする
Zorin OS ISO をダウンロードするのは少し難しいです。無料ダウンロードオプションは一種です隠れた有料オプションを下回ります(およその費用がかかります)39ドルまたはその周り2700 INR。を開きますhttps://zorinos.com/download/をクリックし、下にスクロールして「」というオプションを見つけます。無料ダウンロード'。
次に、電子メール アドレスの入力を求められますが、これはオプションです。 「」というオプションをクリックするだけです。スキップしてダウンロード'。その後、ダウンロードが自動的に開始されます。
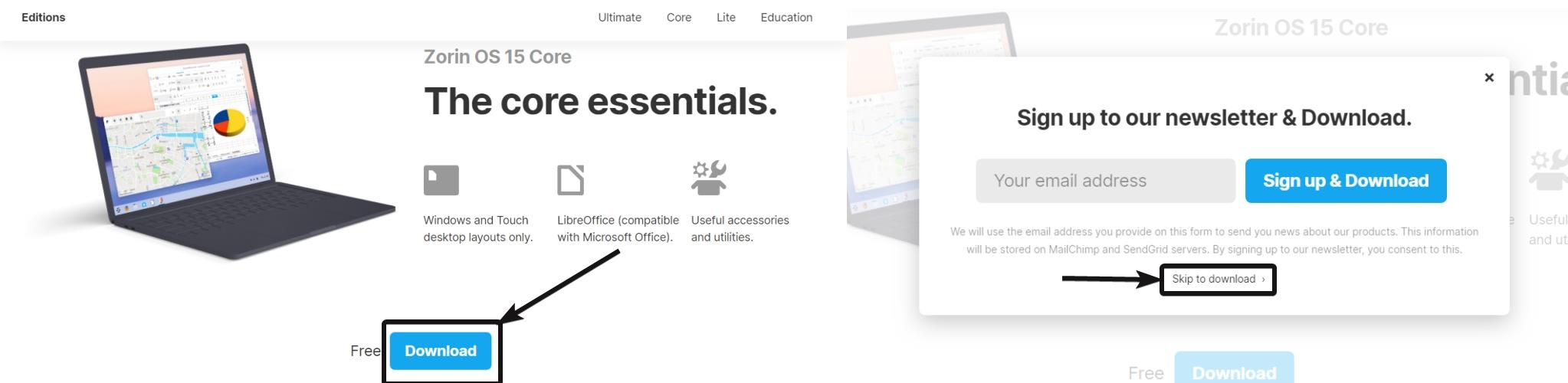
ステップ 2: 起動可能な Zorin OS USB ドライブを作成する
ダウンロードされた Zorin OS は DVD に書き込むための ISO イメージ形式であり、Free ISO Burner などのサードパーティ ソフトウェアを使用できます。 Zorin OS用の起動可能なペンドライブを作成するには、まずユニバーサルUSBインストーラーをダウンロードします。これはインストールする必要のないポータブルな .exe ツールです。実行して Zorin OS を選択し、起動可能ファイルの作成に使用する USB ドライブの後の ISO ファイルを選択するだけです。最後に作成ボタンを押します。
ステップ 3:起動可能なUSBドライブまたはDVDを使用してZorin OSを起動します
Zorin OS のインストールは、他のほとんどのディストリビューションをインストールするよりもはるかに簡単で、インストーラーのグラフィカル ユーザー インターフェイスのおかげです。それでは、インストールプロセスを開始しましょう。
作成したものを使用する起動可能なUSBドライブまたは、Zorin OS が入った起動可能な DVD をダウンロードし、それを使用してそれぞれの PC またはラップトップを起動します。 BIOS セットアップ メニューの一部の設定を変更する必要があります。通常、オプションには「」という名前が付いています。ブートデバイスの優先順位'。
ステップ 4: 「Zorin OS を試すかインストールする」を選択します
それぞれのデバイスから起動したら、「」を選択します。Zorin OSを試すかインストールする' と入力し、Enter キーを押します。これが最初のオプションになります。
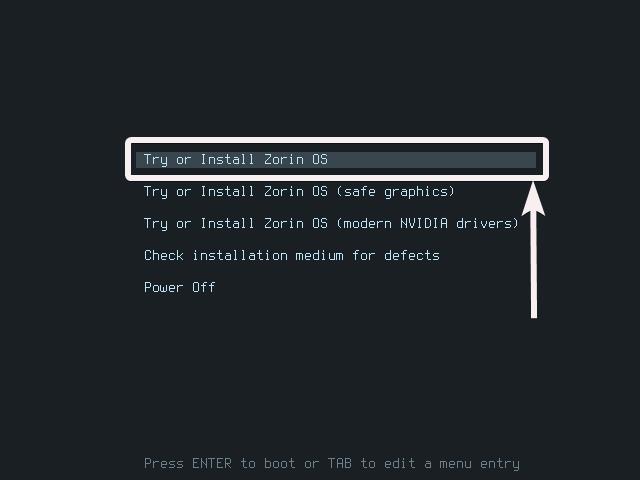
いくつかの基本的なタスクが実行され、「」をクリックします。Zorin OSをインストールする' オプションが表示されるとき。
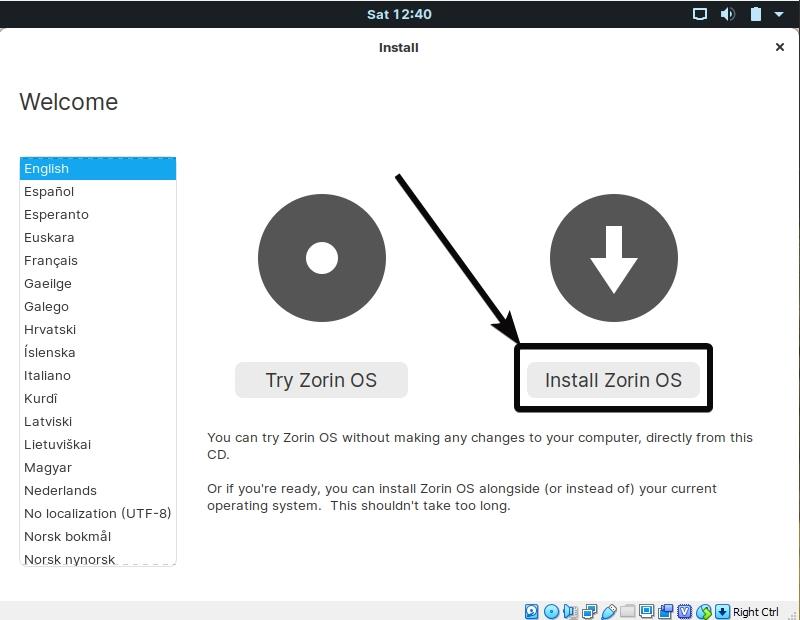
ステップ 5: キーボード レイアウトを選択する
次に、キーボードレイアウトを選択し、をクリックします'続く'。それ '英語 (米国)私にとっても、インドに住む他のほとんどの人にとっても。
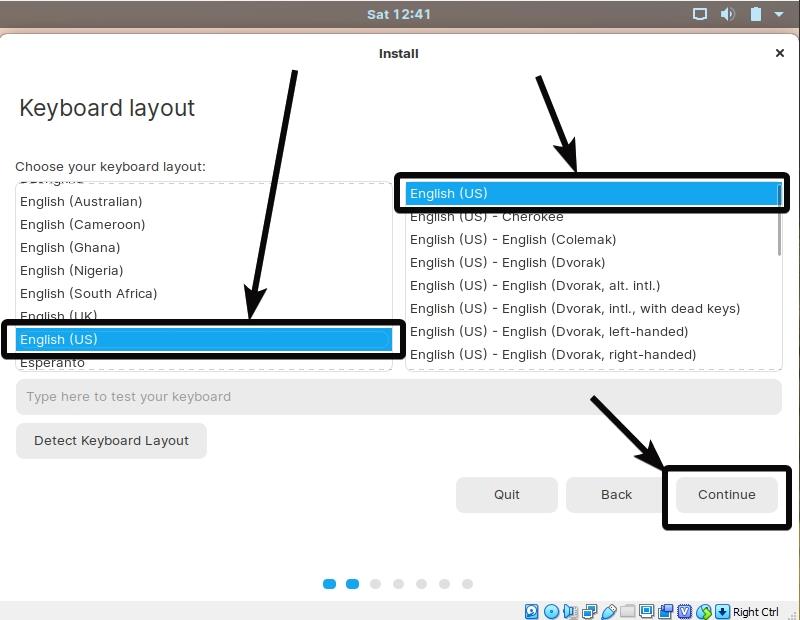
ステップ 6: アップデートとその他のソフトウェア
Zorin OS のインストール時に、アップデートや他のサードパーティのドライバーやプログラムをダウンロードするかどうかを決定できるようになりました。適切なオプションにマークを付けてクリックするだけです'次'。インストール中にアップデートをダウンロードするには、常時接続のインターネット接続が必要です。
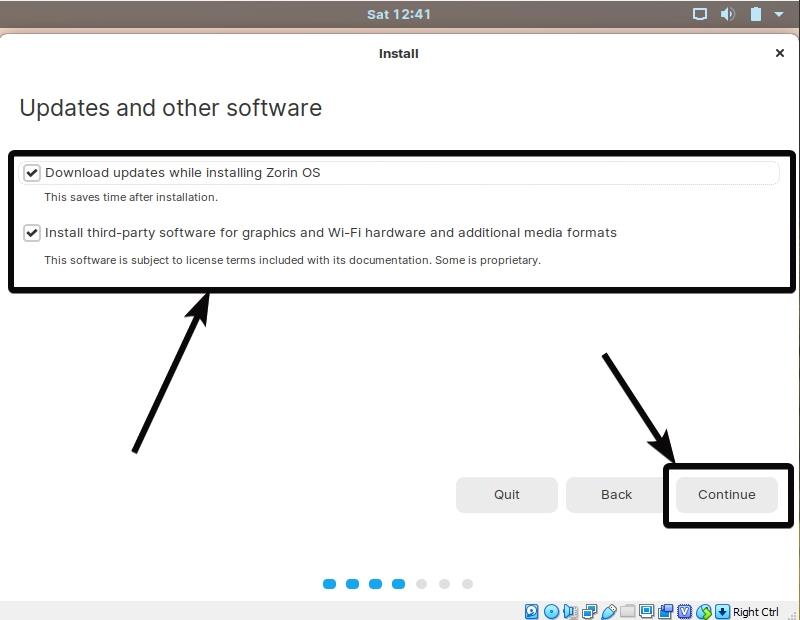
ステップ 7: ディスクを消去して Zorin OS をインストールする
Zorin OSをどこにどのようにインストールするかを決定します。新しい PC に Zorin OS をインストールしていることを考慮して、デフォルトのオプション、つまり 'ディスクを消去してZorin OSをインストールする'。 「」をクリックしてください今すぐインストール' オプションの準備ができたら。ディスクに変更を加えるかどうかを尋ねられます。ただ選択してください'続く'。
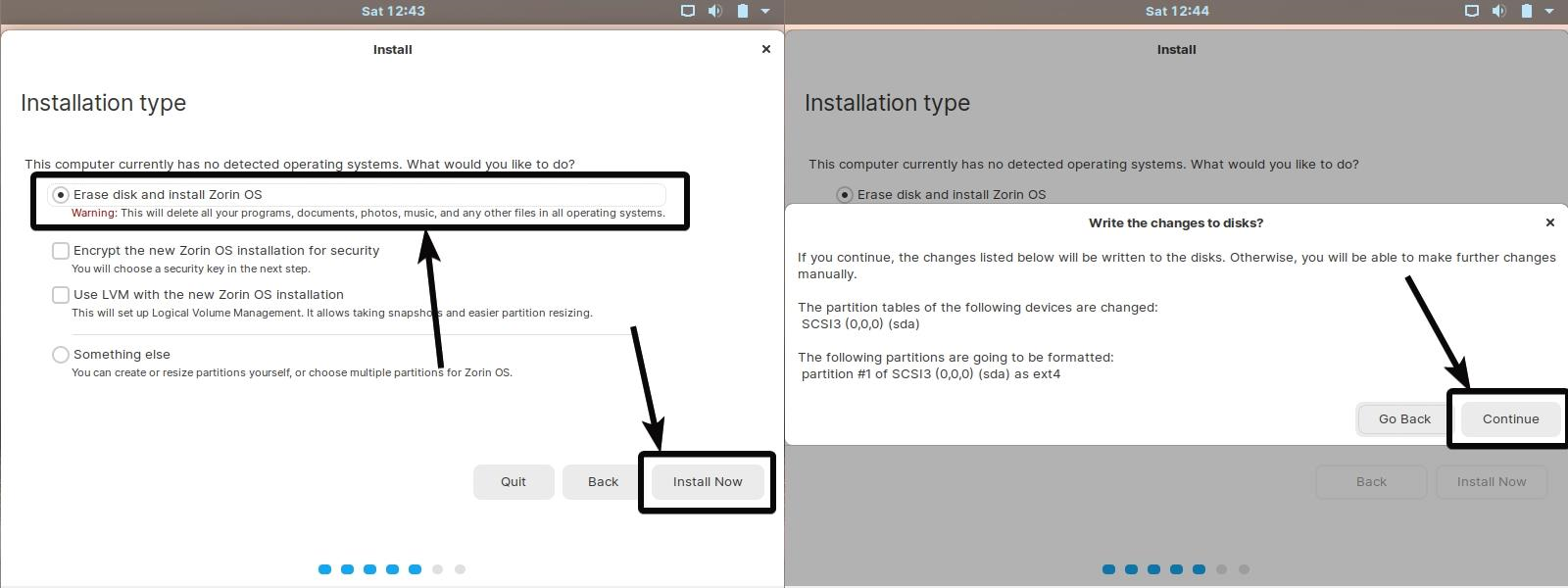
ステップ 8: 場所を選択する
次に、場所を選択します。何らかのプロキシ VPN を使用していない場合は、自動的に検出されるはずです。その後、クリックするだけです'続く'。
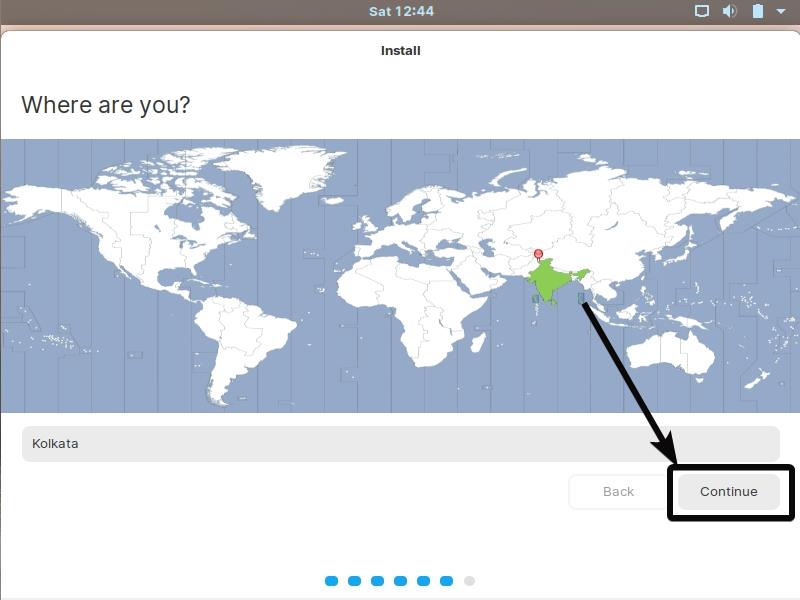
ステップ 9: Zorin のユーザー名とパスワードを作成する
次に、名前、パスワード、その他の詳細をそれぞれのフィールドに入力し、もう一度クリックします。'続く'。
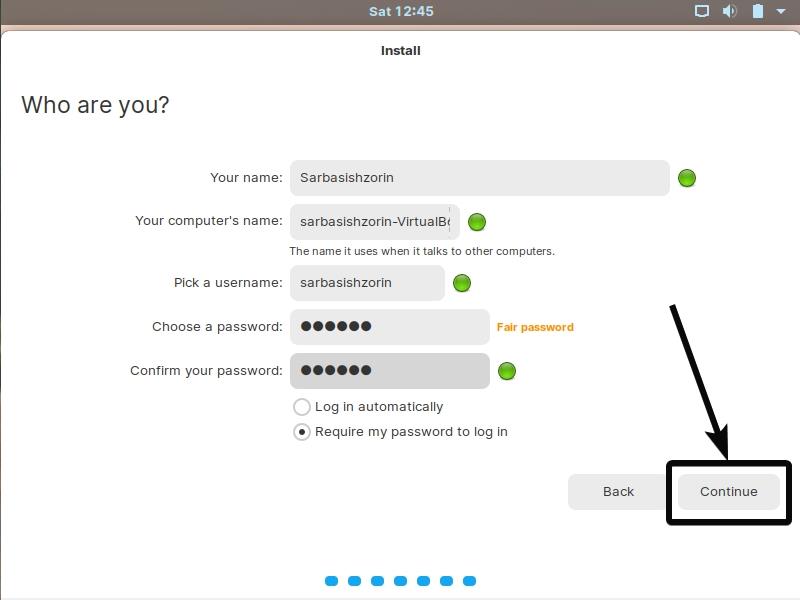
ステップ 10: 最後に、PC を再起動します
インストールまたはファイルのコピープロセスが開始されます。完了したら、「」をクリックします。今すぐ再起動してください』と表示されると。
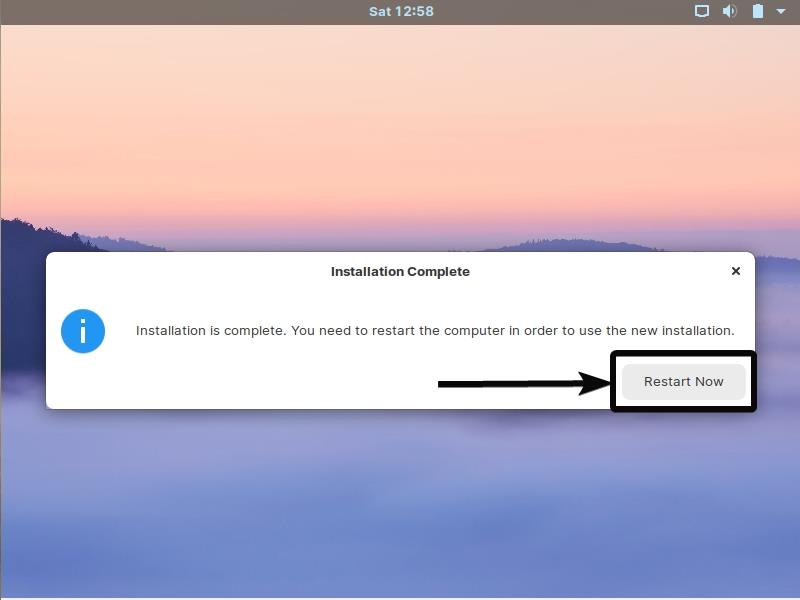
*このプロセスにはかなりの時間がかかるため、プロセスが続く限り、外出したり、コーヒーを飲んだり、友人や同僚と雑談したりすることができます。
要求されたら、インストーラー メディア (USB デバイスまたは CD/DVD など) を取り外して、ログイン画面が表示されるまで待ちます。
ステップ 11: OS にログインする
資格情報を使用してログインするだけです。
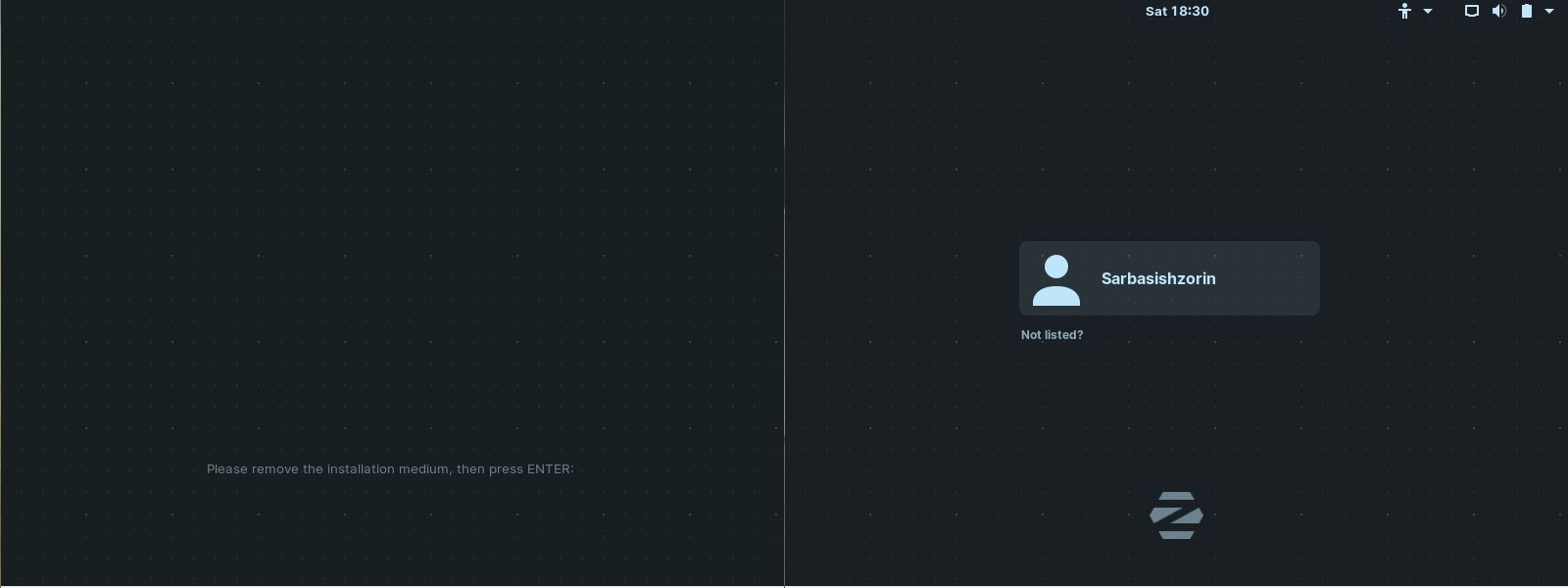
Zorin OS の息を呑むようなユーザー インターフェイスを始めましょう。優れたユーザー インターフェイスを備えており、検索したり、アプリケーションを起動したり、その他のことを実行できるスタート メニューもあります。
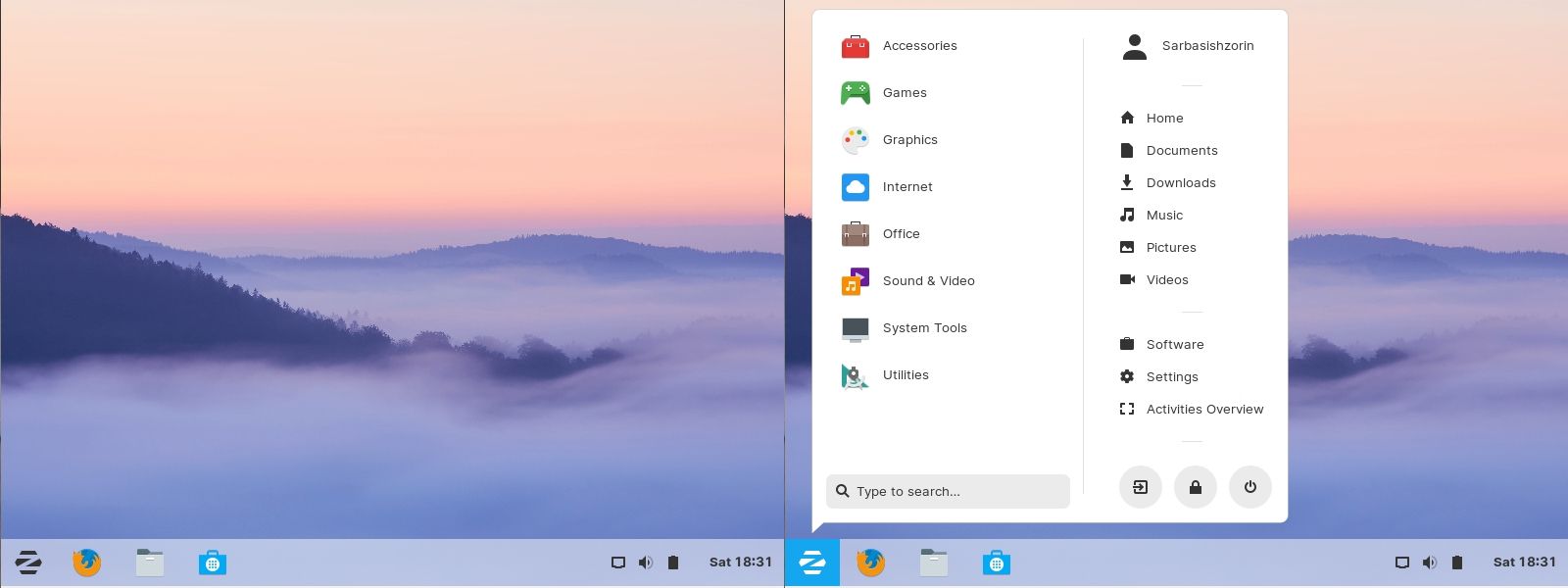
ステップ 12: Zorin OS にソフトウェアをインストールする方法
完了したら、次のコマンドを使用して、Zorin Software Store または公式リポジトリから必要なアプリをダウンロードできます。
apt-get install <package_name>
ほとんどのユーザーが知っていますが、UbuntuLinux では、apt リポジトリの機能が安心して利用できます。Zorin ストアからお気に入りのアプリをダウンロードしたり、Zorin OS でサポートされている他のリポジトリや PPA を追加したりすることもできます。
Zorin OSは、Windowsプラットフォームから切り替えるユーザーにとって優れているだけでなく、同時にMacユーザーにとっても優れています。 Zorin OS で両方の長所を活用してください。
この情報がお役に立てば幸いです。何かご質問はありますか?以下に同じことをコメントしてください。