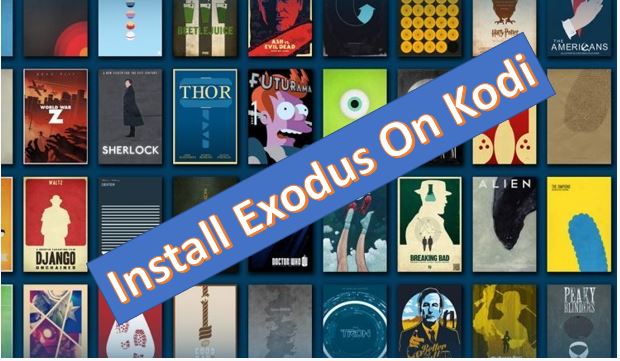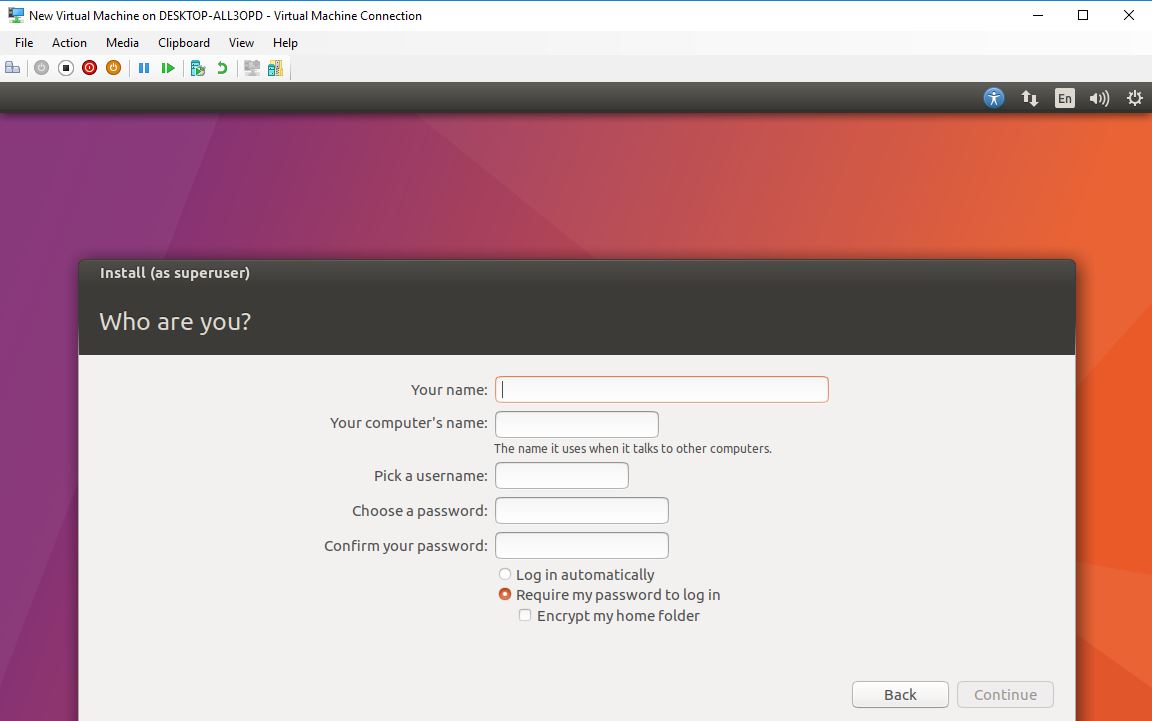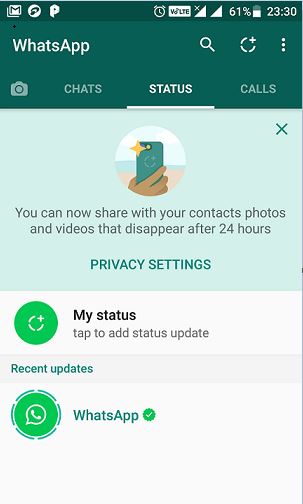Secure Shell プロトコルである SSH を使用すると、ユーザーはサーバーまたはデスクトップ上で実行されている Unix および Linux ベースのオペレーティング システムにリモートで接続できます。軽量の SSH ソフトウェアを使用して、Ubuntu、Debian、Centos、RedHat などのリモート サーバー上ですべてのコマンドを実行できます。詳細については、次の記事を参照してください。 SSH(セキュアシェル)とは何ですか?
SSH サーバーを使用して Linux 上で SSH を実行し、他の Linux システムに接続してログインするのは非常に簡単ですが、Ubuntu (Linux) と Windows 10/8/7 の間でそれを実行する方法はあります。この記事ではこれに焦点を当て、簡単な方法を説明します。Windows 10 から Ubuntu に SSH で接続します。
注記: この方法は、Windows 7、Windows 8、または Windows 10 を使用してログインする場合、Ubuntu 18.04、170.4、16.04、14、04…でも同じです。
Windows から Ubuntu に SSH 接続するにはどうすればよいですか?
ステップ 1: Ubuntu Linux マシン上の OpenSSH サーバー
SSH を使用して Ubuntu に接続してログインするには、まず同じものを Ubuntu にインストールする必要があります。この目的のために、次のコマンドを使用します。
sudo apt-get install ssh
ステップ 2: SSH サーバー サービスを有効にする
SSH サーバーをインストールした後、次のコマンドを使用して Ubuntu で SSH サーバーを有効にします。
sudo service ssh start
ステップ 3: SSH ステータスを確認する
SSH サービスを有効にしたら、それがバックグラウンドで実行されているかどうかを確認します。次のコマンドを使用します。
sudo service ssh status
上記のコマンドの出力が次の場合* sshd が実行中ですその後はすべて問題なく、次のステップに進みます。
ステップ 4: Windows 10/9/7 に Putty をダウンロードする
SSH 経由で Ubuntu に接続またはログインするには、Windows 用の SSH クライアントが必要です。 Putty は、SSH を使用して Windows から Ubuntu やその他の Linux サーバーにリモートでログインするための無料かつ簡単な方法です。ただし、他にもオンラインで利用できる無料の SSH クライアントが多数あり、それらも使用できます。パテはこちらダウンロードリンク。
ステップ 5: Windows に Putty SSH クライアントをインストールする
ダウンロードした Putty.exe ファイルは、他のソフトウェアと同様に、数回クリックするだけでインストールできます。特別な構成やセットアップはありません。それをダブルクリックし、ガイドに従って手順を実行します。
ステップ 6: Putty を実行して構成する
Putty を開くと、最初の画面は以下のような画面になります。次に、[ホスト名 (または IP アドレス)] ボックスに、SSH プロトコルを使用して接続するリモート Ubuntu サーバーの IP アドレスを入力します。
正しい IP アドレスを追加したら、開けるボタン。
ステップ 7: Putty SSH クライアント経由で Ubuntu サーバーにログインする
をクリックすると、開けるボタンをクリックすると、接続しようとしているサーバーを信頼するかどうかをパテが尋ねます。はいボタン。
Putty の黒色のコマンド ターミナル ウィンドウが次のように表示されます。次のようにログインします:文章。を入力してくださいユーザー名そしてパスワードログインするリモートサーバーの名前。それでおしまい。
を使用することもできます。コマンドプロンプトPutty をインストールした後に SSH を使用するには。 Windows 10 のコマンド プロンプトまたは PowerShell に移動し、次のように入力します。パテ [IPアドレス]そして入力ボタンを押してください。
例えば– パテ 192.168.43.94
このようにして、Windows 10/8/7 から SSH 経由でリモート Ubuntu サーバーまたは他の Linux または Unix マシンに接続してログインできます。
読むべきその他のリソース: