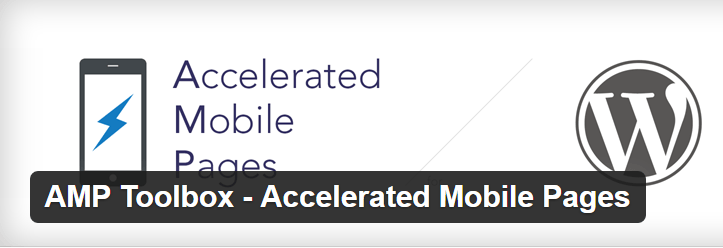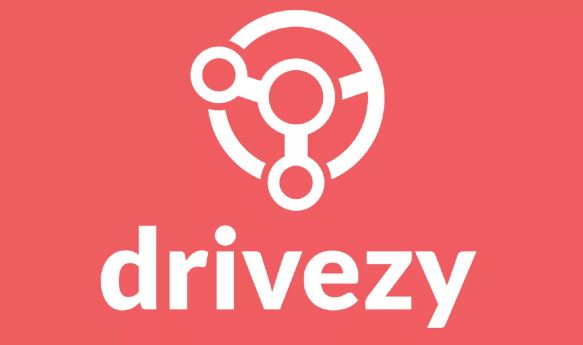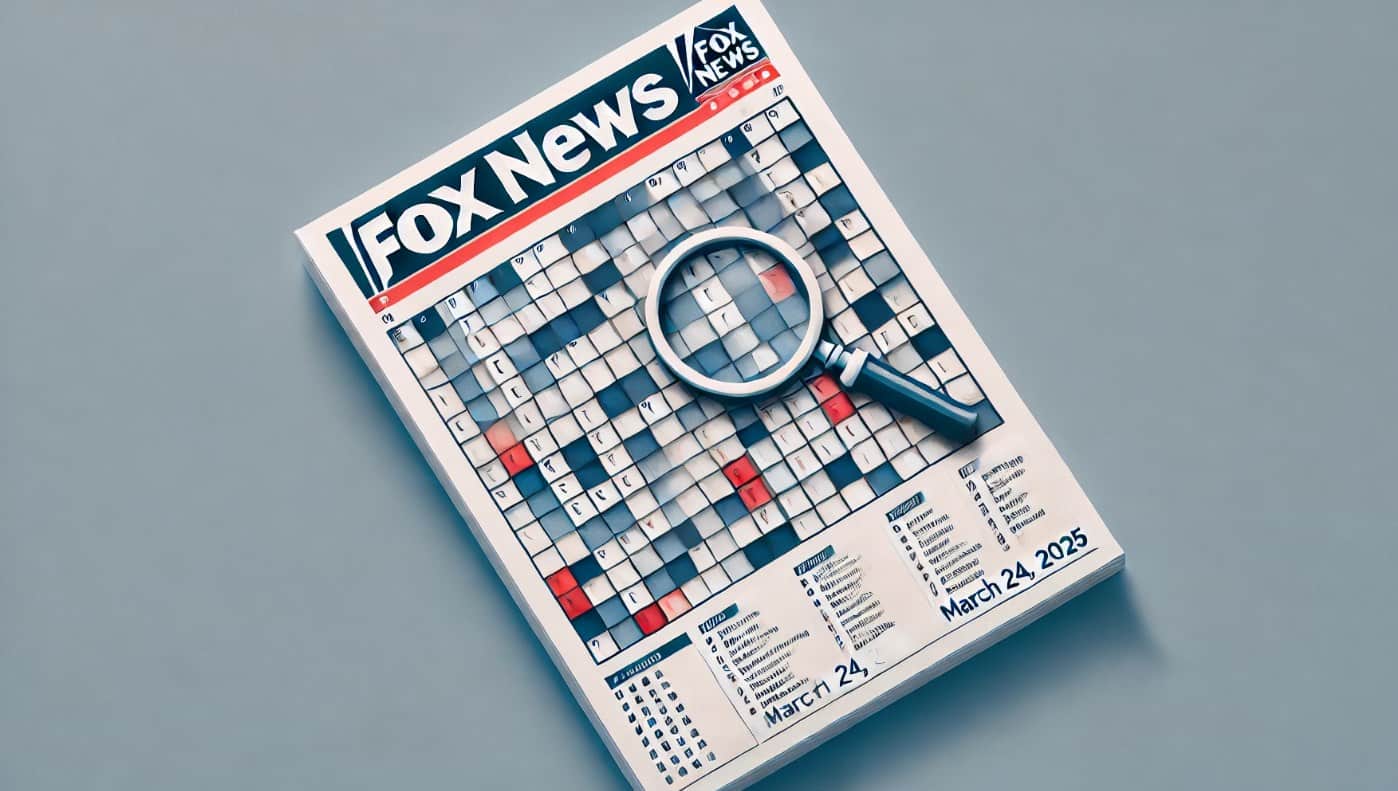Windows 10 または 7 PC で Android アプリを実行することはまったく大したことではありません。必要なのは、適切な種類の Android エミュレーター ソフトウェアだけです。市場における Android スマートフォンの強力な足場により、各大手企業は、Windows PC の代替手段としてさえ提供されていない数百の便利なアプリケーションとともに、自社の製品アプリを Google Play に公開しています。このような状況で、人々はPCでAndroidゲームをプレイしたり、生産性を向上させるために、Windows 10/7 OSのAndroidアプリを実行する最良の方法を探し続けています。
冒頭でWindows 10 Androidエミュレータを使用できると述べましたが、どれを使用するべきかという疑問が生じます。 Bluestack、NoxPlayer、MEmu など、市場には最高の Android エミュレータがいくつかあります。これらはクラスで最高のものです。ただし、最も古いものは Bluestack で、基本的に他の 2 つよりも人気があります。ここでは、Bluestack を使用して Android アプリをインストールします。プロセスは、以下の場合とほぼ同じです。MEmuそしてNoxPlayerAndroidエミュレータも。
ステップ 1: Bluestack をダウンロードする
Windows 1o/7 に Android アプリをインストールする前に、まず Bluestack をセットアップする必要があります。そのためには、Bluestack にアクセスしてください。公式ウェブサイトそしてエージェントのセットアップをダウンロードします。後で PC 上で完全な Bluestack セットアップとインストールをダウンロードするために実行する必要があります。記事作成時のAndroidの最新バージョンはAndroid Nougatをベースにしています。
ステップ 2: Bluestack を実行し、Google Play にサインインする
インストールが完了すると、Google Play ストア アプリが表示され、ログインを求められます。[サインイン] ボタンをクリックし、Google アカウントを使用します。
ステップ 3: Android アプリをインストールする
Google Play ストアが正常にセットアップされたので、次はダウンロードします。Androidアプリ実行中のBluestack上でWindows 10。このプロセスはスマートフォンで行うのと同じです。検索ボックスたとえば、アプリ名を入力します。Snapchat、Whatsapp、Instagram、Pubgなど。
Windows 10 または 7 にインストールして実行したい Android アプリを入手したら、それをクリックし、その後それぞれのアプリをクリックします。インストールボタン。
注記: SnapChat は、アプリが頻繁にクラッシュするため、開発者によって Android エミュレーターでの実行が禁止されました。したがって、Bluestack にインストールできても、まったく実行されず、「後でもう一度試してください」というポップアップ メッセージが表示されたままになります。
ステップ 4: Windows 10/7 PC で Android アプリを実行する
最後に、上記の手順に従えば、Android アプリがインストールされているはずです。実行する時が来ました。青いスタックの「ホーム」タブをクリックし、インストールしたアプリをクリックします。たとえば、Bluestack を使用してAndroidインスタグラムアプリをクリックします。
アプリによると、Blustack は画面サイズを調整します。
この方法では、Bluestack や他の Android エミュレータ NoxPlayer や MEmu を使用して、Windows 10、Windows 8/7 上で Android アプリを実行できます。