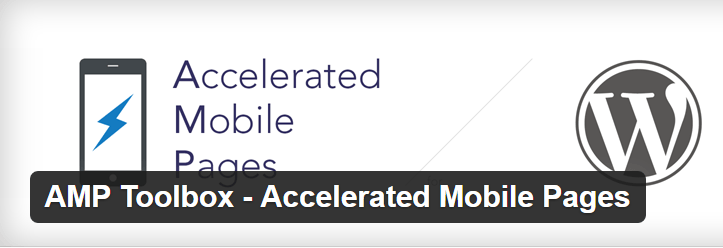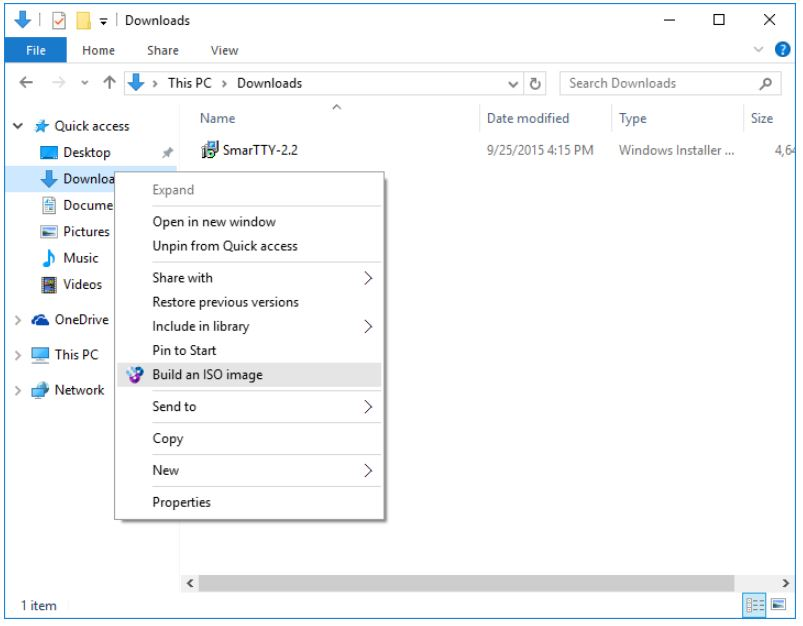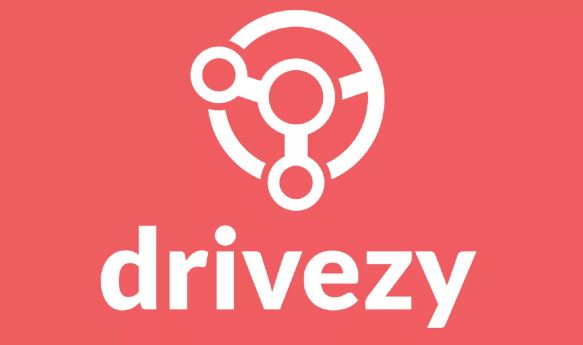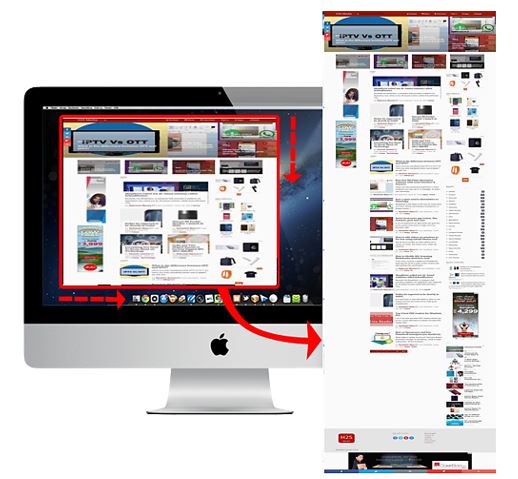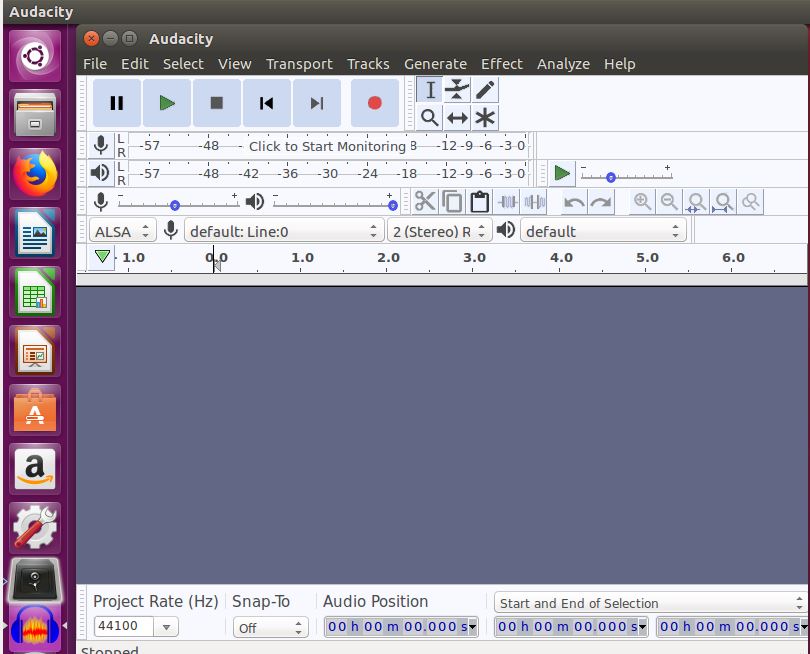手頃な価格のインターネットのおかげで、私たちは皆、退屈しているときや通勤中にビデオを見たり、お気に入りの記事を読んだりするのが大好きです。しかし、記事を読んでいるときに役立つ記事に遭遇することがよくあり、後で読んだり、効率的に印刷したり、友人や家族と共有したりできるように、PDF として保存する必要があります。つまり、今日のテクノロジーの世界ではほとんどのデバイスに PDF リーダーが付属しているため、ドキュメントを PDF ファイルとして保存すると、世の中にあるすべてのデバイスで読むことができるようになります。ドキュメントを PDF ファイルとして保存する以外にも、他のサービスに保存したり、単に Web ページをブックマークしたりすることもできますが、他の便利なオプションよりも PDF として保存することを好むユーザーもいます。
Android を使用している場合、Web ページを PDF ファイルとして保存するために追加のソフトウェアは必要ありません。必要なのは、それを行うための適切な方法を知ることだけです。 Web ページやドキュメントを保存するプロセスには多くの手順は必要なく、1 ~ 2 回タップするだけで完了します。ドキュメントを PDF ファイルとして保存した後、友人と共有したり、Google ドライブやその他の場所に保存したりすることもできるため、必要なときにシームレスにアクセスできます。
それでは、早速、Android デバイスにドキュメントを PDF として保存する方法を始めましょう。
モバイルで Google Chrome と Mozilla Firefox の両方を使用して Web ページを PDF として保存できます。ここでは、両方の Web ブラウザで Web ページを PDF として保存する方法について説明します。
Google Chrome でお気に入りの Web サイトを開き、'共有'ボタンを押すか、三点メニューから、またはメニュー領域ボタンから直接クリックします。今すぐタップしてください「印刷」ボタン。
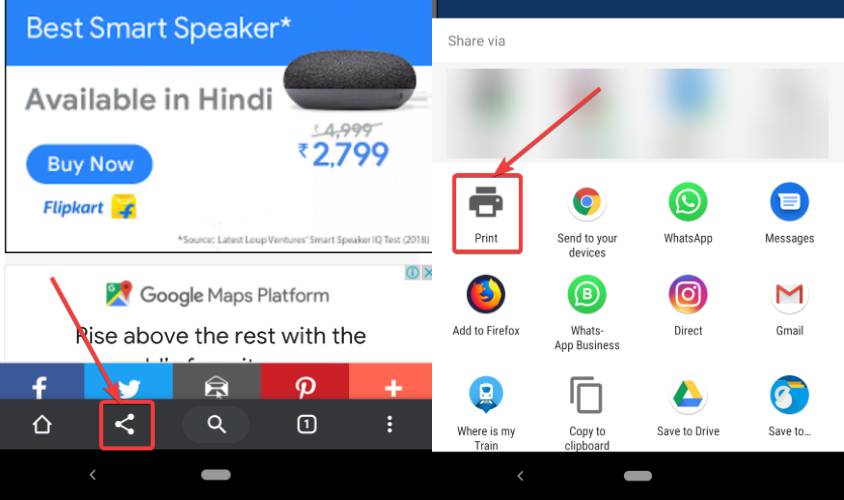
次に、上部のドロップダウンメニューをタップし、「」を選択しますPDFとして保存'。ただし、Android デバイスにプリンターが設定されていない場合は、それがデフォルトのオプションになる可能性があります。
次に、小さな下矢印をタップして、PDF として保存するページ、カラー コピーか白黒コピーか、用紙サイズ、縦向きか横向きかなどの向き、およびその他のさまざまな要素を選択します。
好みの設定をすべて選択したら、最後に小さな PDF ボタンをタップして、ファイルを PDF ファイルとして保存します。
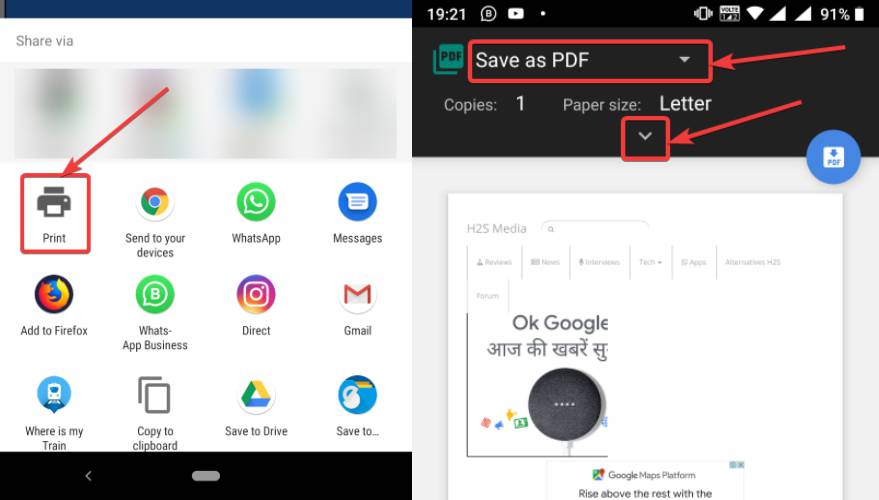
次に、PDF を保存する場所を選択する必要があります。デフォルトでは、「ダウンロード」フォルダ。ただし、要件に応じてフォルダーを変更できます。
デフォルトの名前を変更する場合は、ファイルの名前を入力する必要があります。すべての作業が完了したら、'保存'ボタンをクリックしてファイルを PDF として保存します。
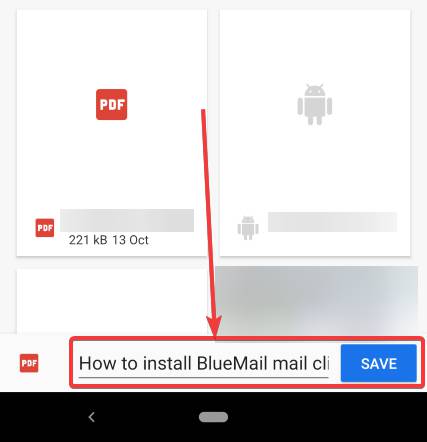
Mozilla Firefox の場合
Mozilla Firefox Web ブラウザで PDF として保存する Web ページを開きます。次に、三重点アイコンをタップし、'ページ'、 その後 'PDFとして保存'。
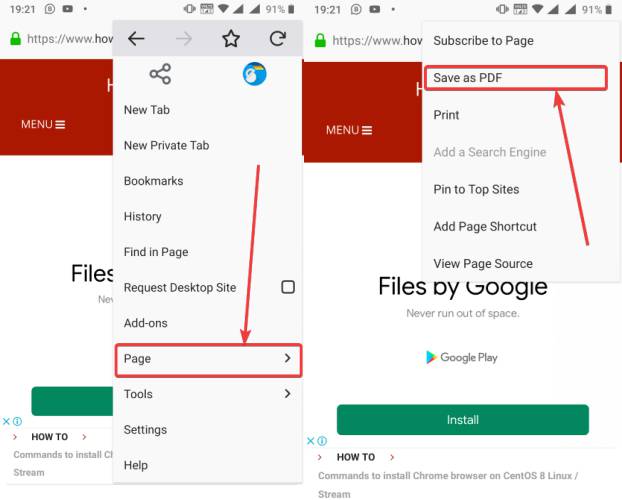
その後、ドキュメントはデフォルトのダウンロード フォルダーに PDF 形式で自動的に保存されます。
ただし、設定を変更したり、特定のページを選択したりする場合は、単に Tab キーを押してページを選択します。「印刷」のボタン'ページ'メニュー。
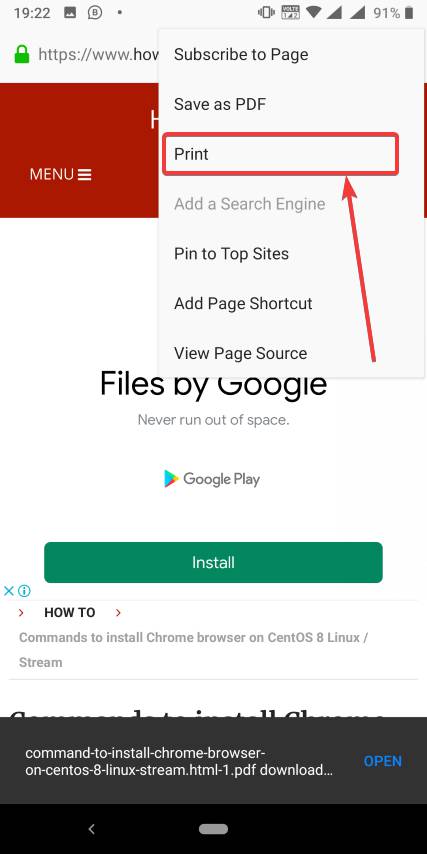
その後、Android 版 Google Chrome で Web ページを PDF として保存する場合と同じように、Web ページを PDF として印刷するオプションが表示されます。
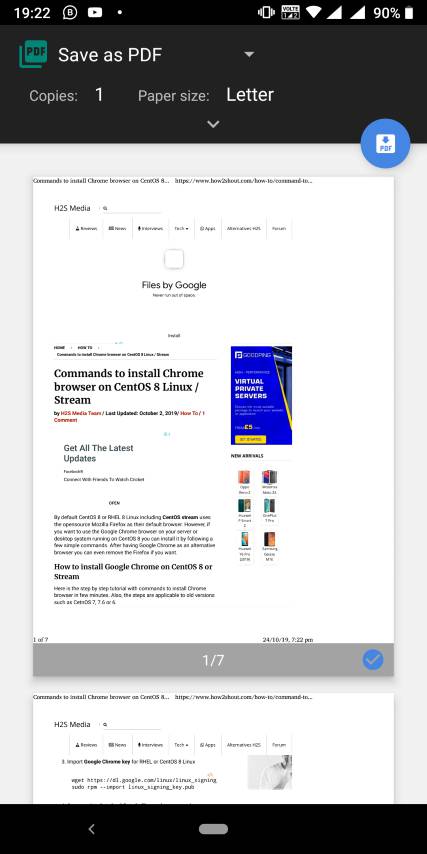
同じオプションを実行して、ドキュメントを Android デバイスに PDF ファイルとして保存します。
したがって、Google Chrome や Mozilla Firefox を使用して Android デバイスに Web ページを PDF として保存するのは簡単です。これら 2 つは、Android で使用できる最も人気のある Web ブラウザです。 Chromium ベースの Web ブラウザを使用している場合、オプションはそれほど変わりません。
以上が、Mozilla Firefox と Google Chrome の両方を使用して Android デバイス上で Web ページ PDF を作成する方法についての説明でした。何かご質問はありますか?以下に同じことについてお気軽にコメントしてください。