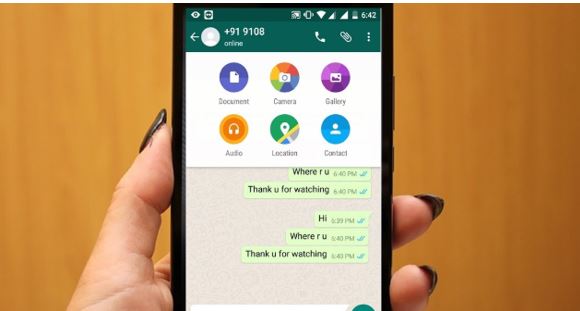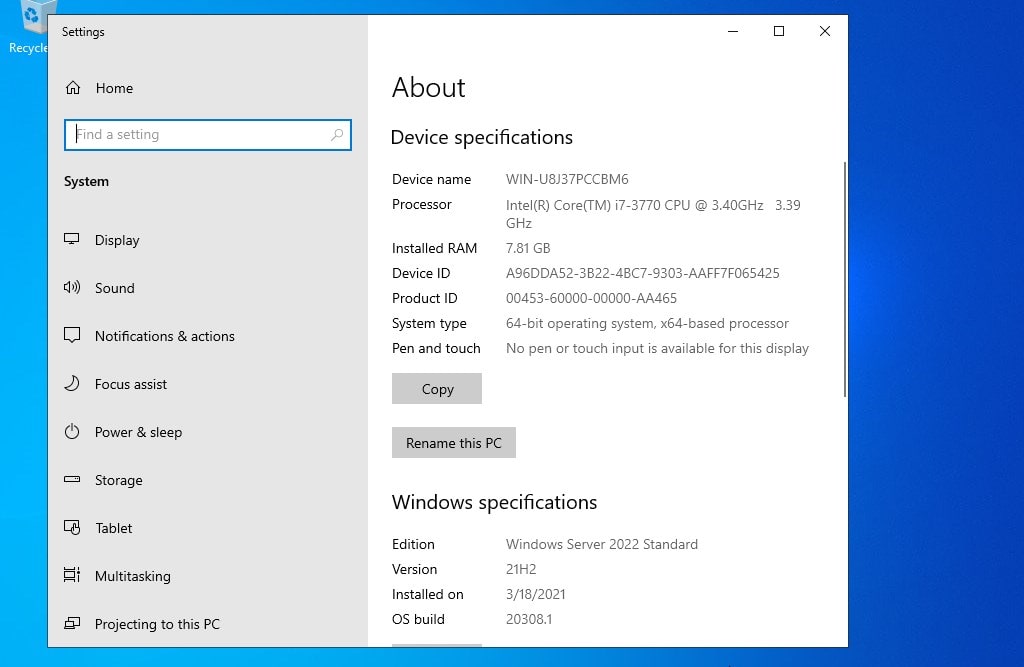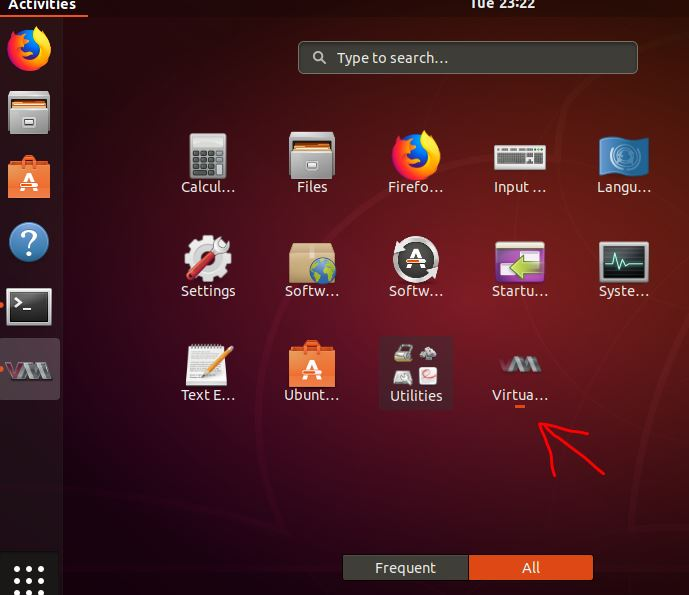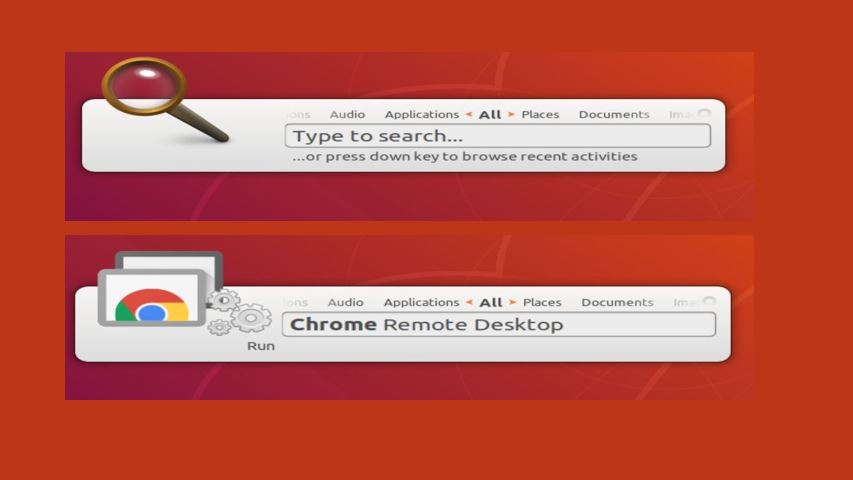クラウドホスティングは以前よりも安くなりました。 Google、Amazon Web、Azure などの少数の大手企業がすでに市場を独占していますが、小規模な組織、つまりブロガーにとっては手頃な価格の部分がどこか欠けています。 1 日に何千ものトラフィックがある Web サイトを持っており、クラウド ホスティングが必要な場合は、DigitalOcean を選択できます。価格が安いので、あなたにも私にも簡単に購入できます。 DigitalOcean を使用するもう 1 つの大きな利点は、Google や Amazon と同様に、クラウド サービスの無料トライアルも提供していることです。 DigitalOcean は 60 日間 100 ドルのクレジットを提供しているので、支払う前に WordPress ブログやその他のソリューションをデプロイしてテストできます。
今後の記事では、データベースを含む WordPress ベースの Web サイトを DigitalOcean Droplet に移行する方法についても説明します。
注記: Droplet について考える前に、ロケット科学ではありませんが、ある程度の技術的な知識を持っておく必要があります。クラウド サーバーがどのように機能するかについてある程度の情報を持っていると、さらなる利点が得られます。
ここでは、DigitalOcean でサーバーをセットアップする最初の手順についてのみ説明します。
ステップ 1:まず、に行きますデジタルオーシャンメール ID を使用してアカウントにサインアップします。
- 注記: サインアップ中は有効なクレジット カードを持っている必要がありますが、100 ドルの無料クレジットを使い切るまでは料金が請求されることはありませんのでご安心ください。
ステップ 2:アカウントを作成すると、DigitalOcean ドロップレット ダッシュボード新しいプロジェクトを作成します。
ステップ 3:をクリックするだけです作成する右上にあるボタンを使用することもできます。新しいプロジェクトこのオプションは、ダッシュボードの左側のパン領域で使用できます。
ステップ 4:次に、説明を含めてプロジェクト名を入力します。説明は、1 つのドロップレットで異なる人が複数のプロジェクトを処理する場合に役立ちます。
また、このドロップレット プロジェクトをどのような目的で使用するかを選択します。たとえば、私はブログを立ち上げたいと思っていますが、同じことが私の好みにありました。
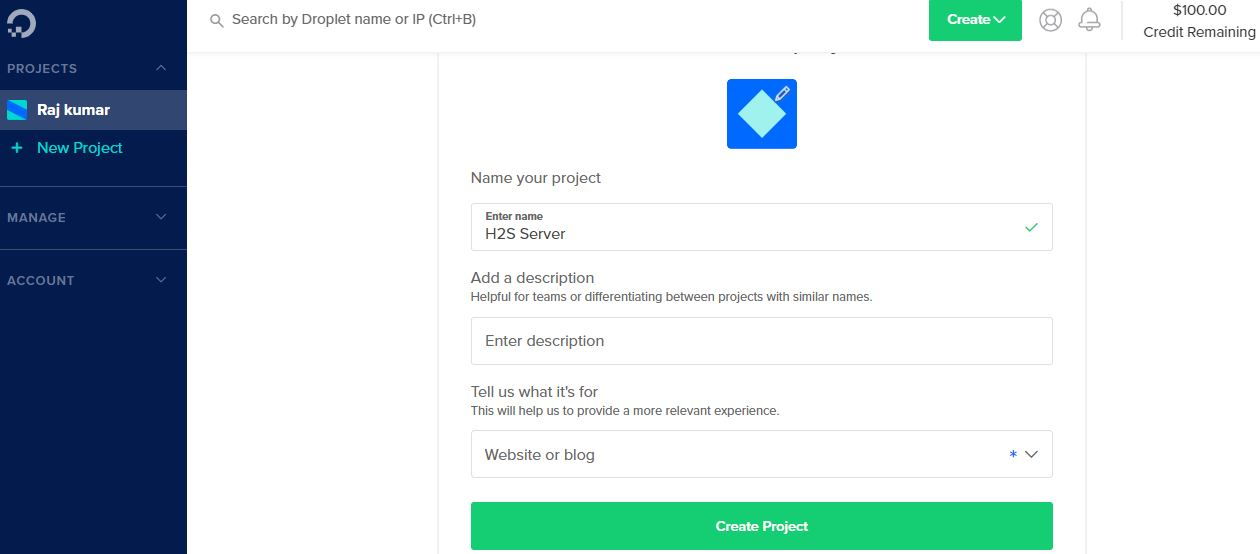
ステップ5:プロジェクトを作成すると、オプションが表示されますリソースの移動これは、既存のドロップレット、スペース ロード バランス、ドメインを新しいプロジェクトに移動したい場合に役立ちますが、現時点ではそのような要件はありません。そのため、今のところスキップしてくださいオプション。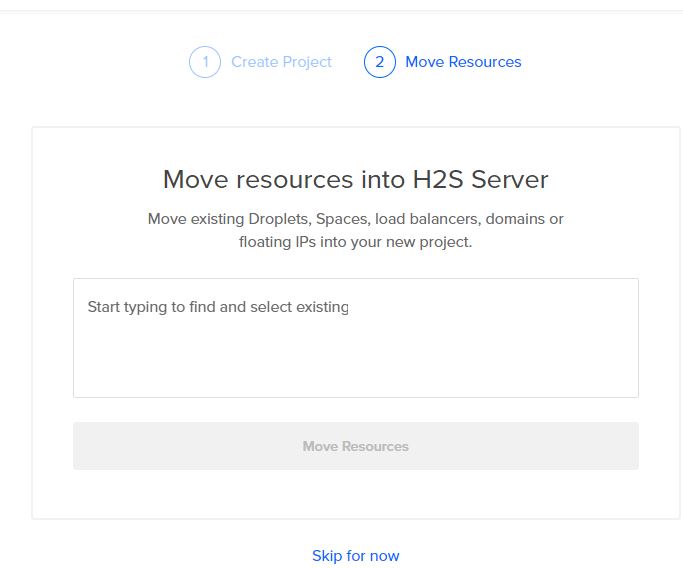
ステップ6:これで、DigitalOcean上でのDropletのアカウント作成が完了しました。をクリックしてくださいドロップレットを使ってみましょうボタンを押してさらに進みます。
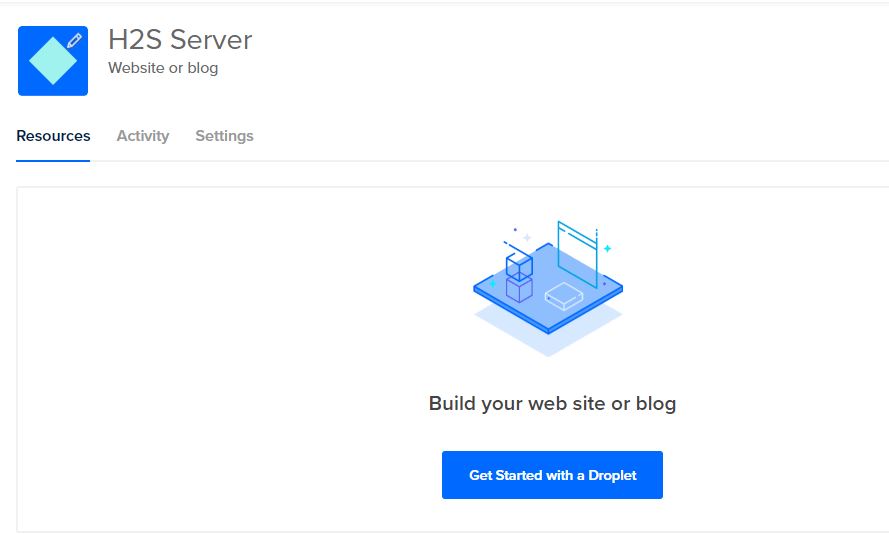
ステップ 7:Droplet サーバー、ストレージ、その他の構成を構成します。
DigitalOcean は、Ubuntu、FreeBSD、Fedora、Debian、CentOS などの主要な Linux サーバー ディストリビューションをすべて提供します。 WordPress に何を設定するかはあなた次第ですが、どこかで行き詰まった場合に備えて、簡単で何百ものチュートリアルが利用できるため、Ubuntu を使用することをお勧めします。
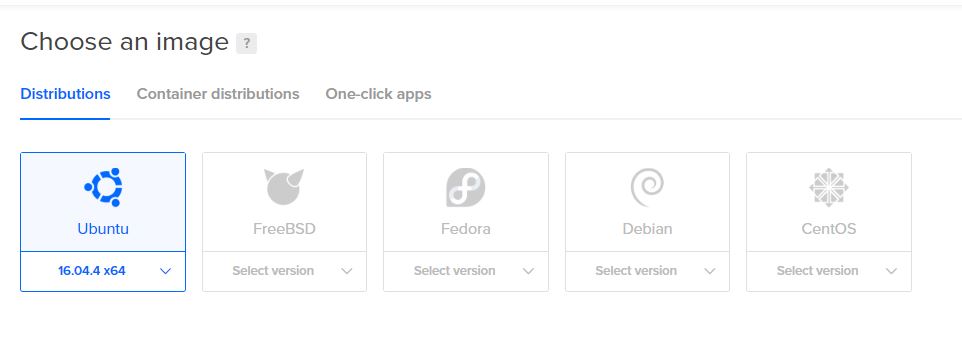
ステップ8:さらに、WordPress をインストールする手間を省きたいユーザーは、ワンクリックセクション最も一般的なアプリをサーバーにインストールします。素早く。
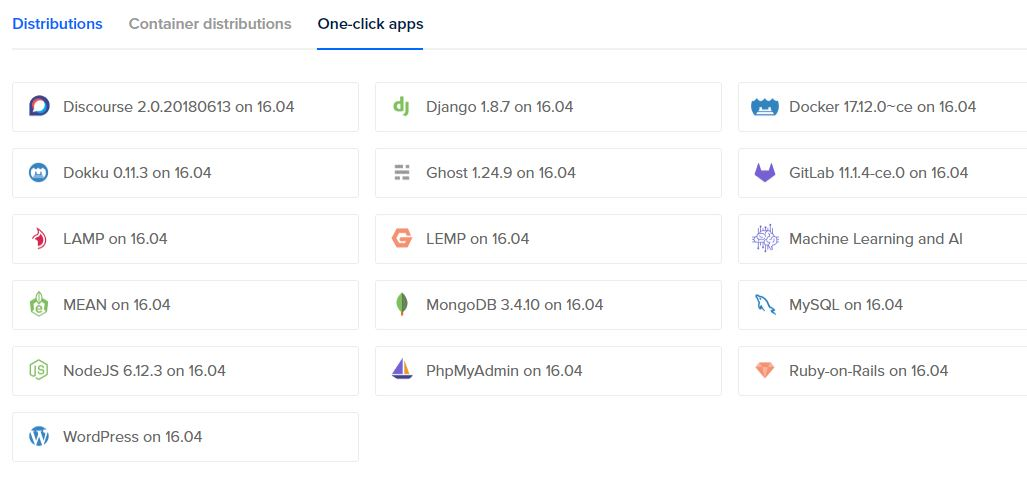
ステップ9:好みのアプリまたは Linux ディストリビューションを選択したら、次のステップはストレージ、RAM、CPU などのサーバーの仮想ハードウェアを構成することです。 DigitalOcean は幅広いオプションを提供しており、要件に応じて選択できます。ただし、WordPress をスムーズに実行するには、少なくとも月額 10 ドルまたは 15 ドルのプランから始めてください。
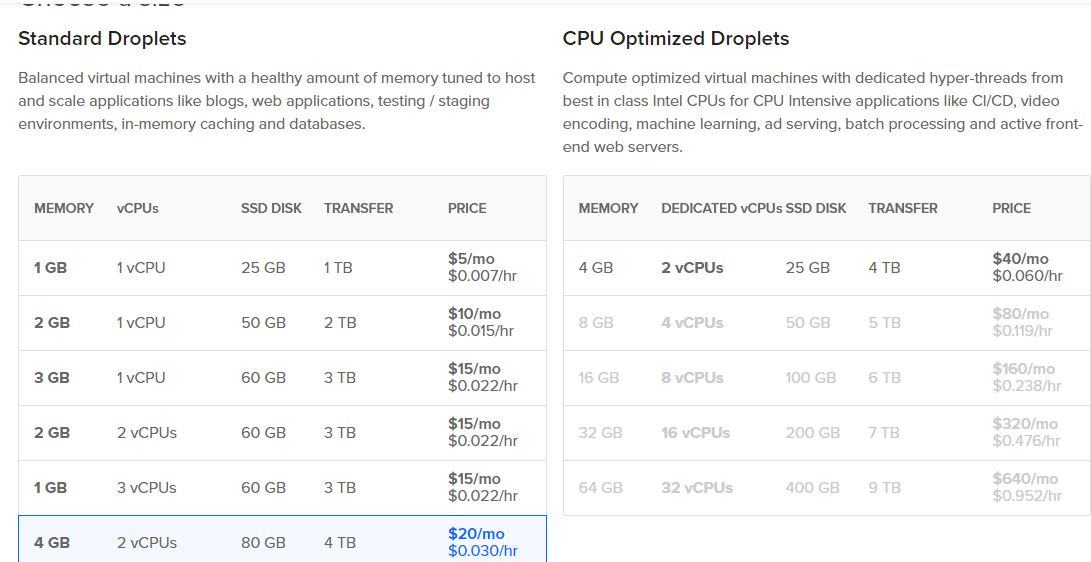
ステップ 10:お住まいの国または場所に最も近い DigitalOcean のデータセンター リージョンを選択してください。

ステップ 11:運用目的でドロップレットを使用しており、誤ってサーバーを起動してしまった場合に備えてデータを保護したい場合は、バックアップを有効にします。
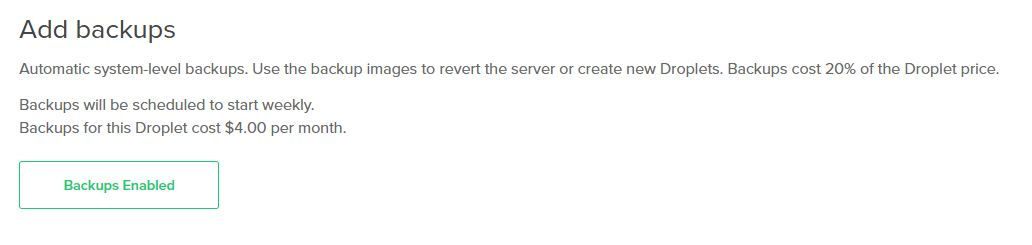
ステップ 12:IPv6 とモニタリングを選択します… ドロップレット サーバー間で内部通信する場合は、プライベート ネットワーク オプションを有効にし、必要な場合にデータを使用することもできます。
ステップ 13:root にログインする場合、セキュリティ上のリスクが高まるため、毎回パスワードを使用するのは賢明ではありません。 PUTTY などの SSH クライアント アプリケーションを介してサーバーにリモートでログインできるように、SSH キーを作成することをお勧めします。
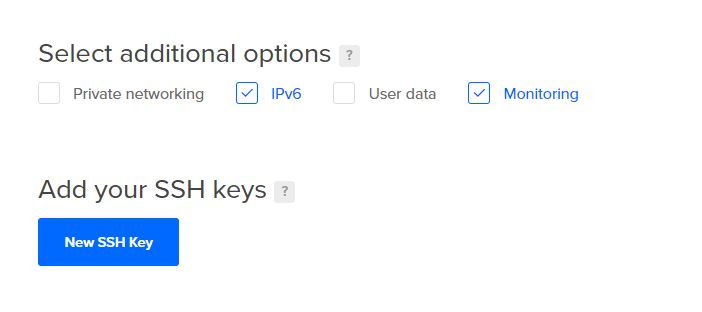
ステップ 14:サーバーのデフォルトのホスト名を変更したい場合は、ここで変更してください。複数のドロップレットを使用しているときに、ドロップレット サーバーを簡単に識別して覚えておくことができるからです。
クリックするだけです作成するサーバーを完成させるには…
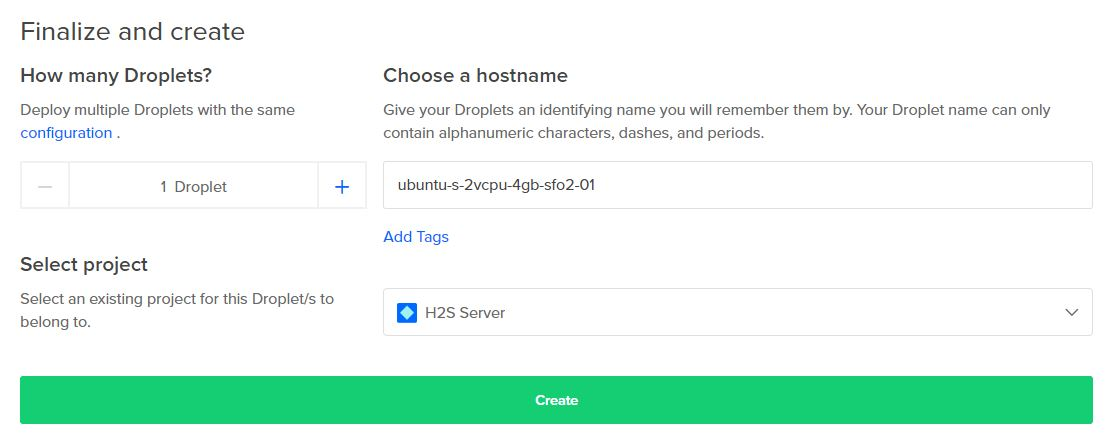
ステップ 15:すべてが正しく行われたとき!!クラウドサーバーを管理するためのダッシュボードが表示されます。新しく作成した Ubuntu サーバーにドロップレットから直接接続するには、コンソールg管理ダッシュボードの一番右側にあります。
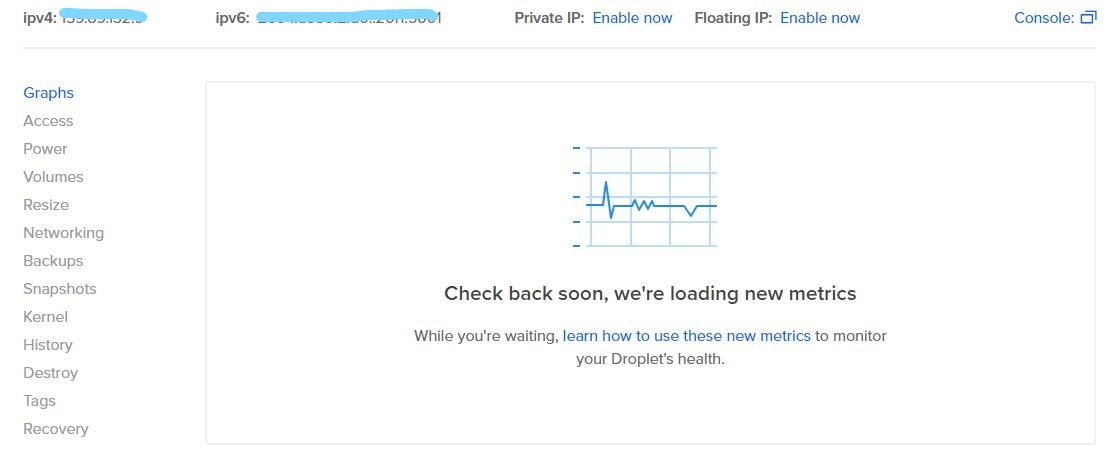
ステップ 16:をクリックすると、コンソール, ブラウザの新しいウィンドウでターミナル画面が開きます。 DigitalOcean からメールで受け取った root ユーザーの詳細を入力します。 root 認証情報を入力すると、root ユーザーの新しいパスワードを入力するよう求めるプロンプトが表示されます。
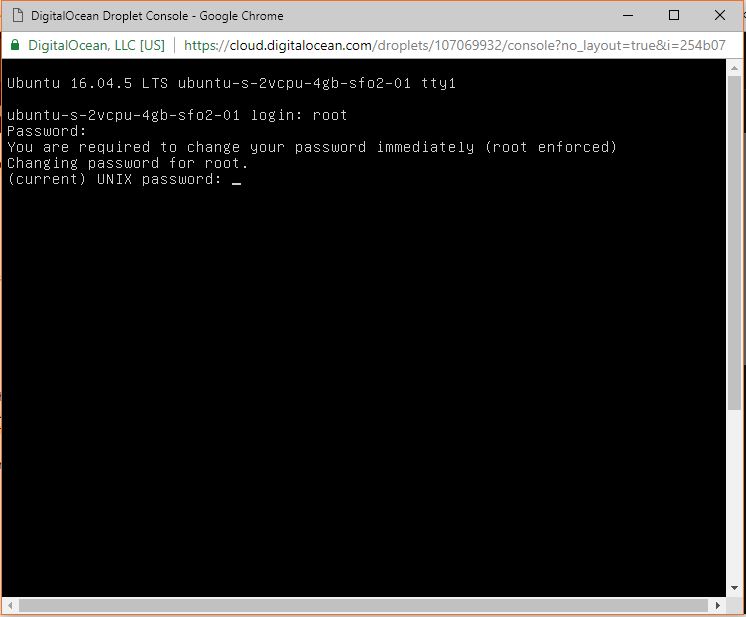
サーバーの準備ができたので、WordPress をセットアップできます…
以下についても知りたいかもしれません: