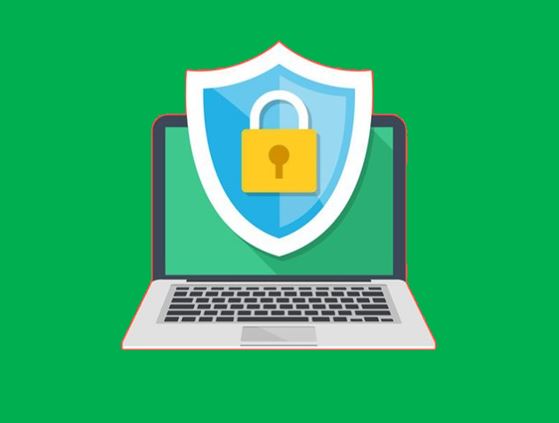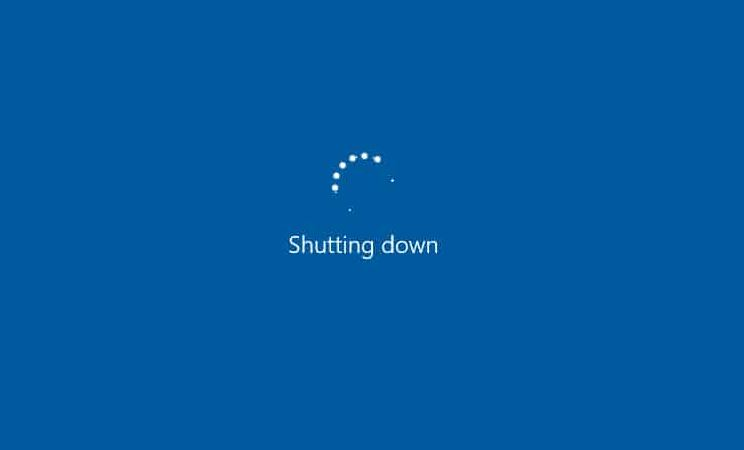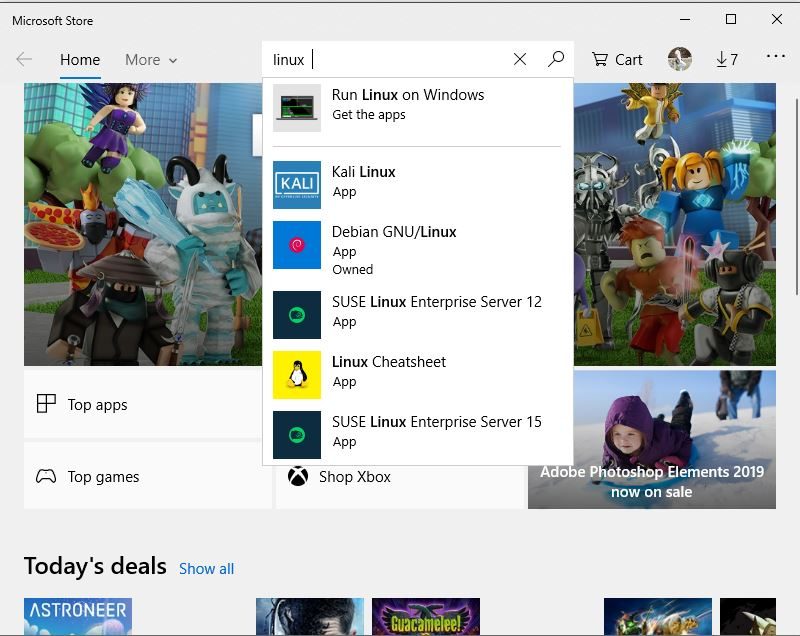AutoHotkey は、キーボード ショートカットやホットキー、ソフトウェアの自動化、および高速マクロ作成を作成するための Microsoft Windows 10/87/ スクリプト ソフトウェアです。これは無料で、Windows の反復的なアクションのほとんどを自動化するオープンソースのスクリプト言語プログラムです。
私たちのキーボードは長い道のりを歩んできましたが、さまざまな便利なプログラムの継続的な更新と改善、そして私たちの仕事のやり方の変化により、2019 年には一部のキーが役に立たなくなりました。そのようなキーのいくつかは、Insert、Page Up、Page Down、 Scroll Lock、Menu キーなど。さらに、Shift、Alt、Ctrl、Windows キーのペアも、キーボード上では役に立たない長方形のクッキーのように見えることがあります。しかし、これらのキーを所定の位置から引き抜くことは、キーボード、ひいてはデスクトップの美しさを台無しにすることになり、まったく解決策ではありません。本当に役立つものにキーを再利用してみてはいかがでしょうか。
数日前、SharpKeys を使用して、レジストリに変更を加えて特定のキーの機能を編集する方法に関する記事を書きました。 SharpKeys は確かに優れたツールですが、いくつかの制限があります。 SharpKeys では、一部のキーボード キーを他のキーに再マップしたり、それらを使用して一部の Windows プログラムを開くことができますが、すべてではありません。ただし、AutoHotkey を使用すると、キーボードのキーを再マップして、1 つまたは複数のプログラムを一度に開いたり、手動で頻繁に実行するスクリプトを実行したりできます。 AutoHotkey はレジストリを操作しないため、レジストリが壊れることはありません。つまり、念のため!
代わりに AutoHotkey を使用する必要がある理由を見てみましょう。シャープキー。
シャープキーの主な制限事項
ここではいくつかの主要な制限を示します
- SharpKeys を使用すると、キーボード キーを別のキーボード キーに割り当てたり、一般的なプログラムを特定のキーボード キーに割り当てたりすることができます。コンピュータにインストールされているプログラムや、特定の場所に存在するプログラムをキーボードのキーに割り当てることはできません。
- キーボードの特定のキーの組み合わせに、アクティビティ、プログラム、または別のキーボード キーを割り当てることはできません。これは可能性を大幅に制限し、別のキーの組み合わせを使用すると Windows コンピューター上のあらゆるものを自動化するのに実質的に役立つため、取引の妨げになる可能性があります。
- シャープキーを使用すると、特定のポイントでマウス クリックを割り当てたり、普段使用しないキーボード上の特定のキーにマウスやスクロール ホイールの動きを模倣したりすることはできません。
したがって、SharpKeys には独自の制限があり、そこで AutoHotkey が必要になります。
Windows 10/7 に AutoHotkey をインストールして使用する
それでは、これ以上遅らせることなく、AutoHotkey を使用してキーボードのキーの機能を可能な限り強力な方法で編集する方法を始めましょう。
ステップ 1: AutoHotkey をダウンロードしてインストールする
ダウンロード Windows 用の AutoHotkey をインストールします。インストール プロセスは、他の Windows プログラムのインストールと似ています。
ステップ 2: AutoHotkey スクリプトを作成する
Windows に AutoHotkey ソフトウェアをインストールした後、デスクトップそして右クリック。ポップメニューから選択します新しいそして、AutoHotkey スクリプト。
ステップ 3: AutoHotkey スクリプトの作成を開始する
独自のスクリプトを再び書き始めるには右クリック新しく作成された上でAutoHotkey スクリプト ファイルそして今回はオプションを選択します編集スクリプト。
スクリプトを書くためにメモ帳が開きますが、それを使用してダウンロードすることもできます。SciTE4Autoホットキー構文の強調表示、オートコンプリート、オートインデント、マクロの編集などを使用してスクリプトを作成します。ここではチュートリアルで使用します。
SciTE4AutoHotkey を使用すると、AutoHotkey のスクリプトを簡単に作成し、エラーを気にせずに特定のアクティビティやキーボード キーをマップできるようになります。 SciTE4AutoHotkey のインストールも、他の Windows プログラムと同様です。
ダウンロードとインストールが完了したら、SciTE4AutoHotkey を開いて必要なスクリプトを作成します。
各スクリプトは、マッピングするキーで始まり、その後に 2 つのキーが続く必要があります。コロン (:)、実行したいプログラムを入力し、その後に'走る'コマンドを入力し、最後に「return」を付けます。
AutoHotScript の使用例をいくつか示します。
Page Up ボタンを押して電卓を開くとします。これは同じコマンドです。
PGUP:: Run Calc return
単一のキーで複数のプログラムをトリガーすることもできます。ここでは、Page Up キーを使用して電卓と Chrome の両方を開く別の例を示します。
PGUP:: Run Calc Run Chrome return
1 つの AutoHotkey スクリプトで、複数のキーボード キーにプログラムを割り当てたり、異なるキーボード キーに個別のタスクを割り当てて、それぞれを return コマンドで分割したりすることもできます。
これは、Page Up で電卓を開き、Page Down で Chrome を開き、Insert キーで画像の圧縮によく使用するプログラム Caesium を開くスクリプトです。
PGUP:: Run Calc return PGDN:: Run Chrome return Insert:: run C:\Program Files (x86)\Caesium\Caesium.exe Return
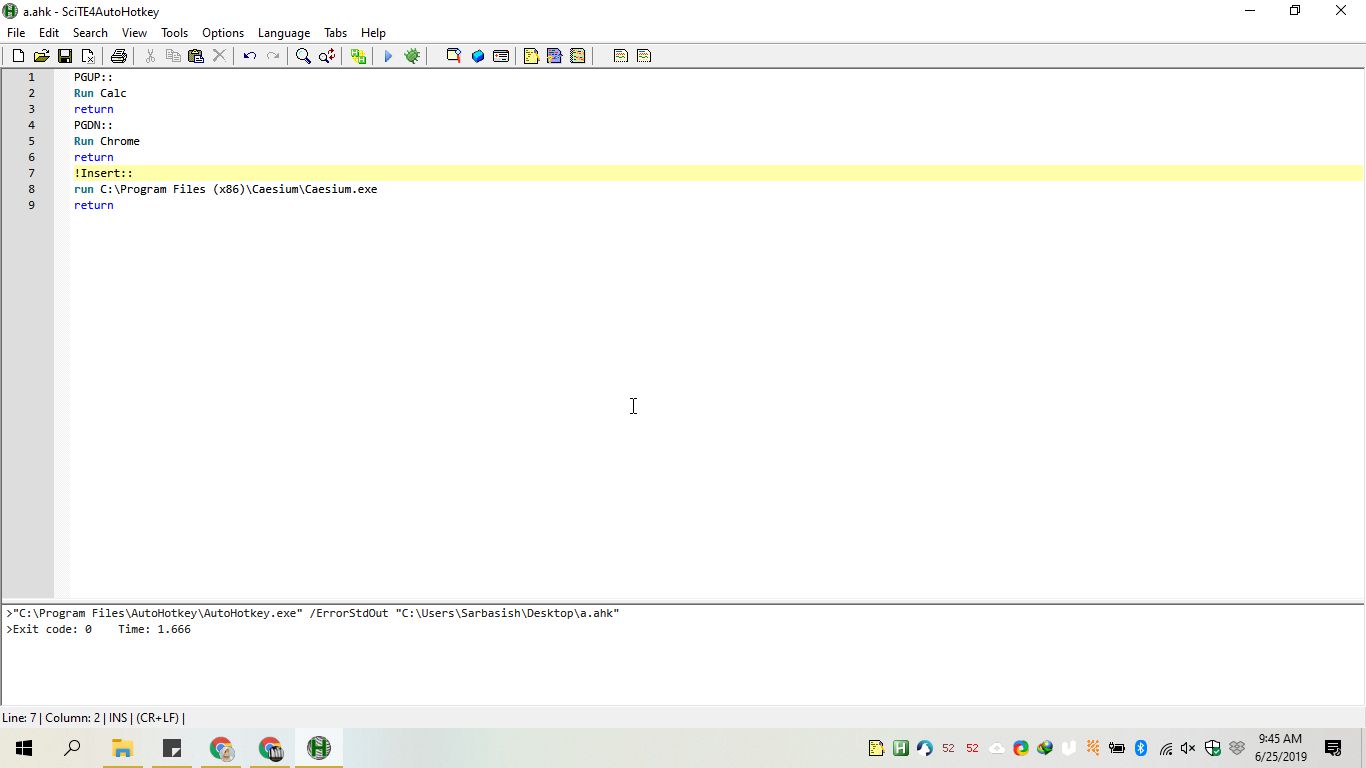
特定のキーの組み合わせを特定のプログラムやジョブにマップすることもできますが、それを機能させるには、以下のリストに示すように、Ctrl、Alt、Shift、およびその他のキーの適切なショートカットを使用する必要があります。
! : Alt ^ : Ctrl + : Shift # : Windows key
見つけることができますここで AutoHotkey チュートリアルを完了してくださいユーティリティの可能性を最大限に楽しみたい場合。
ステップ 4: スクリプトを保存する
スクリプトの作成が完了したら、テキスト ファイルを ' に保存する必要があります。.ahk' またはオートホットキー形式。 SciTE4AutoHotkey を使用している場合は、プログラムが処理しますが、Notepad、Notepad++ などの他のテキスト エディターを使用している場合は、拡張子を手動で割り当てる必要があります。
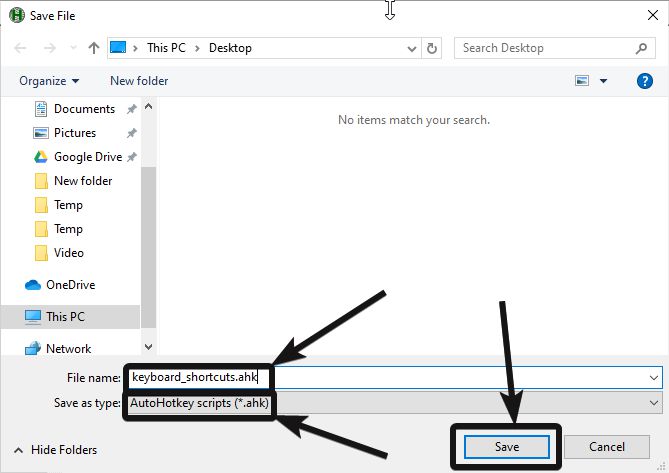
ステップ 5: SciTE4AutoHotkey 内で、またはファイルから直接使用してスクリプトを実行する
保存が完了したら、「」をクリックして、SciTE4 AutoHotkey 内からスクリプトを実行できます。スクリプトを実行する' ボタン、または「F5」鍵。または、右クリックのコンテキスト メニューから同じことを行うこともできます。

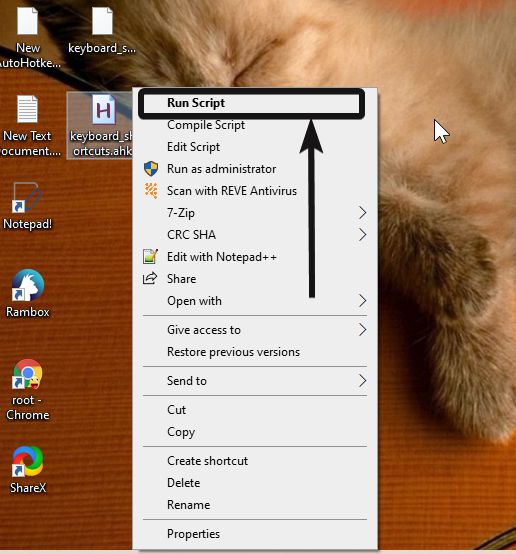
ステップ 6: システム トレイでバックグラウンド プロセスとして実行される AutoHotkey スクリプト
AutoHotkey スクリプトがシステム トレイで実行されていることがわかります。 AutoHotkey スクリプトがバックグラウンドで実行されている限り、キーボード ショートカットとスクリプトを通じて割り当てられたタスクは動作し続けます。必要がなければ、右クリックして適切なオプションを選択することで、一時停止または終了できます。
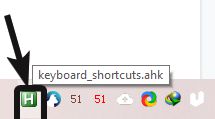
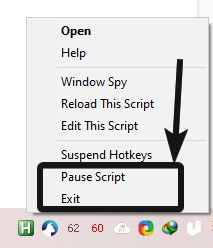
AutoHotkey がインストールされていない Windows コンピューターでもスクリプトを実行できます。そのためには、スクリプトをコンパイルして実行可能ファイルを作成する必要があります。
SciTE4AutoHotkey を使用して編集モードでスクリプトを開くだけです。をクリックしてください「ツール」そしてその後'コンパイル'。あるいは、「Ctrl+F7」キーの組み合わせ。
次のようにしてスクリプトをコンパイルすることもできます右クリックスクリプト上で「」をクリックします。コンパイルスクリプト' オプション。
どちらの方法でも、実行可能スクリプトはスクリプト ファイルと同じフォルダーに存在します。
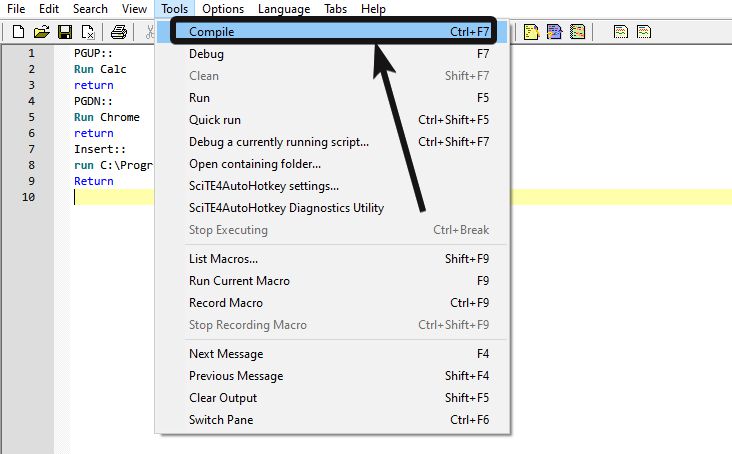
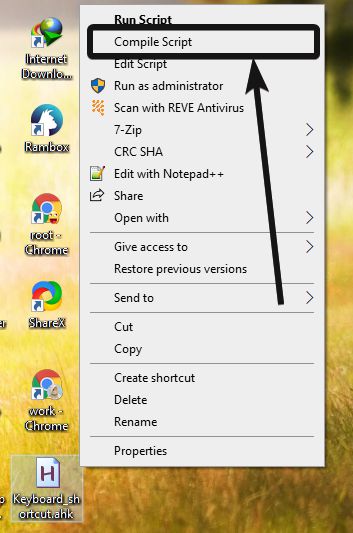
再マップすることもできますESCキーオンWindows 10アクティブなウィンドウを閉じます。これを行うには、このスクリプトを実行するだけです。
!Esc::
SendInput !{F4}
Returnここでは、Esc キーの代わりに Alt+Escape を使用しました。Esc キーには、メニューを閉じるか、ウィンドウ コントロールのないプログラムを終了する独自のタスクがあるためです。ただし、ウィンドウを閉じるには、Alt+Esc キーの代わりに「!」を削除することでのみ Esc キーを使用できます。上記のスクリプトの「Esc」の前に。
記事で説明したことは氷山の一角にすぎません。 AutoHotkey を使用すると、画面の特定の部分にマウス クリックを割り当てたり、マウス ホイールの動きを割り当てたりすることもできます。 AutoHotkey の可能性は無限です。
以上、キーボードのキーを使ってタスクを割り当てる方法についての説明でした。何か付け加えたり言いたいことはありますか?以下に同じことをコメントしてください。