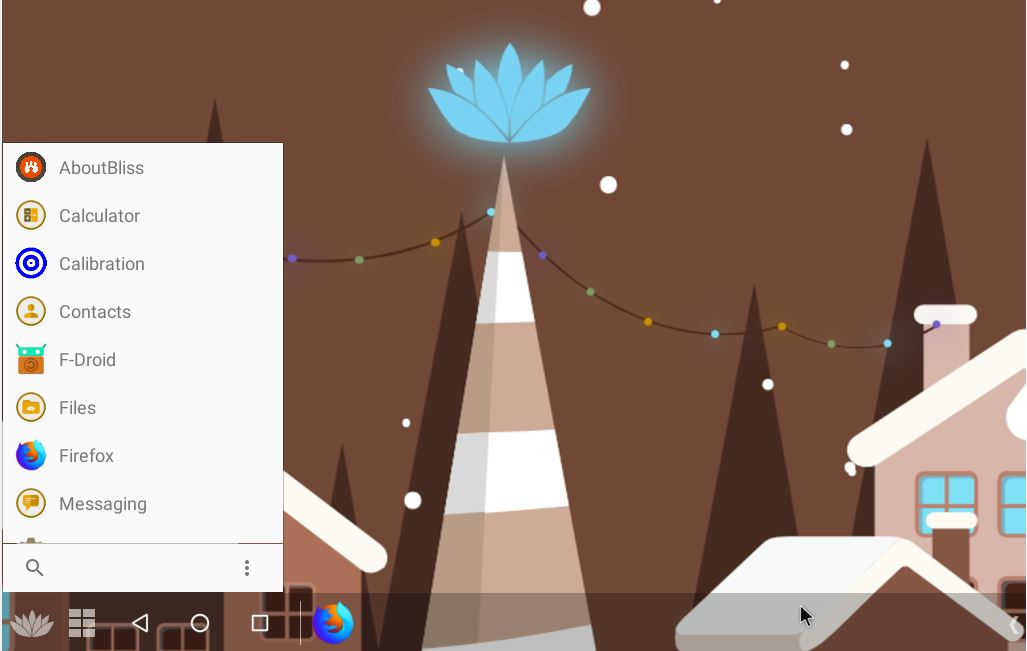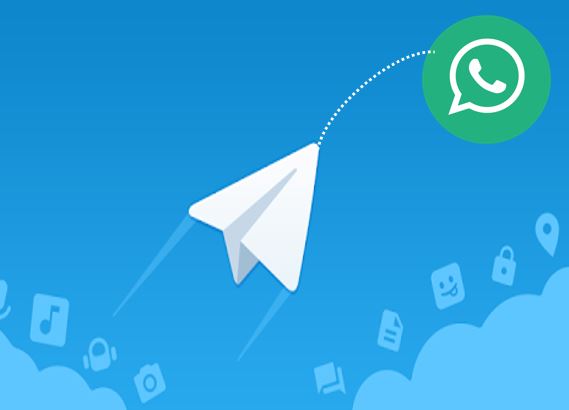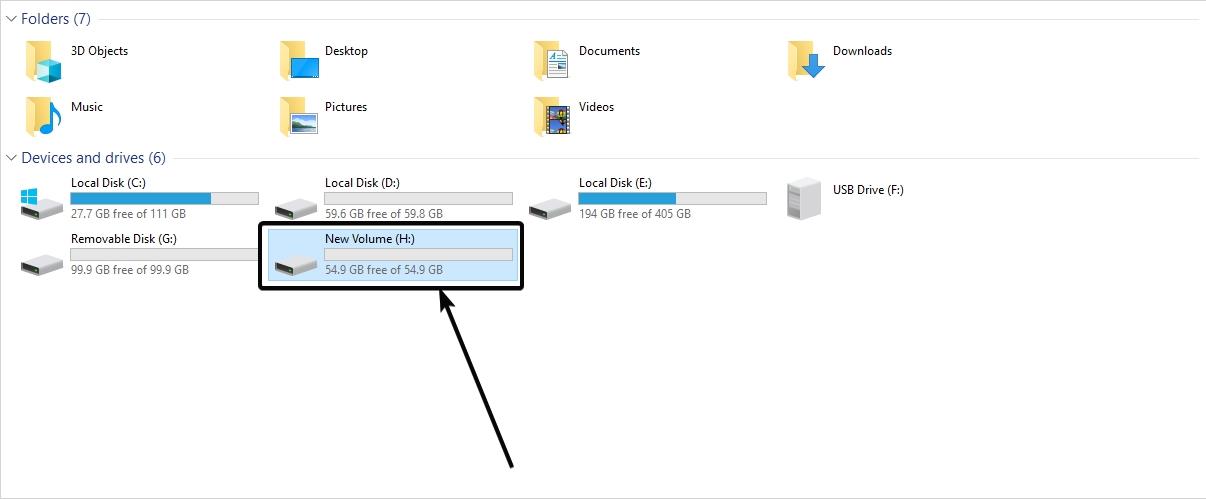VLOOKUP は間違いなく最も強力なものの 1 つです特定の項目を垂直方向に検索するためのツールシート内のキーワード。したがって、無数のワークブックのワークフローを合理化するために、さまざまな状況で使用されます。同様の関数 HLOOKUP は水平方向の検索に使用されます。。
これらの検索ツールには制限がないものはありません。とはいえ、XLOOKUP は、制限を克服するだけでなく柔軟性も備えた、値を検索するための比較的最近のツールです。それで、XLOOKUPとは何ですか?日常のワークブックでどのように使用できますか?調べてみましょう。
それでは、早速、Microsoft Excel の XLOOKUP ツールから始めましょう。
XLOOKUPのフォーマット
XLOOKUP 関数の形式は次のとおりです。
=XLOOKUP(lookup_value, lookup_array, return_array, [if_not_found], [match_mode], [search_mode])これからそれぞれの議論について話していきます。
Looup_value (必須):これは説明不要です。レコード内で検索する必要がある値を示します。これは手動で入力する必要があります。
ルックアップ配列 (必須):入力した値は配列内で検索されます。 lookup_value が存在すると思われる行または列を選択するだけです。
Return_array (必須):一致するものが見つかった場合は、一致するレコードのこの配列の値が返されます。
見つからない場合 (オプション):一致するものが見つからない場合は、カスタム エラー メッセージを表示できます。
Match_mode (オプション):0、-1、1、2 の間の 4 つの値を入力して一致タイプを選択する必要があります。
0:完全に一致するものを探します。見つからない場合は、選択したエラー メッセージが表示されます。
-1:完全に一致するものが見つからない場合は、検索に基づいてすぐに小さい値が返されます。
1:完全に一致するものが見つからない場合は、検索に基づいてすぐに大きいかなりの値を返します。
2:これはワイルドカードの一致に使用でき、「?」、「*」、および「~」には異なる機能があります。
- 疑問符 (?):入力された文字を検索します。たとえば、「Ro?y」と入力すると、Rony、Roxy、Romy などが検索されます。
- アスタリスク:
- 入力された長さに関係なく、すべてが検索されます。たとえば、「south*」と入力すると、南東と南西、または南を先頭に持つその他の結果が検索されます。チルダ (~)
疑問符、アスタリスク、チルダを指します。検索モード (オプション):
1、-1、2、-2 の 4 つの異なる検索モードから選択できます。1:
最初の項目から検索が開始されます。検索モードを入力しない場合、これがデフォルトです。-1:
最後の項目から検索が開始されます。2:
二分検索が開始され、配列を昇順に並べ替える必要があります。-2:
二分検索が開始され、配列を降順に並べ替える必要があります。
* 2 と -2 の両方で、配列が必要に応じて並べ替えられていない場合、無効な結果が得られます。
上記の説明で、XLOOKUP が VLOOKUP と比較してどれほど強力であるかがすでにわかりました。
例を挙げて説明
ここで、Excel の XLOOKUP 関数をより深く理解するためにデータセットを調べてみましょう。
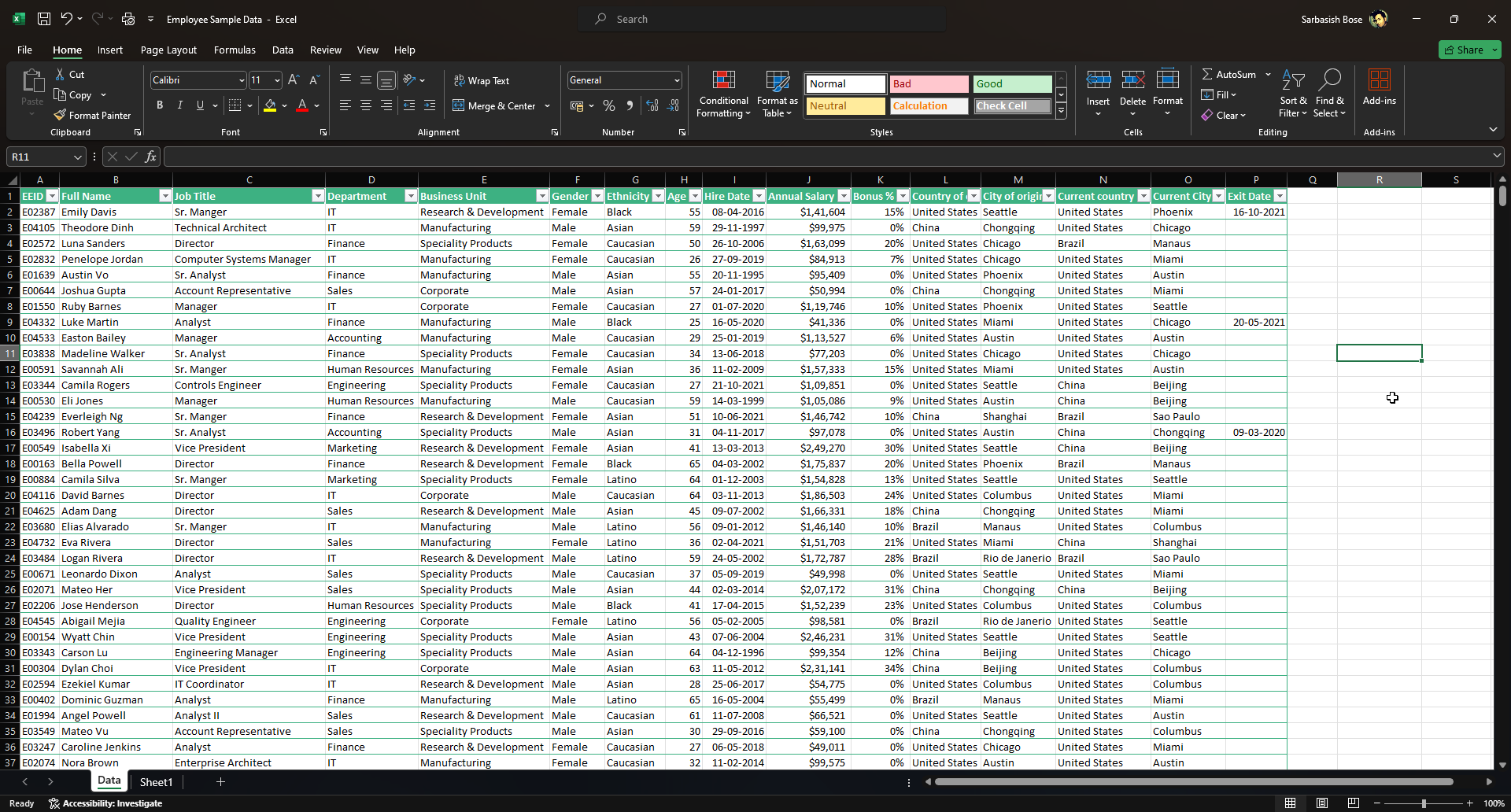
ここのデータセットには、従業員 ID、名前、部門など、企業内の一部の従業員に関するデータが含まれています。
ここで、XLOOKUP を使用して、従業員名に基づいて従業員 ID、現在の国名、都市を取得したいと思います。
この場合でも VLOOKUP は使用できますが、後述する制限があります。
セル S1 に名前を入力すると、対応する雇用 ID、国、都市名がセル S2、S3、および S4 に自動的に取得されます。
したがって、セル S2、S3、および S4 のエントリは次のようになります。
=XLOOKUP(S1,B2:B1001,A2:A1001,"Not found")U2で
=XLOOKUP(S1,B2:B1001,N2:N1001,"Not found")U3で
=XLOOKUP(S1,B2:B1001,O2:O1001,"Not found")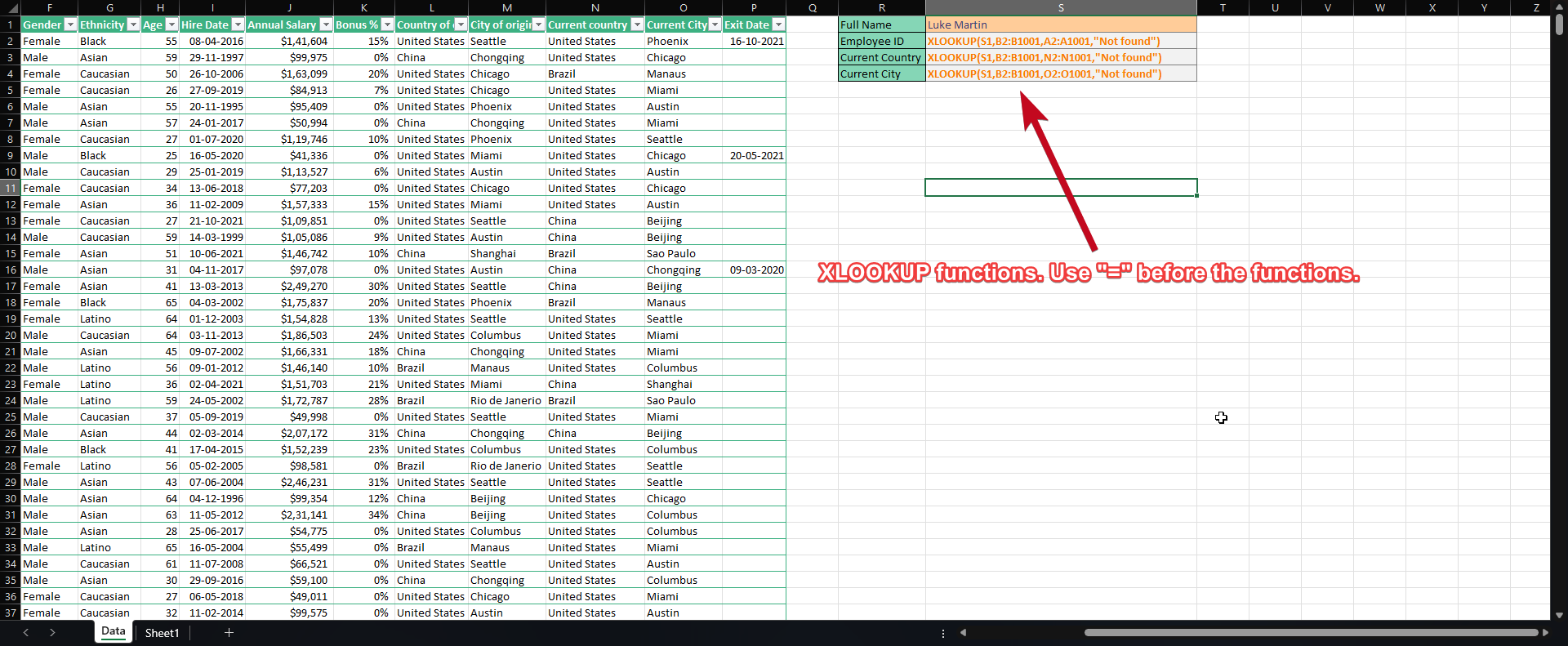
=U4で「」を削除しましたExcel の他のすべての関数と同様に。” サインインのスクリーンショットご理解のほど。ただし、「」を使用する必要があります。=
” XLOOKUP を実装する前に、ここでは「」以外の追加の引数は使用していません。見つからない場合
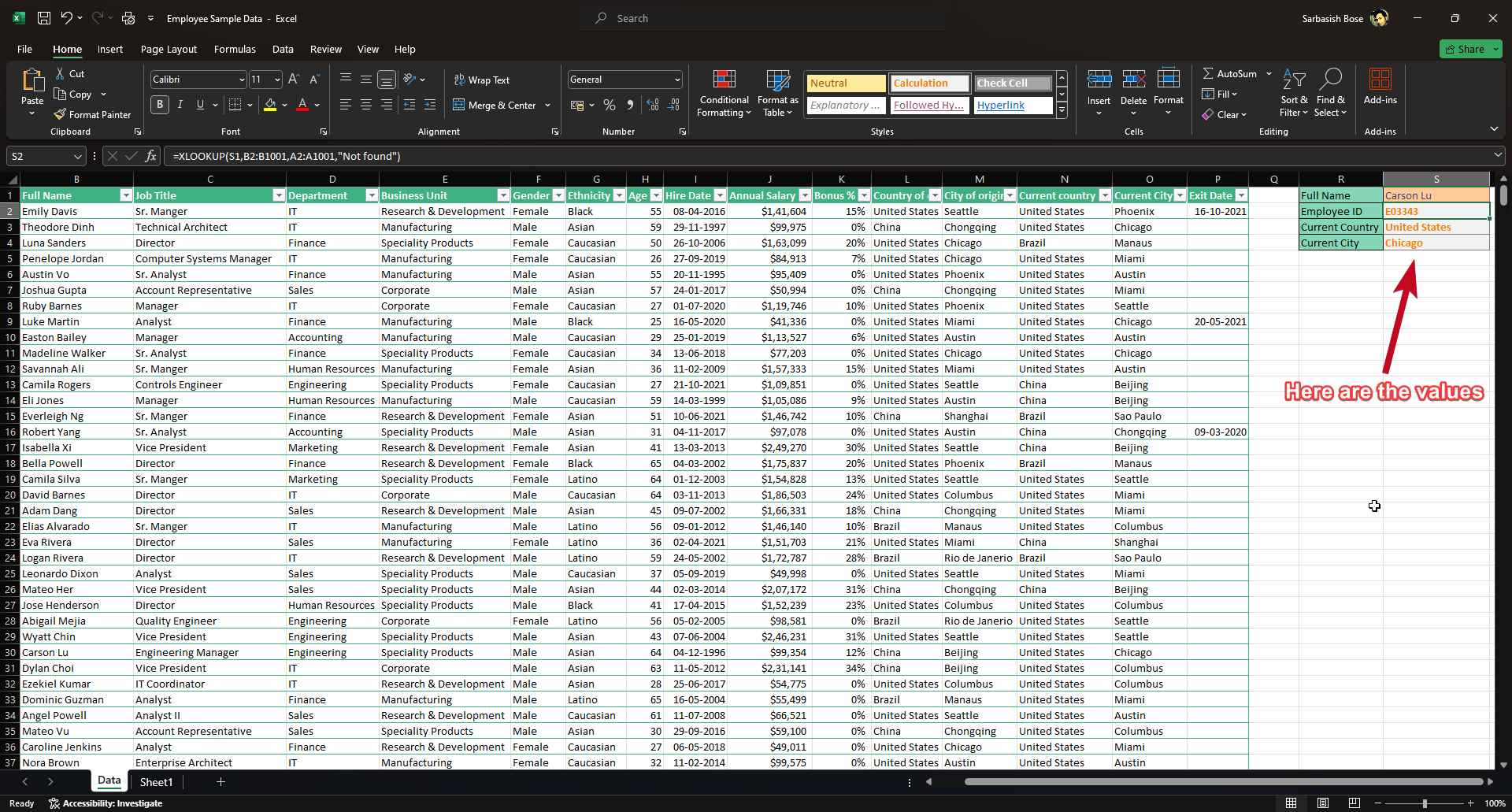
" 口論。ただし、1 つだけ使用することもできます。XLOOKUPの私たちP
ああ
- 以上がXLOOKUPの使い方の基本ガイドでした。この基本的な実装に加えて、XLOOKUP は、複数の関数を 1 つの傘下にまとめた強力な新しい Microsoft Excel ルックアップです。なぜこれが非常に強力なのか、そして VLOOKUP や HLOOKUP よりも優れているのかを見てみましょう。
- 検索値が見つからない場合は、VLOOKUP や HLOOKUP とは異なり、XLOOKUP を使用してエラー メッセージが表示されるように設定できます。VLOOKUP や HLOOKUP では、エラー メッセージを表示するには関数内に IFERROR をネストする必要があります。
- Excel で検索する方法に応じて、VLOOKUP または HLOOKUP を使用する必要があります。ただし、XLOOKUP を使用すると、値を検索して返す必要がある配列にアドレス指定するだけでよいため、垂直方向と水平方向の両方で検索できます。配列をアドレス指定しているだけなので、左と右の両方を検索できます。VLOOKUP では、
- 値が見つかった場所の右側のみを検索します。ただし、XLOOKUPの場合は、
VLOOKUP や HLOOKUP とは異なり、新しい列または行がシートに挿入された場合、アクションによって配列がシフトされたとしても、XLOOKUP の結果は変わりません。