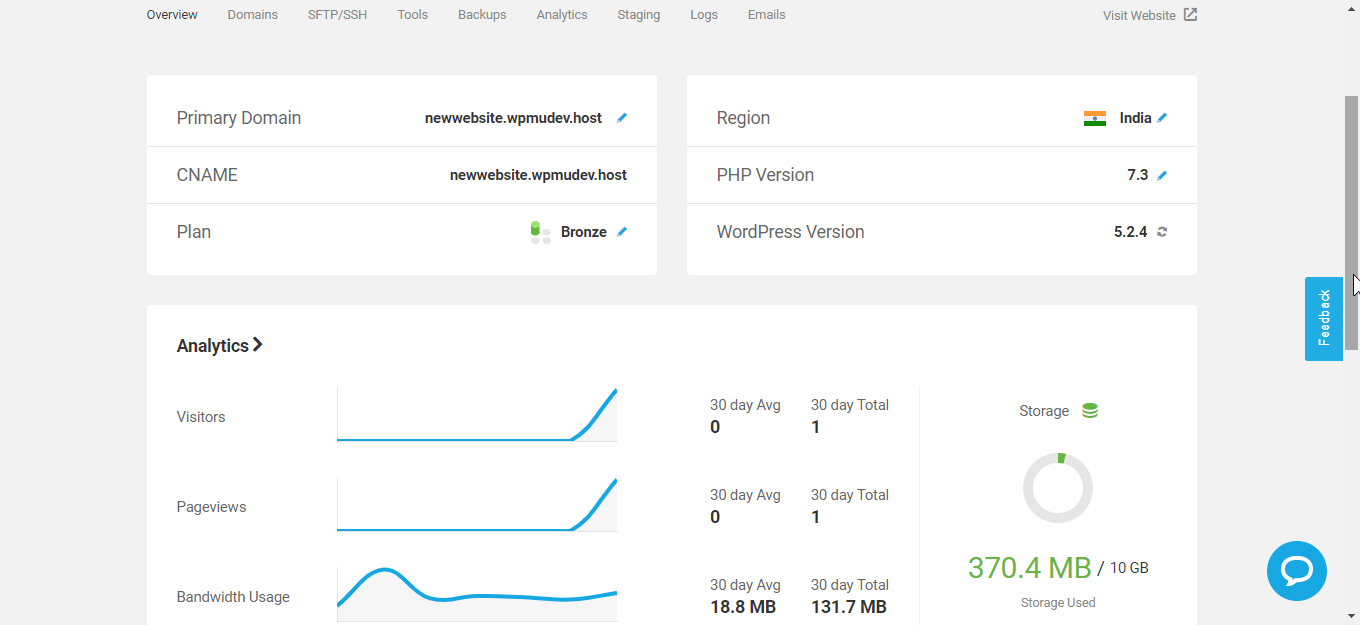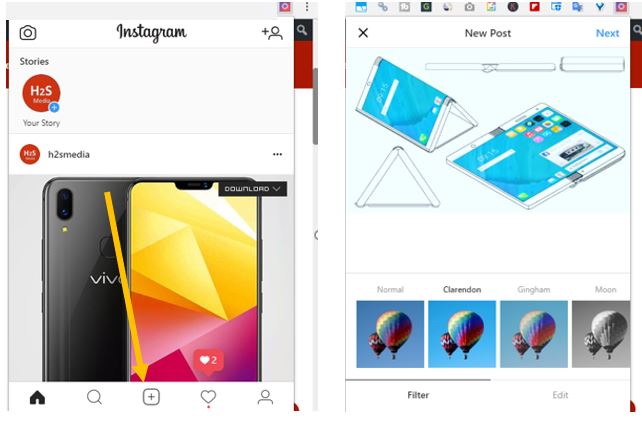YouTube Kids は、子供たちが動画を探索できる安全で楽しい環境を提供する家族向けのプラットフォームです。すべての YouTube 動画は子供にとって安全に視聴できるわけではなく、子供の成長や未発達な精神を妨げる可能性があります。したがって、親は子供がどのような種類のコンテンツを視聴するかを完全に制御する必要があります。これは、子供向けバージョンの YouTube を使用して行うことができます。 YouTube Kids アプリのインストールは主にスマートフォンを対象としていますが、保護者が子どもにスマートフォンを与えたくない場合はどうすればよいでしょうか。このようなシナリオでは、Windows PC が YouTube Kids を使用するのに適した選択肢になる可能性があります。そこで、このガイドでは、Windows 11 コンピューターで子供向けに YouTube Kids を簡単に設定して使用するためのさまざまな方法を説明します。
方法 1: Web ブラウザを通じて YouTube Kids にアクセスする
専用の YouTube Kids ウェブ バージョンにアクセスする最も簡単な方法は、Windows 11 のブラウザを使用することです。
手順:
- Windows 11 で任意のブラウザ (Chrome、Edge、Firefox など) を開きます。
- 公式に行くYouTube Kids ウェブサイト:www.youtubekids.com。
- Google アカウントでサインインすると、ユーザーが子供向けにエクスペリエンスをカスタマイズできるようになります。
- 年齢グループの選択やペアレンタルコントロールなど、画面上の指示に従ってお子様のプロフィールを設定します。
- 子供向けのインターフェースを使用してビデオを閲覧または検索します。
方法 2: YouTube Kids をウェブアプリとしてインストールするWindows 11 または 10 の場合
そうですね、ブラウザを使用して YouTube を開く代わりに、子供たちは、特に単独で YouTube にアクセスする場合、常に実用的であるとは限りません。したがって、お子様にとってより便利にするために、Microsoft Edge または Google Chrome を使用して Windows 11 にプログレッシブ Web アプリ (PWA) としてインストールできます。
手順:
- Microsoft Edge または Google Chrome を開きます。
- に移動しますwww.youtubekids.com。
- ブラウザのメニューをクリックします(右上隅にある 3 つの点)。
- 選択アプリ(Chrome の場合) またはYouTube Kids をインストールする(エッジで)。
- クリックインストールにPC に YouTube Kids をアプリとして追加する。
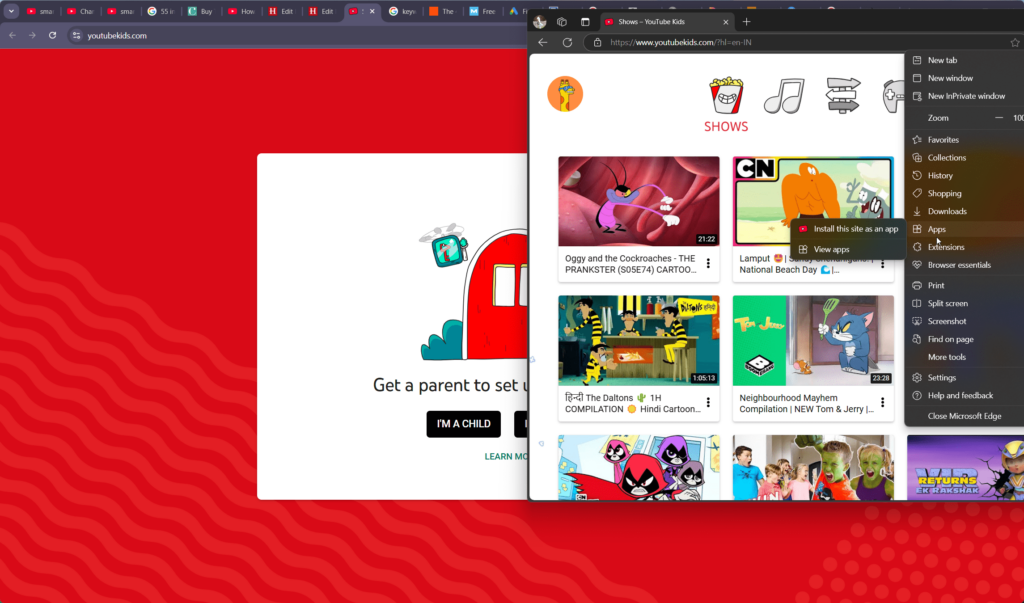
- 作成されたアプリは、デスクトップとスタート メニューのショートカットを構築する許可を求めます。これにより、それが許可されます。
- アプリがスタートメニューそしてできる固定されたタスクバーに移動してすばやくアクセスできます。
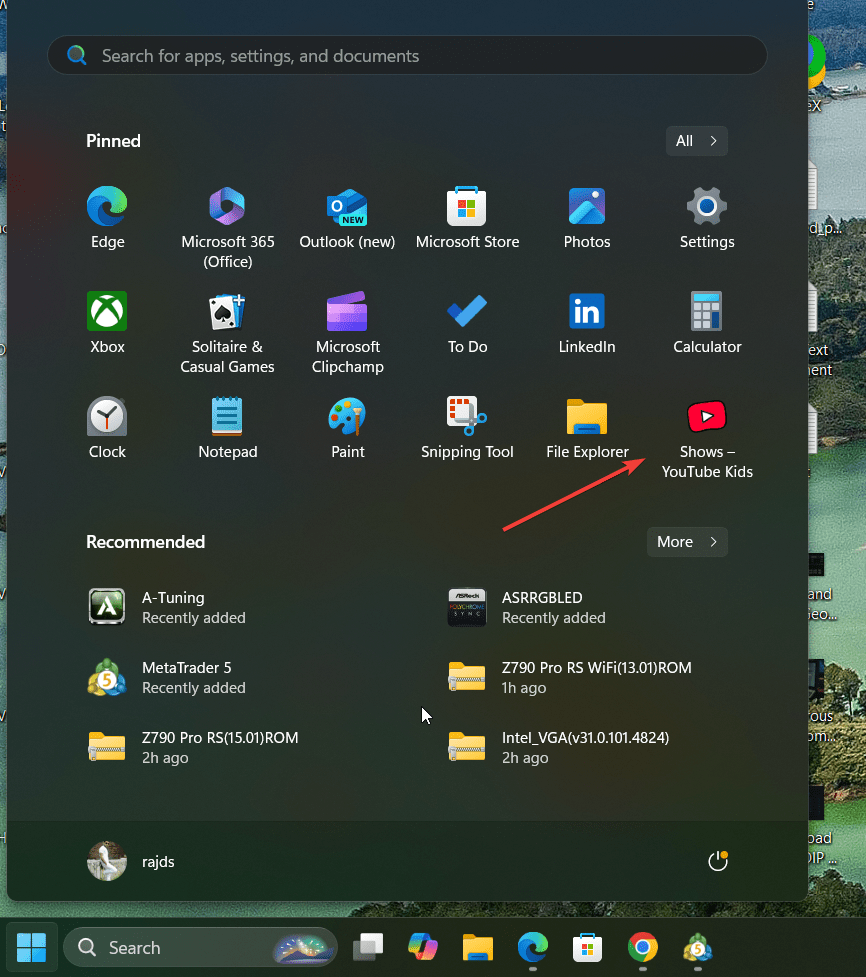
方法 3: Android エミュレータを使用する
この方法は、よりも不便2番目の 記事内の方法。ただし、Windows 11 でモバイル YouTube Kids アプリを体験したい場合は、次のような Android エミュレータを直接使用できます。ブルースタックスまたは自民党層。
手順:
- 次のような Android エミュレータをダウンロードしてインストールしますブルースタックスまたはLDPlayer。
- エミュレータを開き、Google アカウントでサインインする。
- を開きますGoogle Play ストアエミュレータ内で。
- 検索するYouTube キッズそしてアプリをインストールします。エミュレーターを使用すると、Windows 11 PC で Android ゲームをプレイすることもできます。
- エミュレータから YouTube Kids を起動し、お子様のプロファイルを設定します。
Windows 11 での YouTube Kids の機能
- ペアレンタルコントロール: これは、ユーザーがコンテンツ アクセスをカスタマイズしたり、子供向けの時間制限を設定したりできるため、通常の YouTube ではなく子供向けバージョンの YouTube を使用する重要な機能の 1 つです。
- 年齢に応じたコンテンツ: キッズ バージョンでは、YouTube 動画が、就学前、年少、年長など、さまざまな年齢層に応じて厳選されています。これは、ユーザーが子供向けにビデオのジャンルを設定するのに役立ちます。
- 広告なしオプション: YouTube Premium に登録すると、広告なしでお楽しみいただけます。
- 教育コンテンツ: 子供向けに作られたさまざまな学術的で楽しいビデオにアクセスできます。
安全に体験するためのヒント
- 使用状況を監視する: お子様が見ているものを定期的に監視します。
- スクリーンタイムを設定する: ペアレンタルコントロールを使用して、使用時間を制限します。
- 制限付きモードを有効にする: 安全性を高めるために不適切なコンテンツをブロックします。
結論
YouTube には Android のような子供向けバージョンの専用アプリはありませんが、他のデスクトップ アプリケーションと同様に機能する PWA を使用して Windwos11 にインストールできます。さらに、別の方法を希望する場合は、エミュレータを介してブラウザまたはモバイル アプリを使用することもできます。 YouTube のペアレンタルコントロールと厳選されたコンテンツを活用することで、お子様の安全で楽しい視聴体験を確保できます。