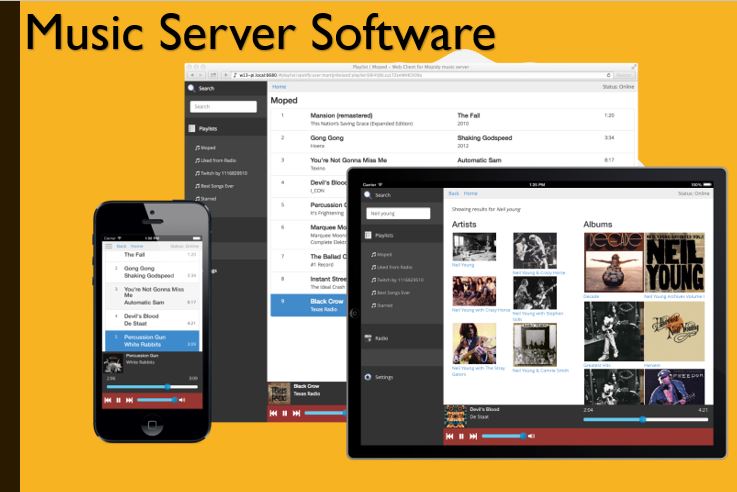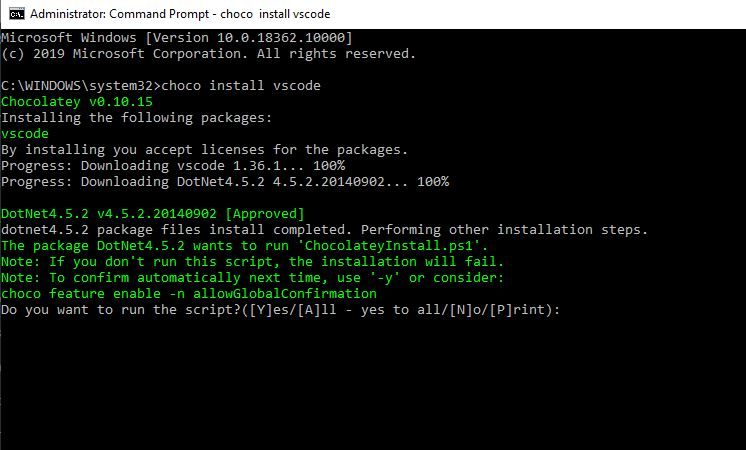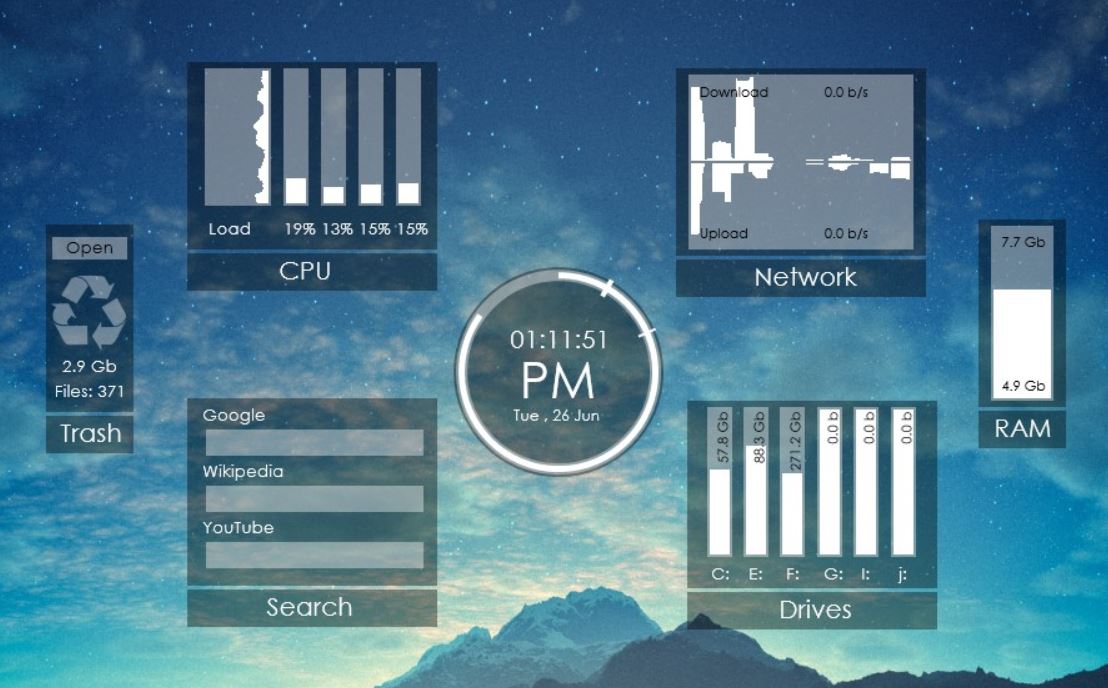このチュートリアルでは、Ubuntu 20.04/22.04 Linux アプリを使用して、WSL-Windows Subsystem for Linux (Windows 10 または 11) にオープン ソースの Anaconda Navigator をインストールする手順を学びます。
Anaconda Navigator はデフォルトで Windows 10 または 11 で実行可能ファイル形式で利用できます。ただし、Ubuntu などの WSL 1 または WSL 2 Linux アプリで実行されている Linux インターフェイスにインストールすることも可能です。
Anaconda について知りたい場合は、Anaconda は、Python やその他の科学パッケージ、および conda などの依存関係で使用するために開発された必須のソフトウェアです。 Linux、Mac、Windows システムをサポートしており、複数バージョンの Python の共存、切り替え、さまざまなサードパーティ パッケージを簡単に解決できます。
Anaconda のインストールは非常に簡単で、パッケージやさまざまな依存関係をインストールし、環境を作成するためにコマンドライン インターフェイスを使いたくない人のために、Anaconda Navigator と呼ばれるグラフィカル ユーザー インターフェイスも提供されています。
Anaconda をインストールすると、Python、conda、numpy、scipy、pandas、および一般的に使用されるその他の一般的な科学計算パッケージがインストールされ、構成を個別にダウンロードする必要はありません。 python3 と python2 が分割されているため、virtualenv を使用して pip を設定すると非常に便利なことがよくあります。
Linux の動作に精通している人は、WSL 1 または 2 での Anaconda のインストール プロセスをすでに知っているでしょう。しかし、重要なのは、グラフィカル ユーザー インターフェイス、つまり Navigator にアクセスする方法です。そしてそれはここでわかるでしょう。
1. WSLを有効にしてUbuntuアプリをインストールする
WSL – Windows 10 Subsystem for Linux を初めて使用する人は、Microsoft ストアからダウンロードした Ubuntu Linux アプリは、システムで WSL 機能が有効にならない限り機能しないことを知っておく必要があります。したがって、WSL をすでにアクティベートし、それを実行する Linux アプリとともにダウンロードしていることを前提としています。ただし、そうでない場合は、次のチュートリアルに従ってください。Linux 用 Windows サブシステム機能を有効にする方法。
2.Ubuntu Linuxアプリを開きます
次に、検索ボックスに移動して次のように入力しますUbuntu。 WSL で使用する Windows 10 または 11 で利用可能なバージョン 20.04 または 22.04 を選択します。
3. WSL アプリを更新およびアップグレードする
次に進む前に、Linux システム上の既存のパッケージが最新であり、最新の状態であることを確認してください。そのためには、次を実行するだけです。
sudo apt updatesudo apt upgradeWindows 10 または 11 システムのブラウザを開き、Anaconda の公式 Web サイトにアクセスしてダウンロードします。ここに同じものへのリンクがあります。一番下までスクロールして、右クリックLinux 64 ビット (x86) インストーラーで、そのリンクをコピーします。
その後、Ubuntu WSL アプリに戻り、次のように入力します。wgetリンクを貼り付けて、例えば:
wget paste-link例:
wget https://repo.anaconda.com/archive/Anaconda3-2022.10-Linux-x86_64.shシステムに完全にダウンロードされるまで、しばらく待ちます。スクリプトのサイズは約 550 MB になるため、インターネット接続によっては時間がかかる場合があります。
5. インストーラースクリプトを実行します
今では、Anaconda インストーラー スクリプト, それを実行して、インストールプロセスをトリガーしましょう。タイプls
ダウンロードしたファイルが表示されます。
タイプbashまたは./ファイル名付き
例えば、このチュートリアルでダウンロードしたファイルの名前は次のとおりです。Anaconda3-2022.10-Linux-x86_64.shしたがって、インストールコマンドは次のようになります。
bash Anaconda*-*-Linux-x86_64.sh
or
./Anaconda*-*-Linux-x86_64.sh6. ライセンス条項に同意します
インストーラーがアクティブ化され、入力キーを押してプロセスを開始します。ライセンス条項が表示されたら、次のいずれかの方法で条項を読んでください。入力キーを押すか、単に ' を押して同じことをスキップします。q'キーボードのキー。
そのタイプの後にはい利用規約に同意します。
7. インストールディレクトリを選択します。
デフォルトでは、Linux 上の Anaconda Navigator はシステムのホーム ディレクトリの下にインストール フォルダーを作成します。したがって、同じものを使用させることができます。ただし、システム上の別の場所を使用する場合は、そのパスを割り当てて、Return キーを押します。
WSL Ubuntu での Anaconda Navigator のセットアップ プロセスが完了するまで、数分間待ちます。完了したら、次のステップに進みます。
8. シェルをリロードする
インストールが効果的に行われることを確認するために Ubuntu WSL アプリを閉じる代わりに、シェルをリロードするだけです。そのために:
source ~/.bashrc9. WSL Ubuntu で Anaconda の使用を開始する
これで、Anaconda 環境を作成するためのコマンドライン インターフェイスそれぞれのプロジェクトに干渉することなく、さまざまなプロジェクトに異なるパッケージを使用できます。さて、グラフィカル ユーザー インターフェイスを使用したい人は、次のステップに進みます。
エラー:
QStandardPaths: XDG_RUNTIME_DIR not set, defaulting to '/tmp/runtime-h2s'
qt.qpa.screen: QXcbConnection: Could not connect to display
Coulld not connect to any X display.ご存知のとおり、デフォルトでは、WSL ではデフォルトのシェル画面でグラフィカル アプリを直接開くことはできません。ただし、それを行う別の方法があります。
に行くMobaXtermダウンロードしてください。これは、SSH サーバー、VNC、SFTP、コマンド ターミナルなどにアクセスするためのさまざまな組み込みツールが付属する軽量のソフトウェアです。
- を開きますMobaXtermそれをシステムにインストールしたら。
- をクリックしてくださいセッションで指定されたオプションメニューその。
- 選択WSLツールメニューの最後にあります。
- からWSLの基本設定をクリックして、落ちるボックスをオンにして選択しますUbuntuを押して、わかりましたボタン。
- これで、あなたのUbuntu WSL アプリMobaXterm では素晴らしいです。
- そこで、次のように入力するだけです。
anaconda-navigator - これで、Windows 10 の Ubuntu WSL アプリで実行される Anaconda のグラフィカル ユーザー インターフェイスが開きます。
- Navigator の GUI から直接、環境の作成とさまざまなパッケージのインストールを開始します。