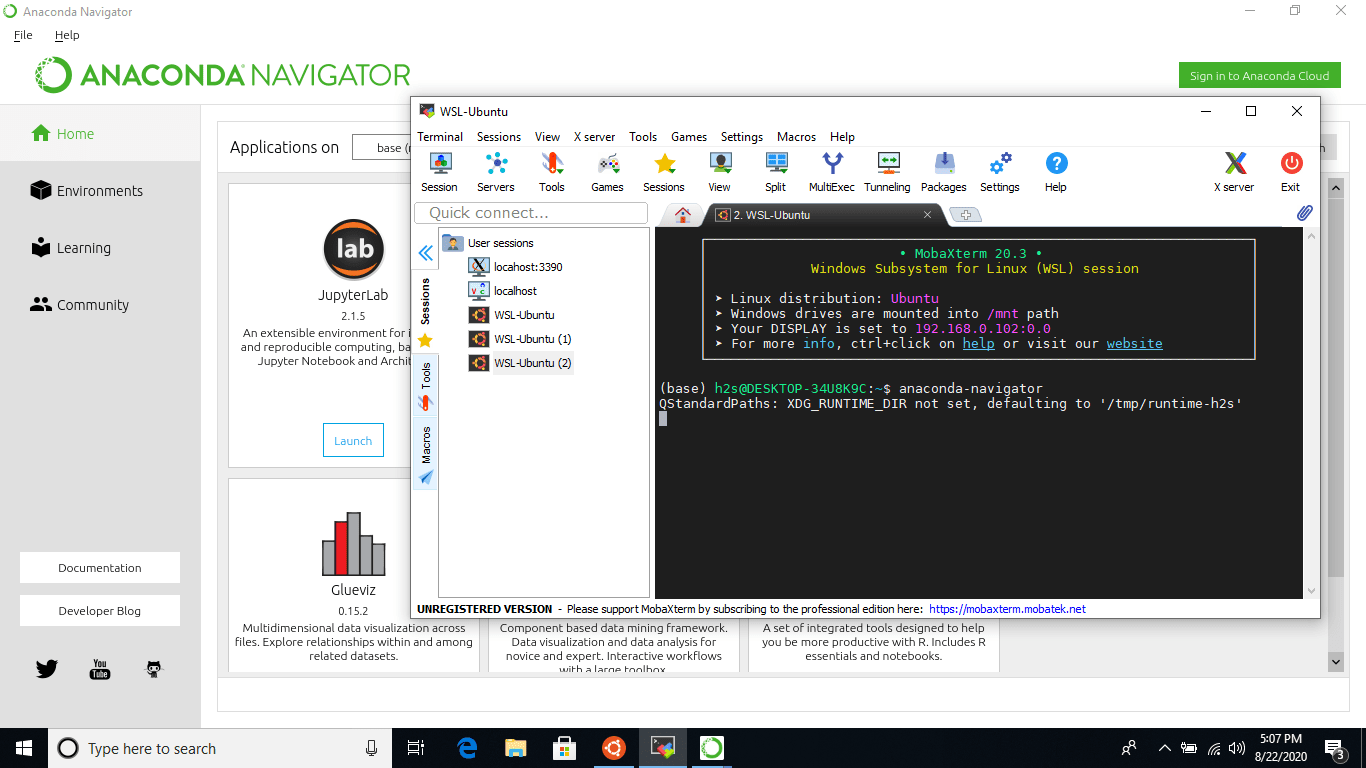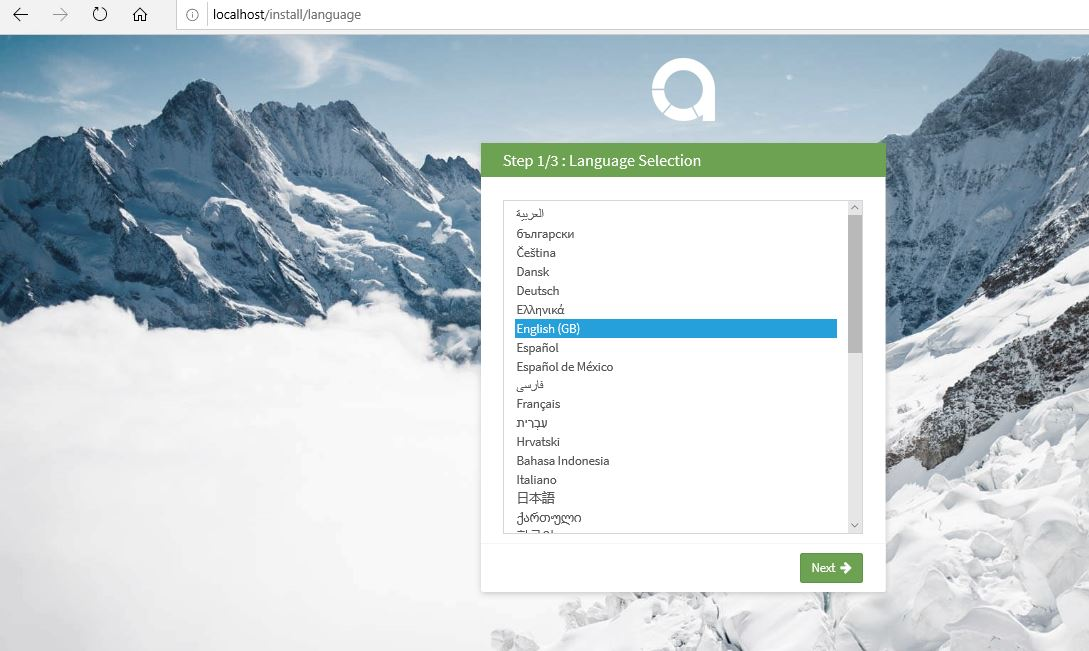Windows 10/8/7 で使用する Choco のコマンド 1 つで、プログラミング ツール Visual Studio Code のオープンソース IDE をインストールできます。
Chocolatey は、Windows 10/8/7 用の非常に使いやすいパッケージ マネージャーです。はい、現在では、ソフトウェアのダウンロードとインストールにコマンド ラインを使用できるのは、Linux または Mac システムに限定されません。 Chocolatey の Choco コマンドを使用すると、1 つのコマンドで Windows にさまざまなソフトウェアをインストールできるようになります。 Chocolatey で利用できるソフトウェア パッケージのほとんどは最新のものであるため、最新の機能について心配する必要はありません。
オープンソースのインストールをガイドする記事をすでに作成しましたUbuntu 19.04 Linux 上の Visual Studio コードそして今は Windows 10/8/7 の時代です。
Choco が Windows 10 に Visual Studio コードをインストールする
ステップ 1: Chocolatey をインストールする
Windows で Chocolatey コマンドを使用するには、システムに Chocolatey がインストールされている必要があります。コマンド プロンプトまたは PowerShell を管理者権限で開き、指定されたコマンドを実行する場合。
コマンドプロンプトで Chocolatey をインストールする場合は、次のコマンドを使用します。
@"%SystemRoot%\System32\WindowsPowerShell\v1.0\powershell.exe" -NoProfile -InputFormat None -ExecutionPolicy Bypass -Command "iex ((New-Object System.Net.WebClient).DownloadString('https://chocolatey.org/install.ps1'))" && SET "PATH=%PATH%;%ALLUSERSPROFILE%\chocolatey\bin"PowerShell からのインストールには次のものが必要です。
Set-ExecutionPolicy Bypass -Scope Process -Force; iex ((New-Object System.Net.WebClient).DownloadString('https://chocolatey.org/install.ps1'))Chocolatey がインストールされたら、次のステップに進みます。
ステップ 2: Choco で Visual Studio Code をインストールする
ここでも、コマンド プロンプトまたは Powershell で使用しているものを使用します。以下のコマンドを入力するかコピーして貼り付けて、Visual Studio Code をダウンロードして、それぞれの Windows 10、Windows 8、または 7 システムにインストールします。
choco install vscode
ステップ 3: VScode を実行する
インストールが完了したら。 [Windows アプリケーション] に移動し、インストールされている Visual Studio コード アプリを見つけて実行します。
ステップ 4: Visual Studio Code をアップグレードするための Choco コマンド
VScode 自体から更新を確認することもできますが、即時更新またはアップグレードするには、コマンド プロンプトまたは Powershell を開いて以下のコマンドを使用するだけです。
choco upgrade vscode
ステップ 5: choco を使用して Visual Studio コードの自動アップグレードを無効にする
まず、VScode 自動更新非アクティブ化パッケージをインストールする必要があります
choco install visualstudiocode-disableautoupdate
その後、このコマンドを使用して自動アップグレードを無効にします。
choco upgrade visualstudiocode-disableautoupdate