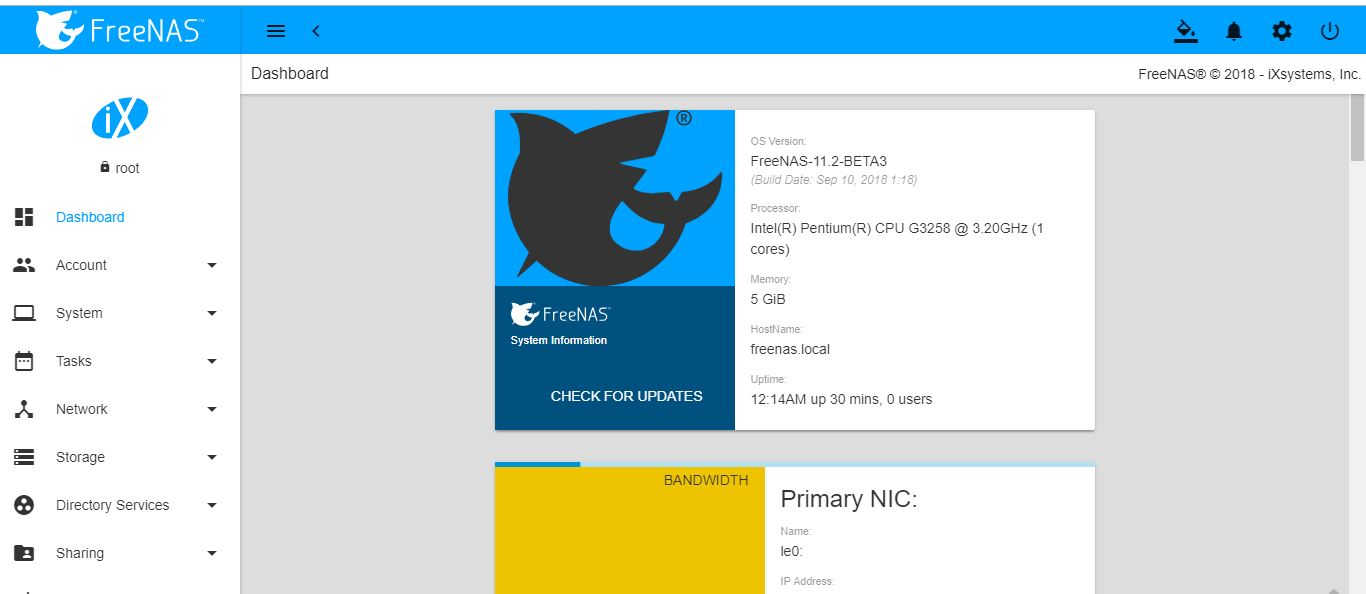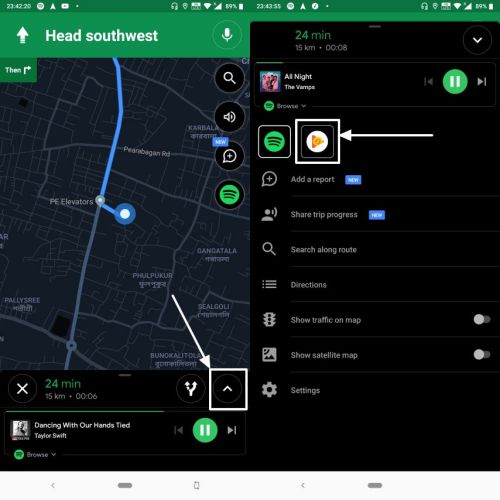リモート デスクトップ プロトコル (RDP) は、Windows、Linux、または macOS のいずれかを使用して Windows マシンをリモートで管理し、アクセスするために Microsoft が開発したプロトコルです。ただし、Windows にはデフォルトで RDP クライアントが付属していますが、他のオペレーティング システムではユーザーがサードパーティ製アプリをインストールする必要があります。したがって、アマゾン ウェブ サービス (AWS) 上に Windows サーバー インスタンスを作成した場合、このガイドでは、ローカル システムから RDP を使用してその GUI インターフェイスにアクセスする方法を学びます。
前提条件
始める前に、次のものが揃っていることを確認してください。
- AWS アカウント。
- AWS EC2 上で実行される Windows Server インスタンス。
- EC2 インスタンスのパブリック IP または DNS 名。
- RDP クライアントはローカル マシンにインストールする必要があります (リモート デスクトップ接続は Windows に組み込まれています)。Mac ユーザーはMicrosoft リモート デスクトップをダウンロードLinuxユーザーは次のようなアプリを使用できますが、App Storeからレミナ、Xrdp、その他…
RDP を使用して AWS Windows Server に接続する手順
1. Windows Server インスタンスを起動します。
AWS マネジメント コンソールにログインし、Windows Server インスタンスがある EC2 ダッシュボードに移動します。 AWS に Windows サーバーがまだない場合は、新しいサーバーを起動します。セットアップ中に、必要に応じてインスタンス タイプの選択、インスタンスの詳細の構成、ストレージの追加、タグの設定を行うことができます。要するに、このチュートリアルを使用して RDP 経由でアクセスする前に、AWS 上に既存の Win サーバーのインスタンスが必要です。
注記:AWSをご利用の方ライトセイルの代わりにEC2私たちの他の人をフォローすることができますRDP 接続を確立する方法を学習するチュートリアル。
2. セキュリティグループを構成します。
デフォルトでは、Windows サーバーの AWS インスタンスを作成すると、選択したアドレスのみをリッスンするようにカスタマイズまたは作成していない場合、ファイアウォールで RDP のポート番号 3389 が開き、任意の IP アドレスからの接続を受け入れます。
そこで、インスタンスの RDP ポートがすでにセキュリティ ファイアウォール グループのホワイトリストに登録されているかどうかを確認してみましょう。その場合は、Windows Server インスタンスをクリックして、利用可能な詳細を表示します。
で「セキュリティ」タブ、Windows Server インスタンスに関連付けられたセキュリティ グループがポート 3389 での受信 RDP トラフィックを許可していることを確認してください。
注記:そうでない場合は、セキュリティグループの下にあるリンクをクリックしますを選択し、「受信ルールの編集」ボタンを使用して、IP アドレスからの受信 RDP トラフィック (TCP ポート 3389) を許可します。
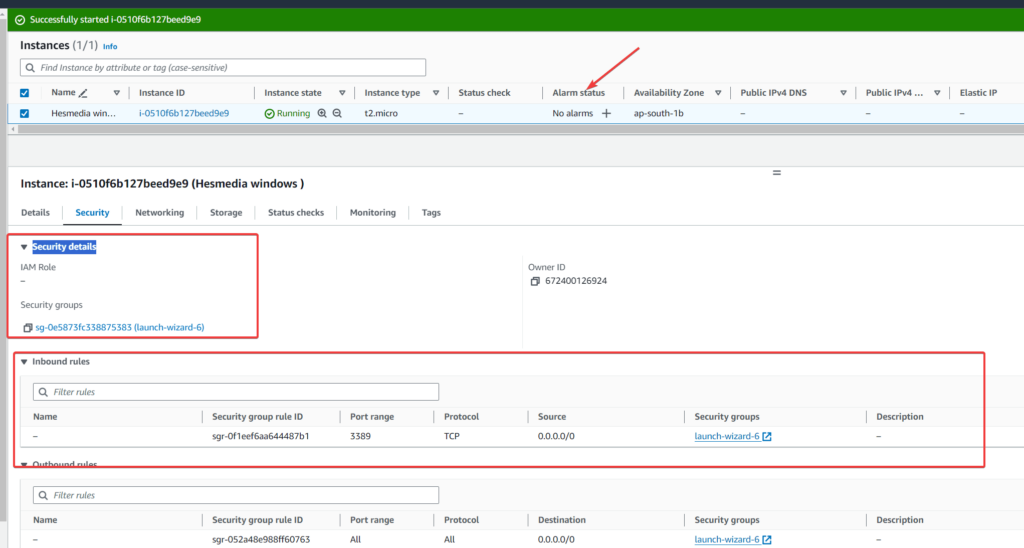
3. EC2 Windows サーバーのパスワードを取得します。
Amazon Web サーバー クラウド上に Windows Server インスタンスなどを作成するとき、後で SSH または Putty を使用してサーバーにリモートでログインするために使用できる秘密キーを作成するように求められます。キーを紛失した場合は、次のことを行う必要があります再度生成します。
さて、私たちはあなたがすでに持っていることを前提としています秘密鍵(.pem ファイル)、Windows Server 管理者のパスワードを取得するには、EC2 ダッシュボードに移動し、パスワードを選択します。実例、その後、アクションドロップダウンボタン ->安全そして「」をクリックしてくださいWindows パスワードを取得します」。
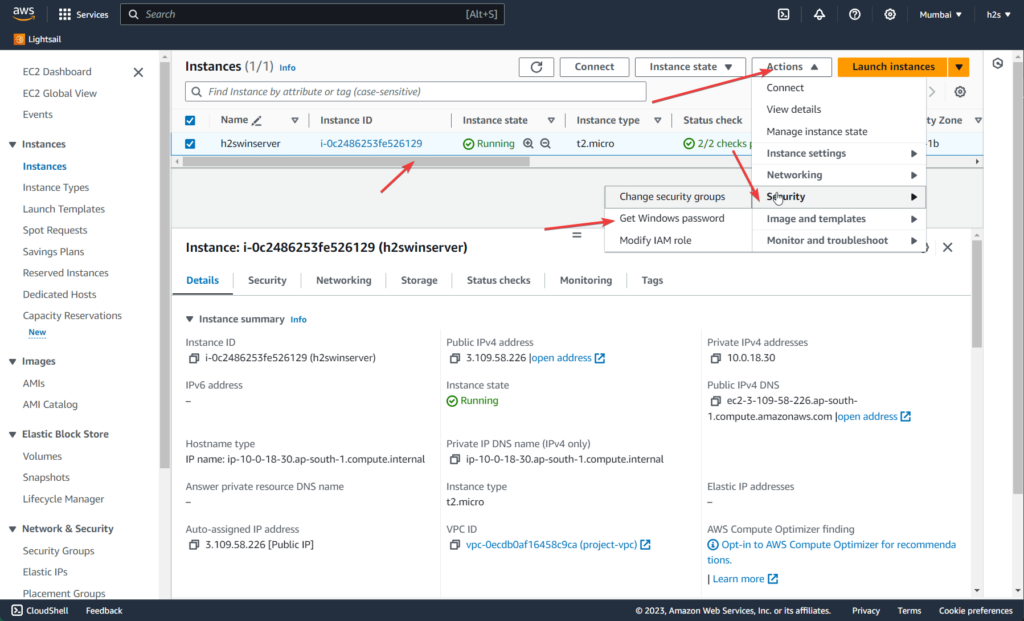
をクリックしてください秘密キーをアップロードするボタンをクリックして、インスタンスの起動時に作成した秘密キー (.pem ファイル) を保存した場所に移動します。
次に、「」をクリックします。パスワードを復号化する」ボタンをクリックすると、AWS クラウド Windows サーバーの管理者パスワードが表示されます。後で使用できるように、どこかにコピーするかメモしておきます。
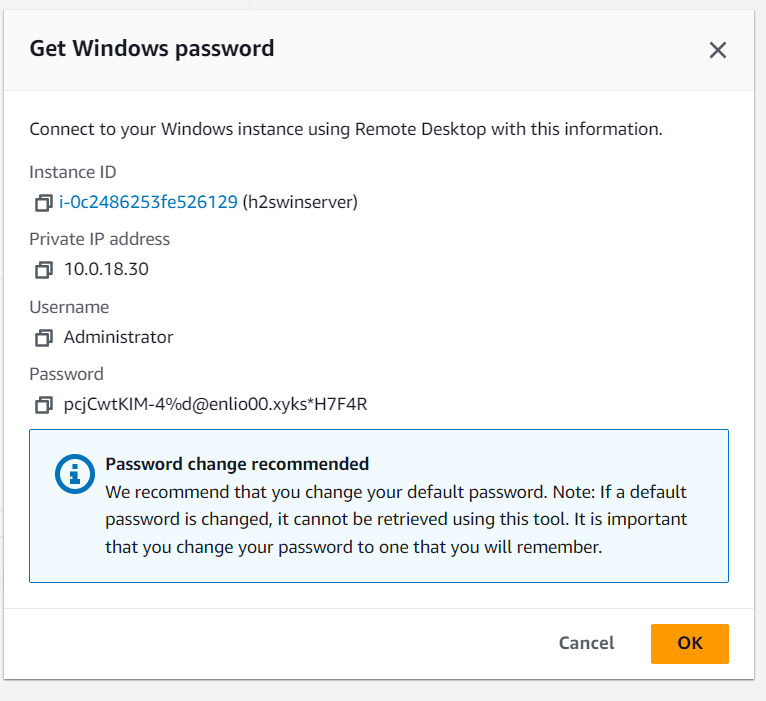
4. RDP を使用して接続します。
Ec2 ダッシュボードに表示されているインスタンスのパブリック IP アドレスまたは DNS をメモするかコピーします。
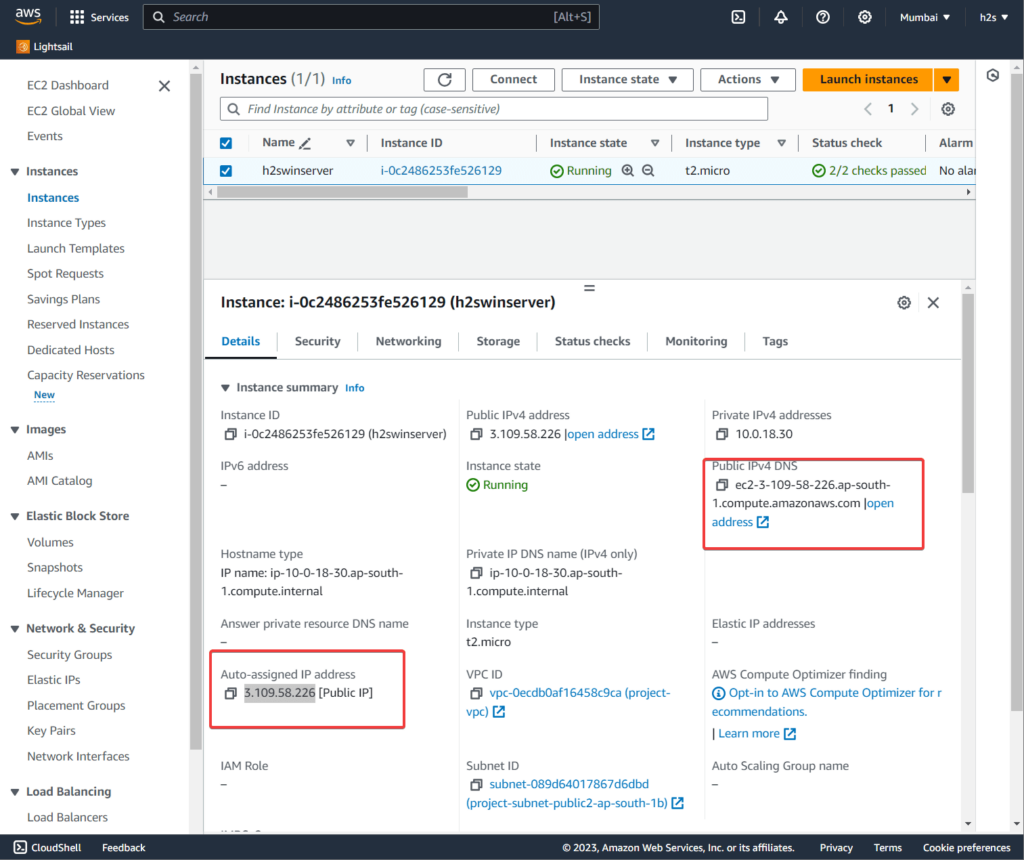
を開きますRDPクライアントローカルの Windows マシンまたは使用している他の OS 上で。ここでは、Windows 11 を使用してこのチュートリアルを実行します。 RDP を開くには、Windows をクリックします。始めるボタンとタイプリモートデスクトップのアイコンが表示されるので、クリックして開きます。
その後、コンピューター 名前ボックスに入力しますパブリックIPまたはDNSEC2 インスタンスの名前を選択して、接続するボタン。
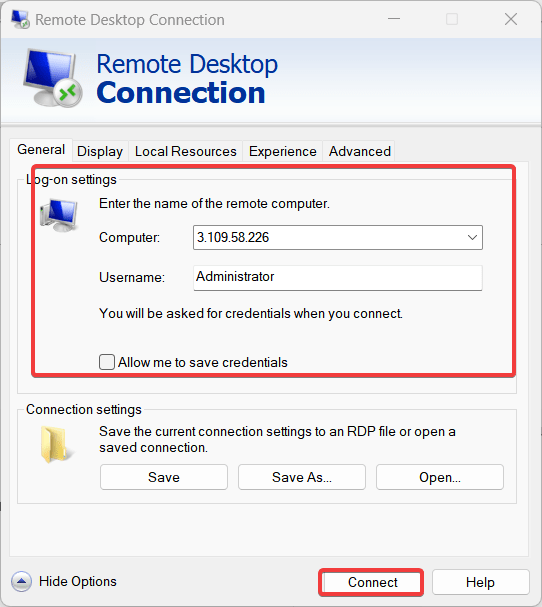
ユーザー名を入力します (通常は「管理者') とログインするための復号化されたパスワード。
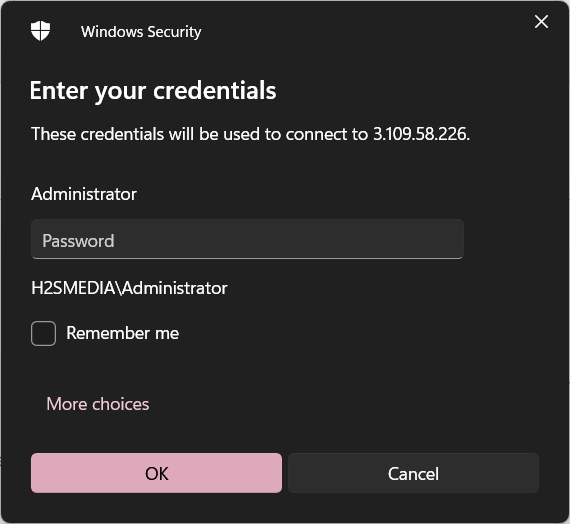
リモート コンピュータで証明書の形式を受け入れるには、はいボタン。
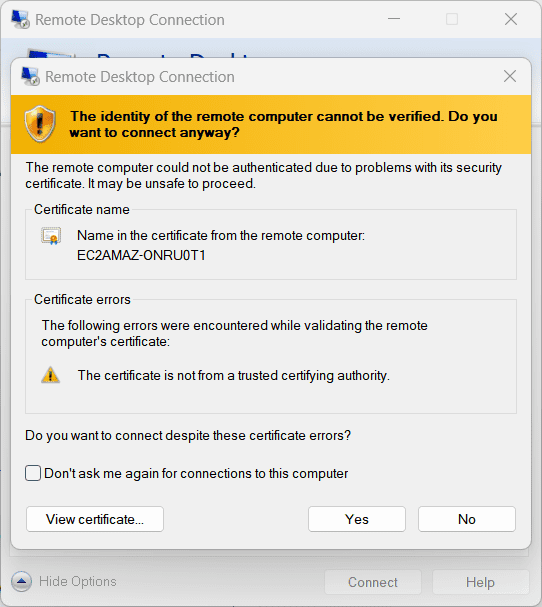
5. サーバーへのログイン:
認証情報が受け入れられると、AWS Windows Server 2022 インスタンスまたは使用している他のバージョンに接続されます。物理的にその場にいるかのようにサーバーを管理および構成できるようになりました。
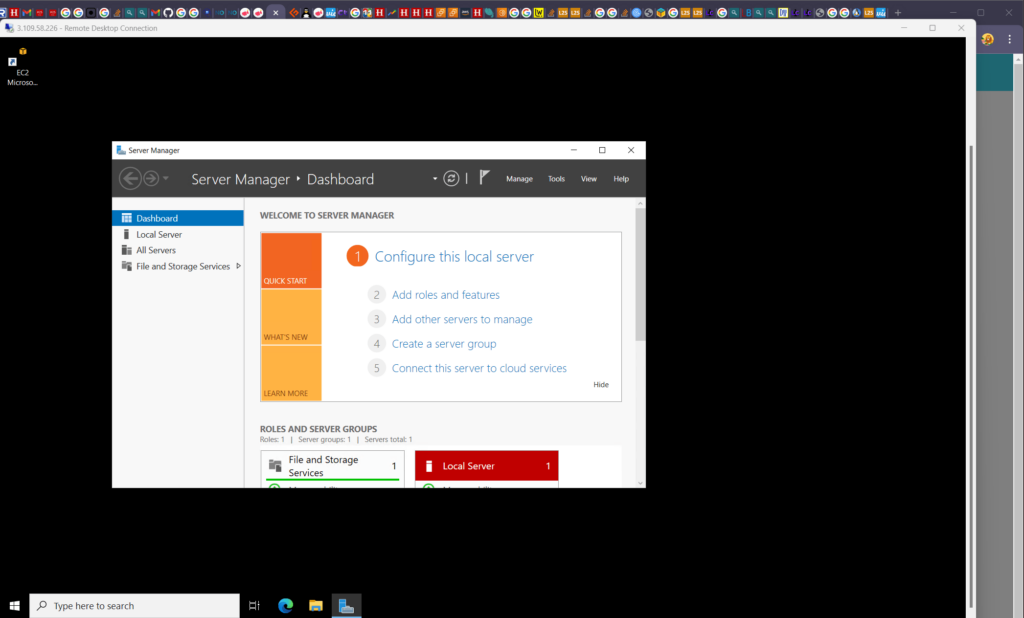
AWS Windows サーバーのパスワードを変更します (オプション):
AWS では、デフォルトの管理者パスワードを強力で安全なものに変更することを推奨しています。ただし、紛失しないように、安全な場所に保存してください。 AWS Windows サーバーのパスワードを手動で変更すると、EC2 ダッシュボードと秘密キーを使用してパスワードを取得できなくなるためです。
また、安定性を向上させるために Windows Server を定期的に更新し、RDP 経由で接続できる IP アドレスを制限してセキュリティを強化します。さらに、VPN を設定するか、AWS ダイレクトコネクトより安全で安定した接続を実現します。
結論
RDP は、ローカル マシン内にあるかのように、リモートで実行されている AWS Windows サーバーにアクセスする非常に簡単な方法です。ただし、パスワードを安全に保管し、VPN ネットワークなどの安全な接続を使用して AWS Windows Server インスタンスに効率的に接続し、堅牢なリモート管理と操作を確保する必要があります。
その他の記事: