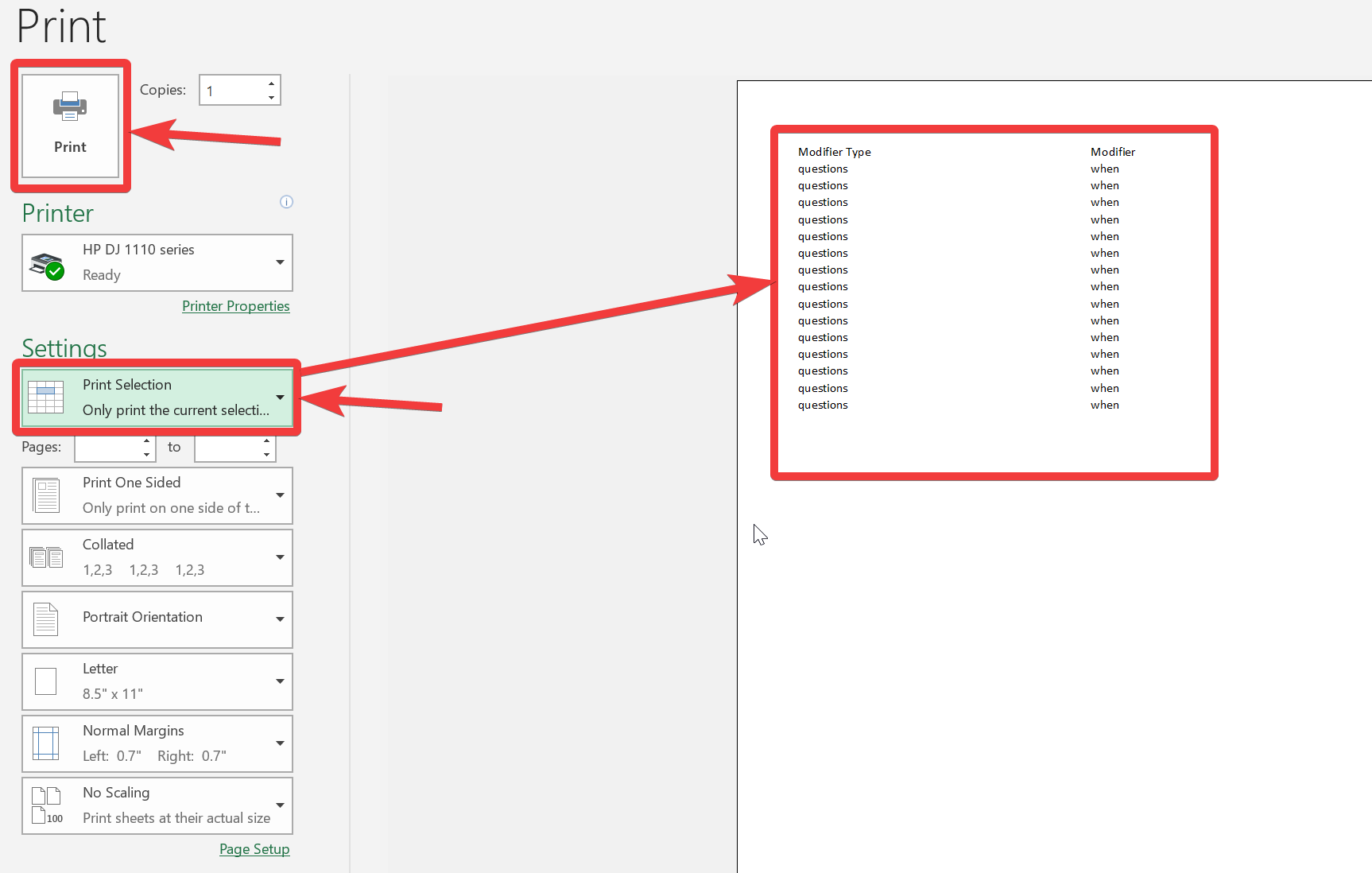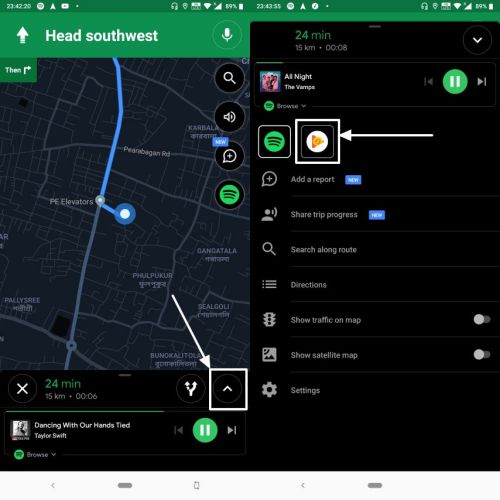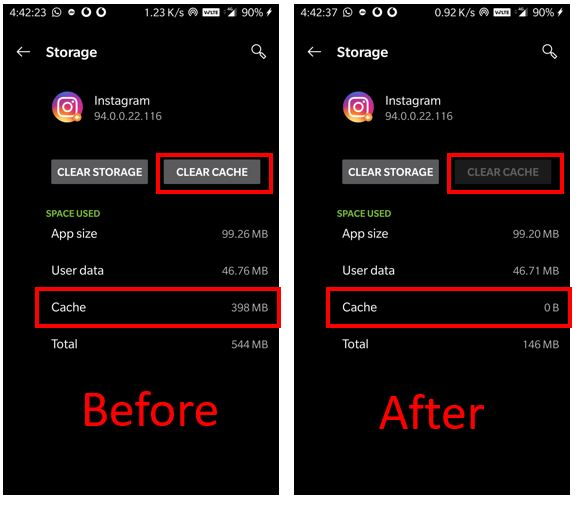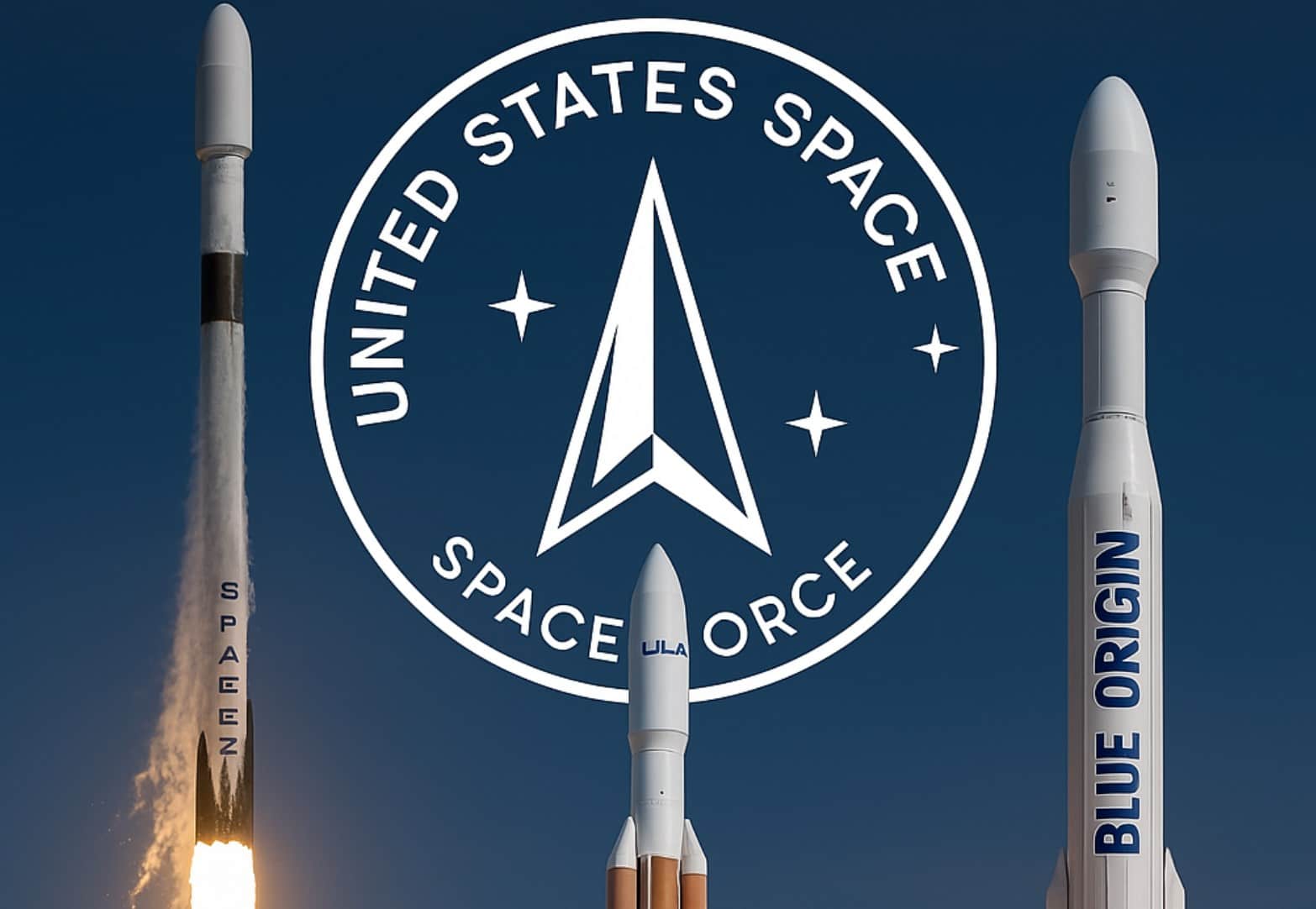WordPress などの Web アプリケーションをローカルでテストするために、Windows 11 に WAMP サーバーをインストールして使用するためのステップバイステップ ガイドを入手してください。
WAMP は「Windows Apache MySQL PHP」の略です。つまり、LAMP Web サーバー環境はありますが、Windows 上に Linux は存在しません。これは、ローカルのテスト環境またはイントラネット向けです。
では、Windows にすでに IIS がインストールされている場合はどうなるでしょうか? WAMP をインストールしても IIS と競合することはありませんが、Apache、PHP、MySQL を Windows 上でローカルに使用してさまざまな Web アプリケーションをテストする場合は、WAMP が最良の選択肢です。使用するのは簡単ではありませんが、ユーザーはこの組み合わせで実行される多くのよく知られた Web アプリケーションを迅速に展開できるためです。例: WordPress、Typo3、Joomla、MediaWiki、その他多数。もちろん、Windows、IIS、PHP、MySQL を組み合わせて使用してみることもできます。ただし、新規ユーザーにとっては複雑になる可能性があります。
もう 1 つの疑問が生じます。Apache、PHP、MySQL なら、なぜ Linux ではなく Windows なのでしょうか?
この背後にある主な理由は、ユーザーの主なシステム設定とコマンド ラインへの慣れです。多くのユーザーは Linux コマンドに慣れていないか、メイン システムとして Windows を使用していて、Web アプリケーションをテストするためだけに Linux に切り替えたくありません。さらに、WAMP は、マウスを使用して APACHE、PHP、および MySQL を制御できます。目的、環境、ノウハウによっては、WAMP 環境を運用することが合理的になる場合があります。
Windows 11 に WAMP サーバーをインストールするためのステップバイステップ ガイド
ステップ 1: Wamp サーバーをダウンロードする
公式 Web サイトから、またはこれを使用して、WampServer の 64 ビット バージョンをダウンロードします。SourceForge のリンク。Windows 11 は 64 ビット CPU アーキテクチャをサポートできるためです。
ステップ 2: Windows 11 に WAMP サーバーをインストールする
セットアップを実行し、Windows 11 の Wamp サーバーをインストールする言語を選択します。
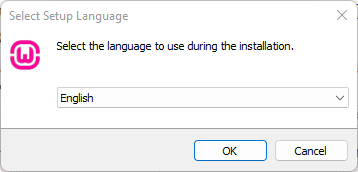
「同意する」を選択します。
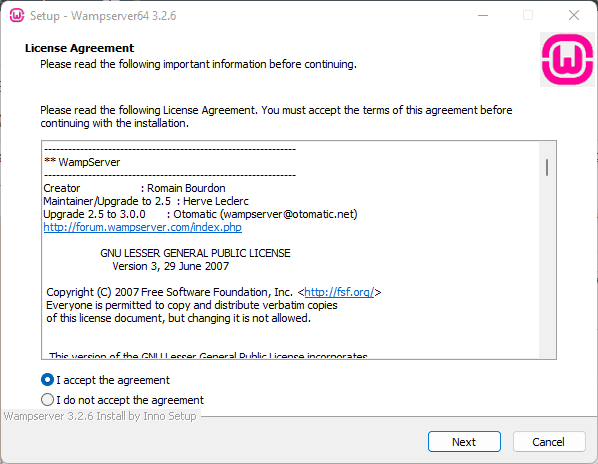
システムは、インストールされている VC9、VC10、VC13、VC14、および Vc15 の最新の再頒布可能パッケージを自動的に検出します。プログラムがパッケージを見つけられない場合に備えてと警告が表示されるので、以下のリンクからインストールできます。
- Visual Studio 2015 用の Visual C++ 再頒布可能パッケージ
- Visual Studio 2013 の Visual C++ 再頒布可能パッケージ
- Visual Studio 2012 Update 4 の Visual C++ 再頒布可能パッケージ
- Microsoft Visual C++ 2010 再頒布可能パッケージ (x64)
- Microsoft Visual C++ 2010 再頒布可能パッケージ (x86)
- Microsoft Visual C++ 2010 SP1 再頒布可能パッケージ (x86)
- Microsoft Visual C++ 2010 SP1 再頒布可能パッケージ (x64)
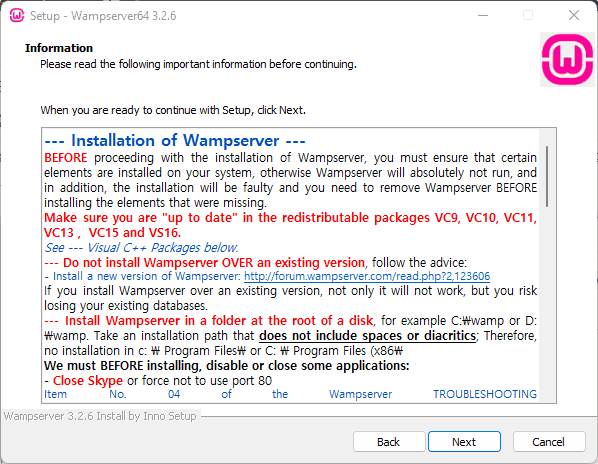
ステップ 3: インストール ディレクトリまたは場所を選択する Wamp サーバー
次に、Windows 11 で WampServer をインストールする場所を選択します。デフォルトでは、他のアプリケーションと同様に、システムの C ドライブにもインストールされます。 Wamp サーバーを他のドライブまたはフォルダーにインストールする場合は、ブラウズボタンをクリックして場所を選択します。そして、「次へ」をクリックします。
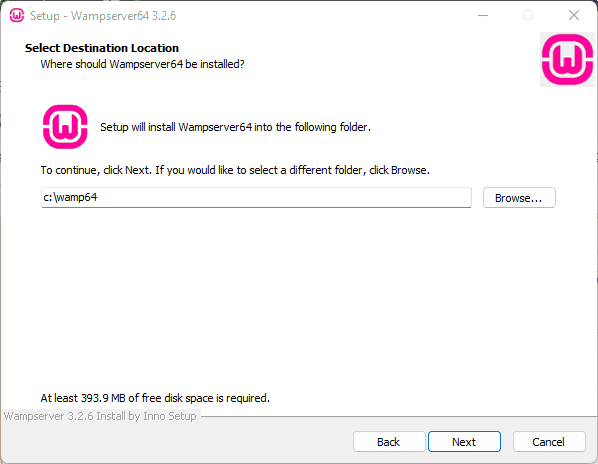
ステップ 4: Apache、PHP、および MySQL のバージョンを選択する
WAMP サーバー コンポーネントの古いバージョンまたは新しいバージョンが Apache、PHP、および MySQL であると思われる場合は、このステップで同じものを選択できます。たとえば、デフォルトでは MySQL バージョン 5 が選択されますが、8.x が必要な場合は、v5 の代わりにそれを選択できます。
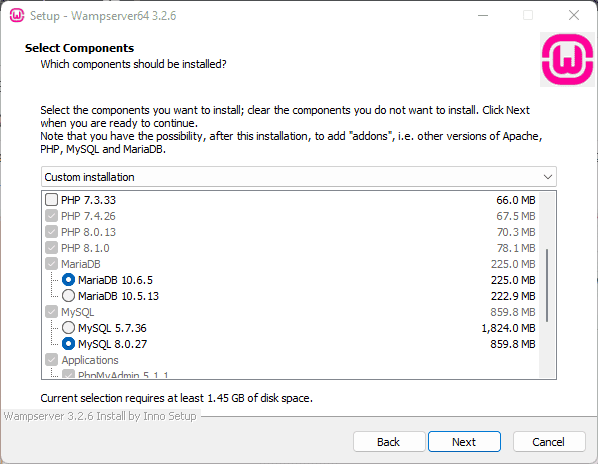
その後、各ステップではデフォルト設定をそのままにして、Windows 11 に WAMP サーバーをインストールします。
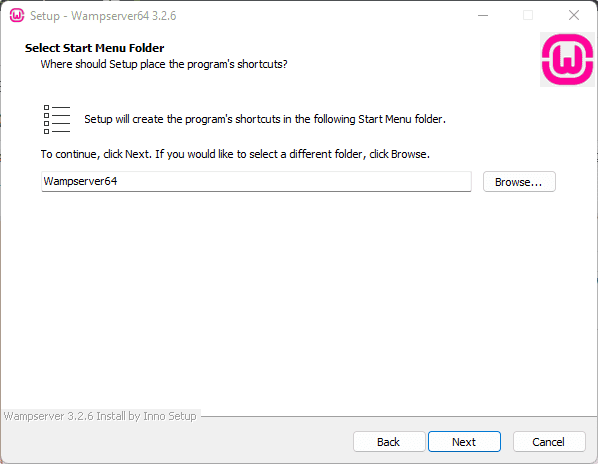
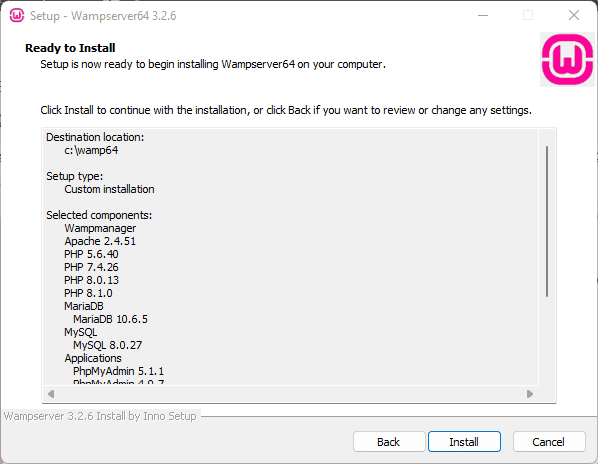
ステップ 4: Windows 11 で Internet Explorer ブラウザと WAMP サーバーのテキスト エディタを変更する
WampServer のセットアップをインストールする際、WAMP サーバーでどのブラウザをデフォルトとして使用するかを尋ねられます。デフォルトでは、iexplore.exe (Internet Explorer) を使用して Google Chrome または Mozilla Firefox に変更します。「はい」をクリックし、それ以外の場合は「いいえ」をクリックします。
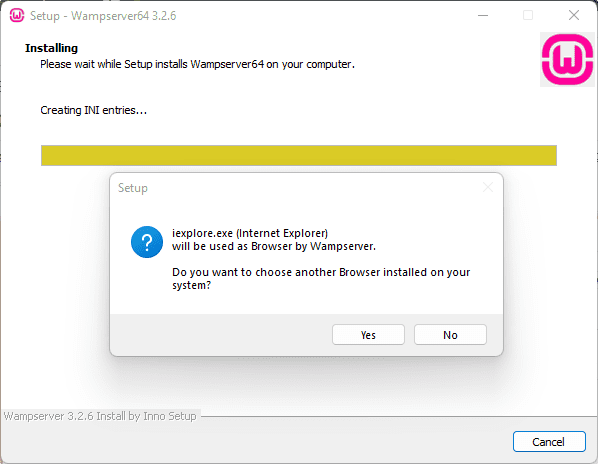
をクリックするとはいをクリックすると、Windows エクスプローラーが開きます。Chrome を選択する場合は、次の場所に移動します。C:\Program Files (x86)\Google\Chrome\Applicationそして選択しますChrome.exeそして「開く」をクリックします。
を選択した後、デフォルトブラウザを使用している場合、Wamp サーバーは、HTTP.config や php.ini などの Apache または PHP 設定ファイルを編集する場合に必要なデフォルトのテキスト エディタを選択するよう求めます。
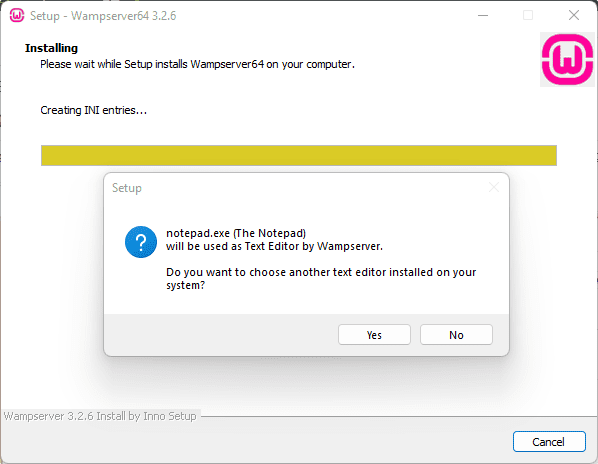
デフォルトでは Windows のメモ帳を使用します。変更する必要はないと思うので、そのままクリックしてください。いいえ。ただし、テキストエディタを変更したい場合は、はい上記の Google Chrome の選択と同様に、サードパーティがインストールしたテキスト エディタを見つけます。
インストールの完了中に、セットアップにより phpMyAdmin のログイン情報も提供されます。 「Wampserver をインストールした後、デフォルトのユーザー名は引用符なしの「root」になり、パスワードはありません。つまり、パスワード ボックスを空のままにしておく必要があります。phpMyAdminにログインします。
ステップ 5: Wamp サーバー Apache を確認する
インストールが成功したら、システム トレイをクリックしてから、WAMP サーバー アイコンをクリックします。クリックすると、Apache、MySQL、PHPMyAdmin、MariaDB、すべてのサービスの停止、すべてのサービスの開始、すべてのサービスのリセットを確認して使用するためのショートカットが表示されます。
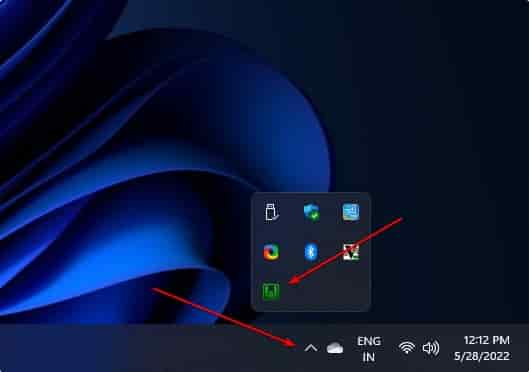
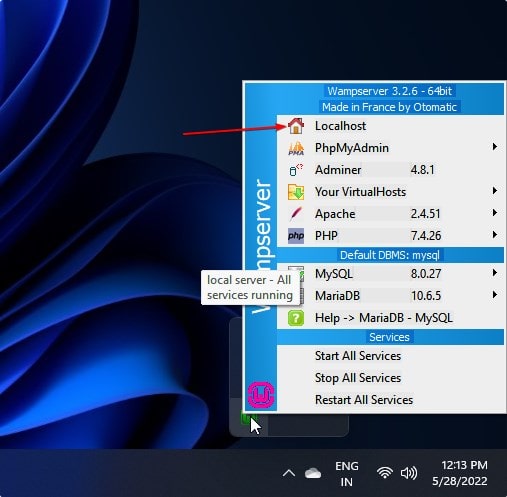
Apache Web サーバーが Windows 11 上で稼働していることを確認するには、次をクリックします。ローカルホスト。
「Localhost」をクリックすると、タブが開き、ブラウザ内のすべてのサーバー構成を表示するページが表示されます。参考までにスクリーンショットをご覧ください。
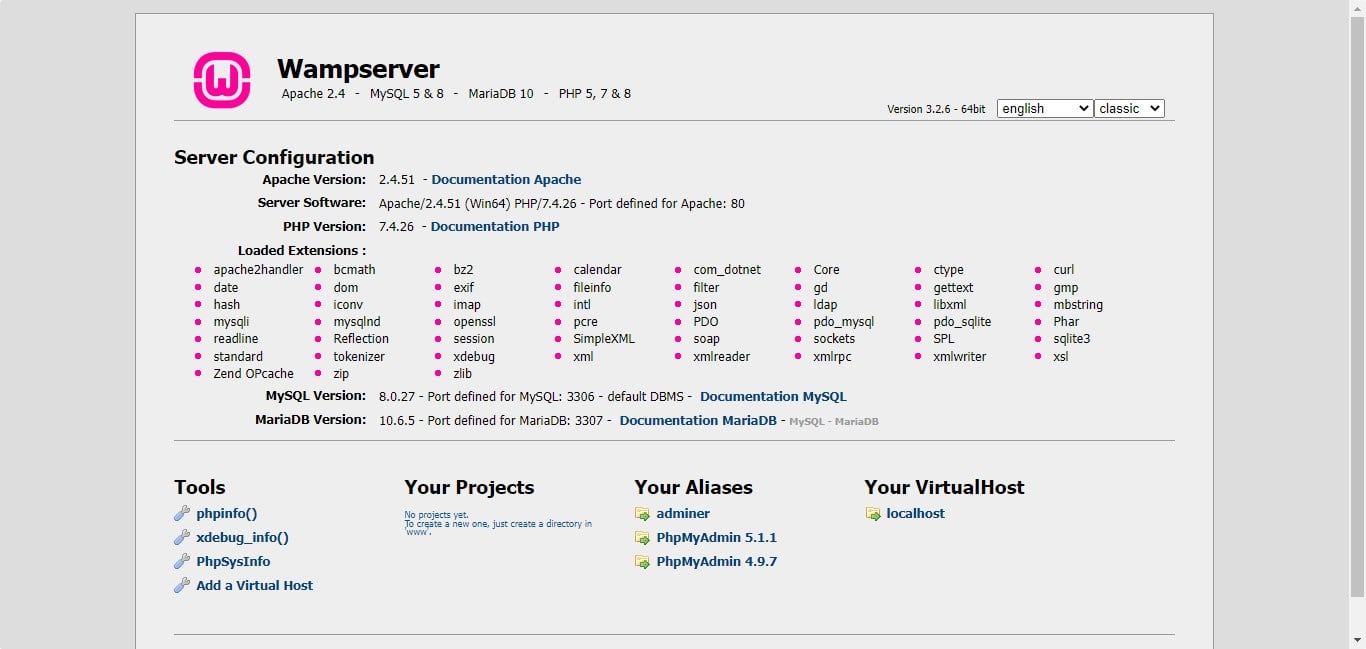
ステップ 6: その他の重要な Wamp サーバー ツールと設定
システム トレイにある同じ WAMP サーバー アイコンを右クリックすると、バージョン情報、更新、ヘルプ、言語、WAMP 設定、ツール、終了などの他のオプションが開きます。ソフトウェアの言語を変更したい場合は、言語オプションからローカル言語を選択できます。
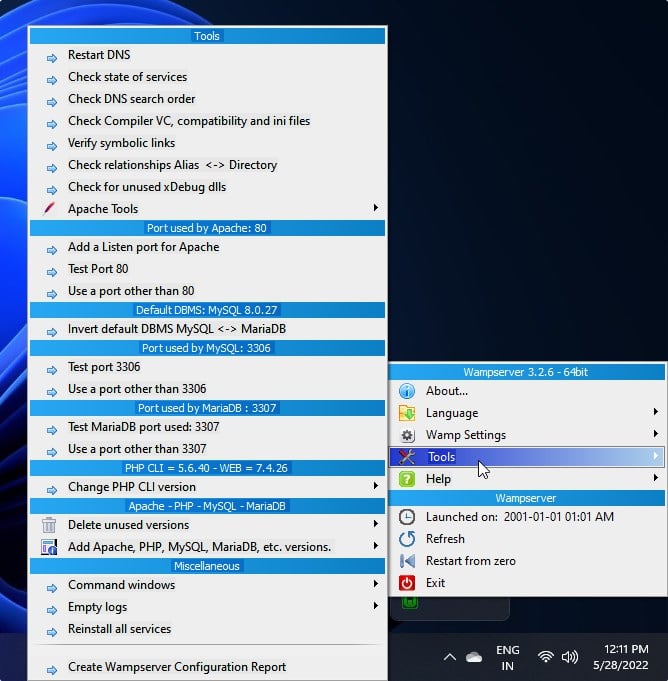
どのポートが WAMP サーバーのどのサービスを使用しているか、またはその他の情報を知りたい場合は、ツールを使用するだけです。
DNSを再起動する
HTTP.conf 構文を確認する
サービスの統計を確認する
DNSの検索順序を確認する
コンパイラの VC、互換性、ini ファイルをチェックする
Apache によって検査された VirtualHost を表示する
Apache にロードされたモジュールを表示する
未使用の PHP バージョンを削除する
さらに…
その他の記事:
WAMP を使用して Windows コンピューターに WordPress をインストールする方法
Windows 11 で Android アプリをサイドロードする方法
Windows 11で保存されたWiFiパスワードを表示するコマンド
Windows 11 起動可能な USB ドライブを作成する