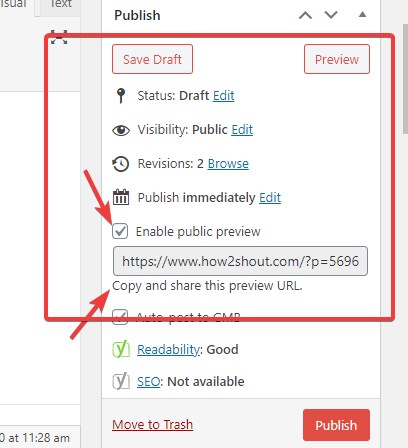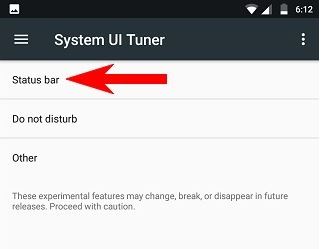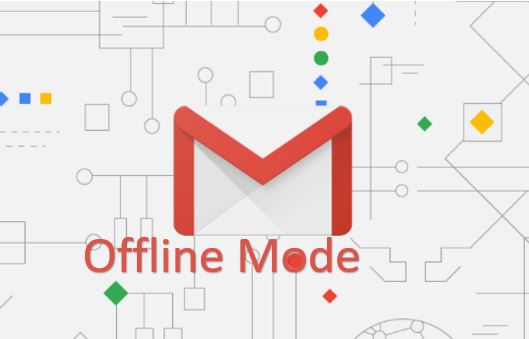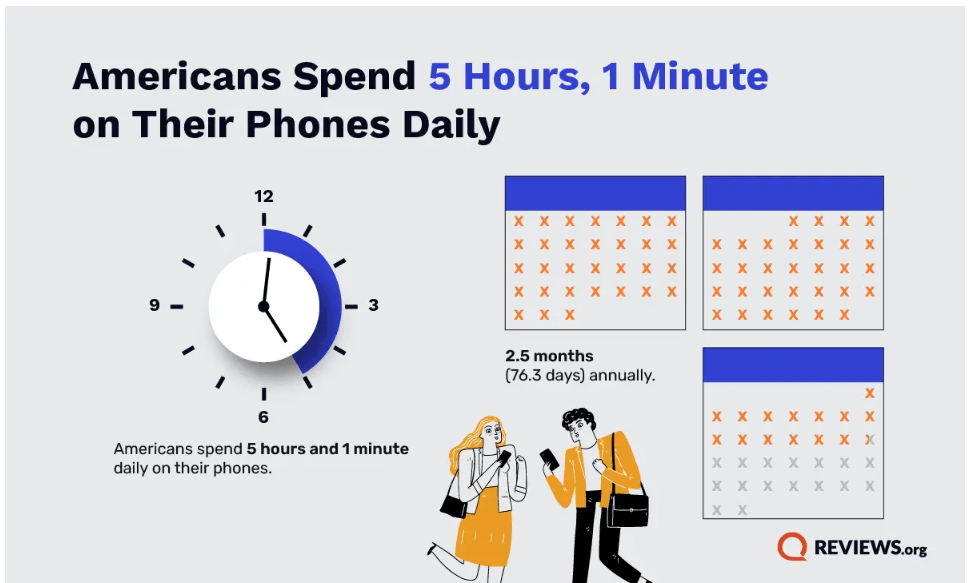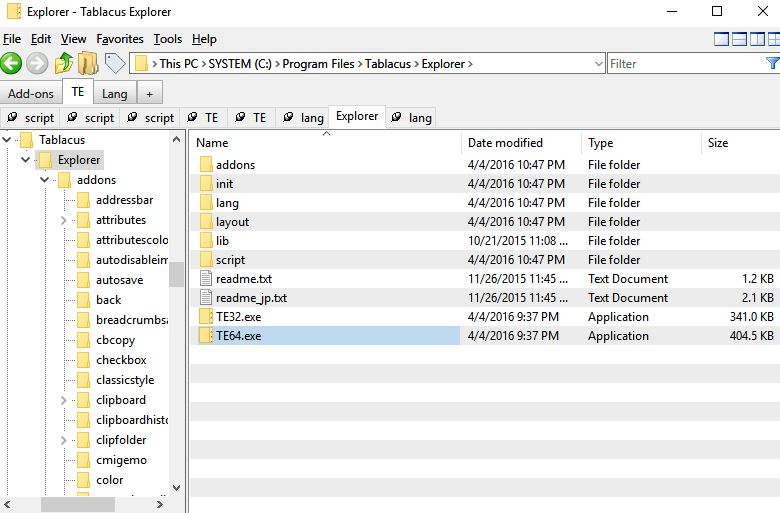GUI は好みではないと思われる場合は、Windows ターミナル (Powershell) コマンドを使用して、Windows 11 にインターネット インフォメーション サービス (IIS) をインストールして有効にします。
IIS を使用すると、ファイルやドキュメントなどの情報をネットワーク上で利用できるようになります。サポートされている通信プロトコルは、HTTP、HTTPS、FTP、SMTP、POP3 または WebDAV、およびその他のプロトコルです。 Web サーバーは ASP.NET アプリケーションを実行できます。これは、Apache Web サーバーと競合し、いわゆる LAMP ベース (Linux、Apache、MySQL、PHP) システムの代替手段となります。
この記事では、Windows 11 に PowerShell を使用して IIS をインストールするコマンドを説明します。
Windows 11 でインターネット インフォメーション サービスを有効にする Powershell コマンド
1. Windows ターミナル (Powershell) を開きます。
Windows 11 オペレーティング システムで、始めるボタンを押して「Windows ターミナル (管理者)" オプション。
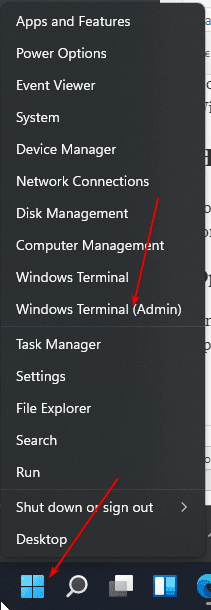
2. Windows 11にIISをインストールするコマンド
次に、指定されたコマンド構文だけを実行して、必要なサービスを有効にします。同じことを IIS とそのコンポーネントにも使用できます。
Enable-WindowsOptionalFeature -Online -FeatureName <service-name>
上記の構文を使用して、IIS、共通機能、管理コンソールなどを有効にしたいとします。コマンドは次のようになります。
______________________________________________________
Enable-WindowsOptionalFeature -Online -FeatureName IIS-WebServerRole、IIS-WebServer、IIS-CommonHttpFeature、IIS-ManagementConsole、IIS-HttpErrors、IIS-HttpRedirect、IIS-WindowsAuthentication、IIS-StaticContent、IIS-DefaultDocument、IIS-HttpCompressionStatic、IIS-DirectoryBrowsing
_______________________________________________________

有効にしたら、 を押しますYシステムを再起動します。
3. IIS サーバー マネージャーを実行します。
IIS マネージャーにアクセスするには、検索アイコンをクリックして入力しますIIS。一度オプションを選択すると、「インターネット情報サービス」と表示されるので、クリックして同様に実行します。
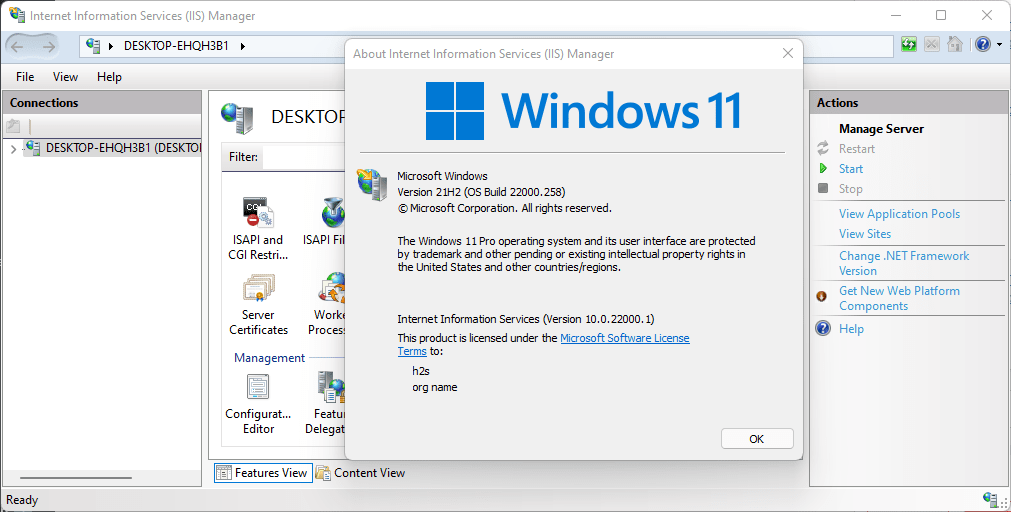
4. Webサーバーを再起動またはステータスを取得するコマンド
もちろん、IIS マネージャー GUI インターフェイスから Web サーバーを直接再起動することもできます。参考までに、これは CLI を使用して実行できます。
実行中のWebサーバーのステータスについては、
Get-Service W3SVC
IIS を起動するには:
iisreset
5. インターネット インフォメーション サービスを無効にする
このコマンドを使用して Web サービスを有効にしたので、同じコマンドを使用して IIS サーバーを無効にすることができます。 Windows ターミナル (Powershell) で指定されたコマンドを実行するだけで、Microsoft Web サーバー (IIS) がアンインストールされます。
Disable-WindowsOptionalFeature -Online -FeatureName IIS-WebServerRole, IIS-WebServer
その他の記事: