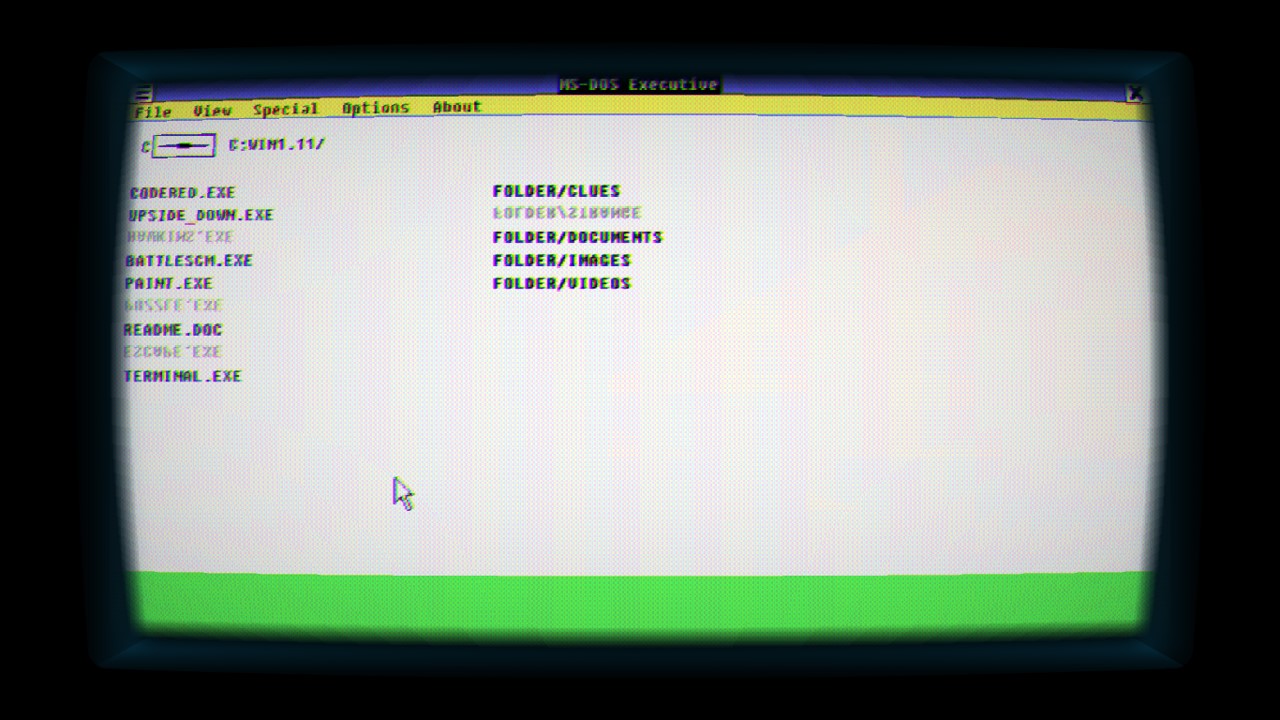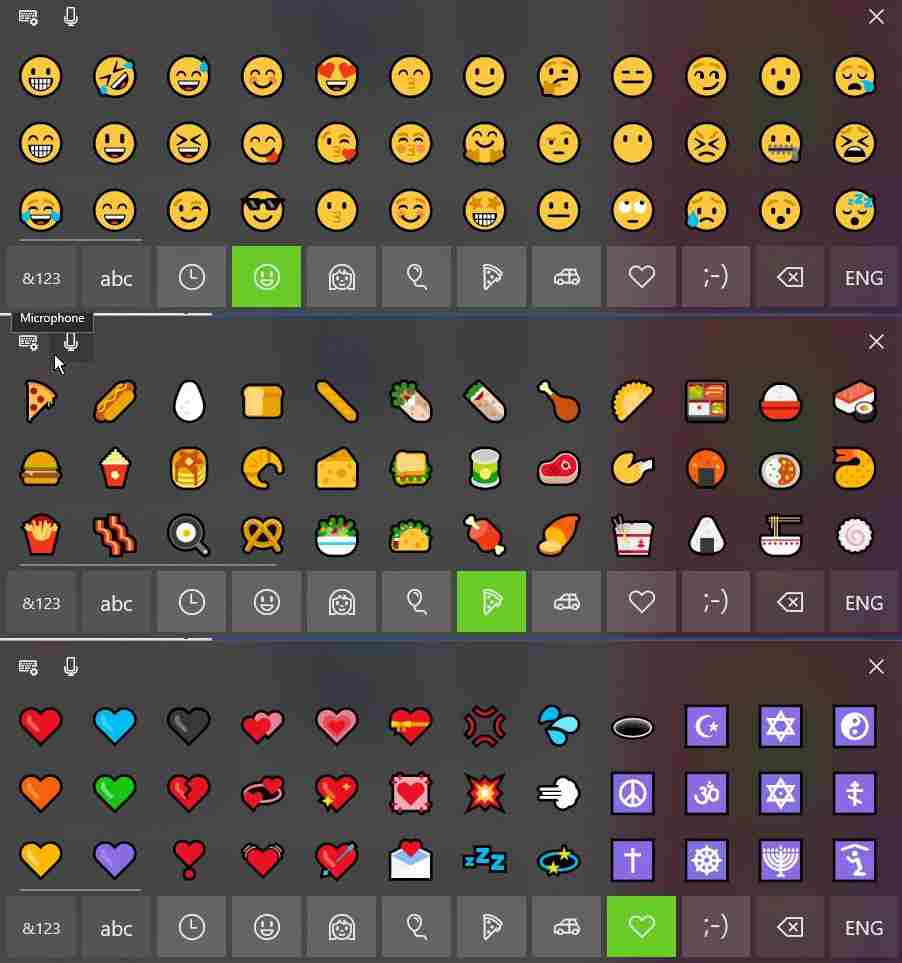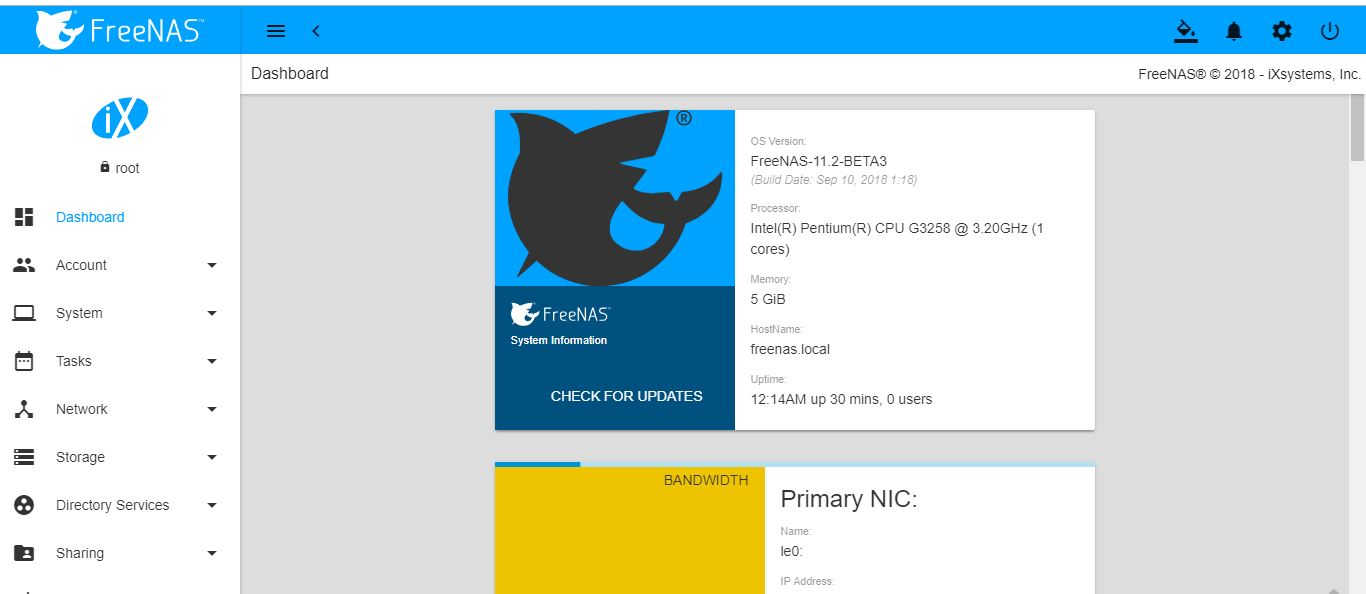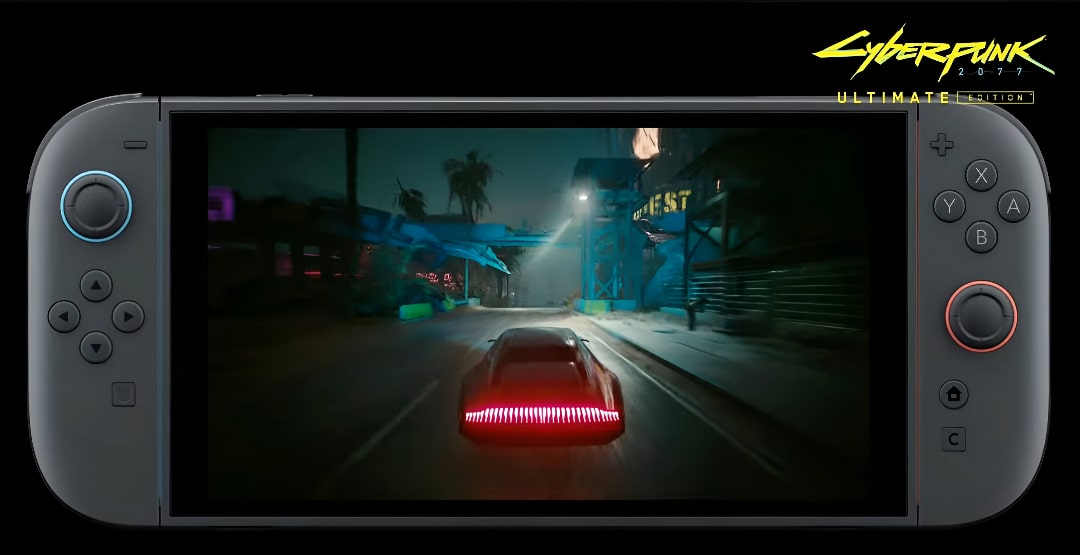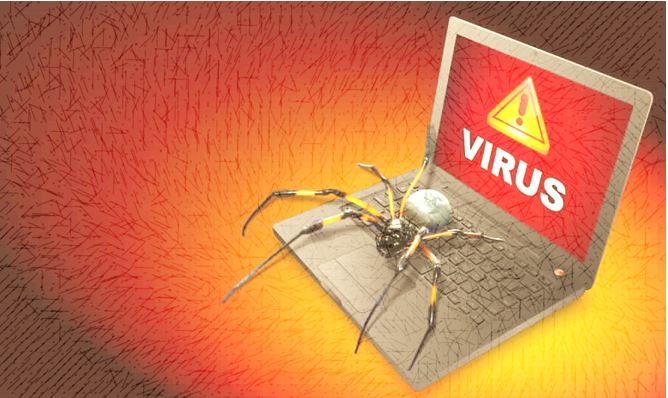このチュートリアルに記載されている手順に従って、インターネット インフォメーション サーバー (IIS) を有効にしてインストールします。Windows 11 または 10GUI または Windows ターミナル コマンド ラインを使用するオペレーティング システム。
インターネット経由で一部の Web サイトにアクセスするには、「」と呼ばれる Web サイトのコンテンツを配信するための特別なサーバーが必要です。ウェブサーバー”。ここではハードウェアについて話しているのではなく、ソフトウェアではなく、Web サーバーは、イントラネットまたはインターネット経由でコンテンツを配信するために物理マシンにインストールすることを目的とした特別な種類のソフトウェアです。例えば、Apache、Litespeed、IIS など。このようなソフトウェアは数十ありますが、IIS は最も古いソフトウェアの 1 つであり、Microsoft が自社のオペレーティング システムの一部としてのみ開発したものです。はい、Apache と同様に、インターネット インフォメーション サーバー (IIS)任意のサーバー OS 上でランダムに。
Web サーバーを実現し、ネット上でデータやドキュメントにアクセスできるようにする可能性を提供します。 Web サーバーでサポートされているプロトコルは、HTTP、HTTPS、FTP、SMTP、POP3、WebDAV などです。
Internet Information Services は、さまざまな Web サーバー機能を提供します。 Web サイトをホストしたり、インターネット アプリケーションを実行したり、オーディオやビデオ コンテンツをストリーミングしたりできます。サーバー側では、Microsoft Web Framework が ASP.NET で動作します。 LAMP システム上のスクリプト言語 PHP に対応します。最新バージョン 10.0 では、HSTS (HTTP Strict Transport Security) などのセキュリティ機構をサポートしています。この技術により、Web サイトが暗号化なしの暗号化 HTTPS ではなく HTTP 経由で配信されるのを防ぎます。
Windows 11 コンピューターに IIS をインストールする手順
1. Windows 11の機能を開く
をクリックしてください検索アイコンに与えられたWindows 11のタスクバー。そこで、次のように入力してください-特徴、次にオプション「」を選択しますWindows の機能をオンまたはオフにする”。これにより、オペレーティング システムのさまざまな組み込みオプションを有効にするウィンドウが開きます。IIS。
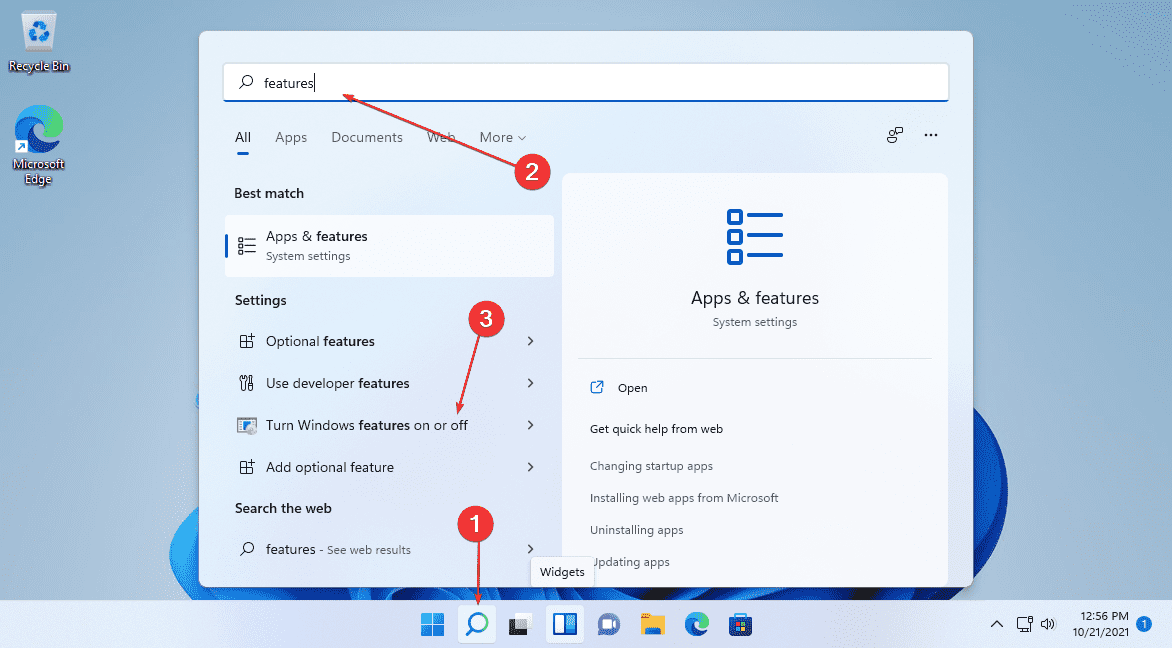
2. インターネット インフォメーション サービスを有効にする
次に、オプションのリストから「」に指定されたボックスをクリックします。インターネット インフォメーション サービス、Web 管理ツールそしてワールドワイドウェブサービス」をクリックして選択します。これはインストールするだけではなく、IIS管理ツール - IIS 管理コンソール (アプリケーション機能、共通 HTTP 機能、正常性診断、パフォーマンス、およびセキュリティ機能を含む) も含まれます。
それらを選択した後、わかりましたボタン。数秒待つと機能がインストールされ、次のことを要求されます。PCを再起動します。これを行うと、Web サーバーが Windows 11 に完全に統合されます。
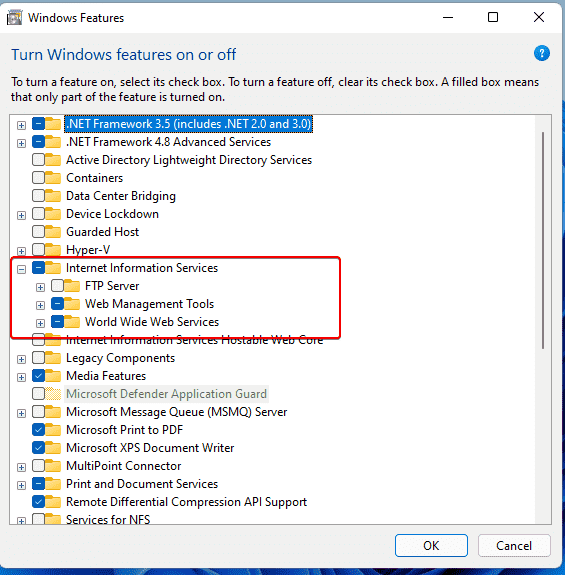
3. Windows 11 で IIS マネージャーを実行する
インストールが完了し、システムが再起動されたら、Windows 11 の検索ボックスに移動して、次のように入力します。IISを選択し、「インターネット インフォメーション サービス (IIS)” をクリックして Web サーバー マネージャーを実行します。
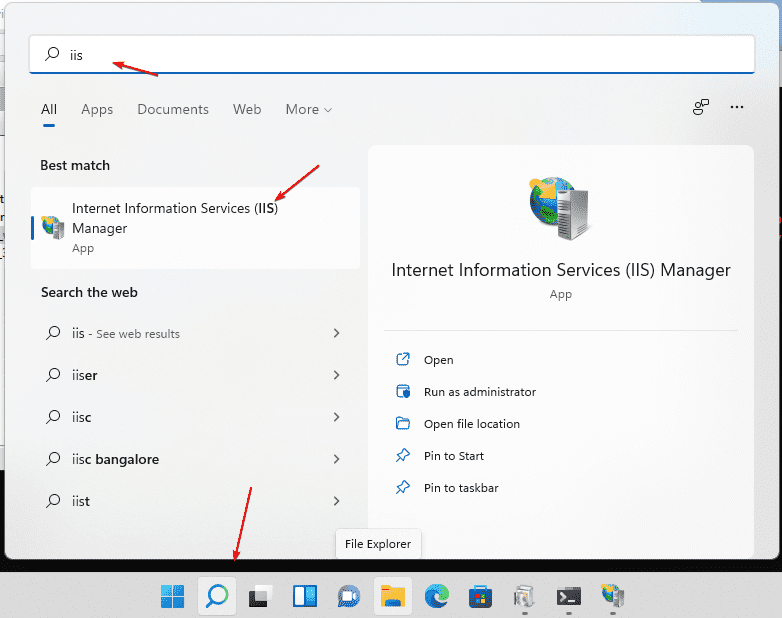
4. IISマネージャーのバージョンを確認する
使用している Microsoft Web サーバーの正確なバージョンを確認するには。 IIS マネージャーで、ファイルメニューのオプションを選択して「インターネットインフォメーションサービスについて”。
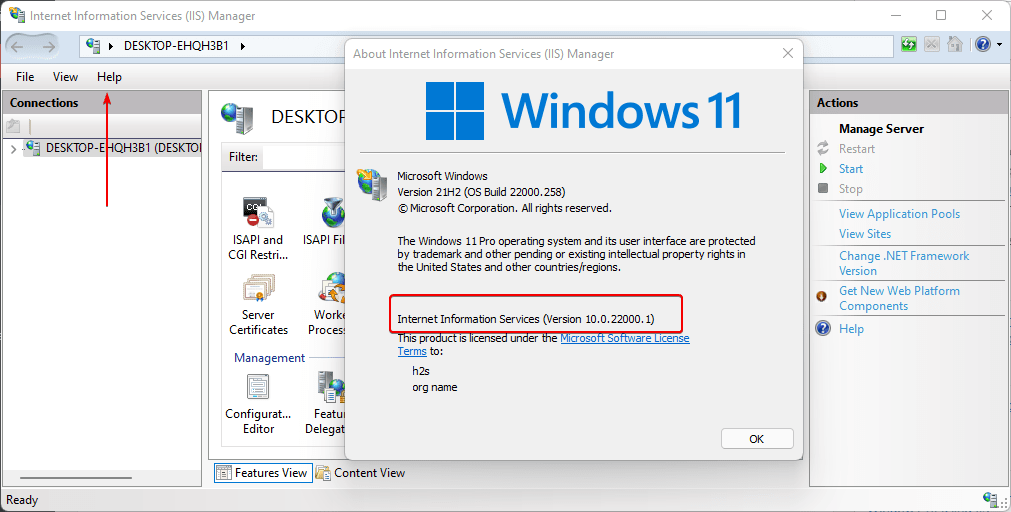
無効にする (オプション)
しばらくして、Windows 11 システムで IIS が必要なくなった場合は、同じを無効にするために、もう一度「」を開きます。Windows 機能をオンまたはオフにする" そしてチェックを外します「」で有効にするために選択したオプションステップ 2この記事の「」。
#2 番目の方法:
Powershell コマンドを使用して Windows 11 に IIS をインストールする
多くのユーザーは、GUI インターフェイスのない Windows サーバーまたは Microsoft サーバーをリモートで使用しています。または、一般に、IIS を有効にするためにさまざまな GUI 手順を実行したくない場合は、コマンド ラインを使用できます。
- Windows 11を右クリックします始めるボタン。
- 選択Windows ターミナル (管理者)
- を貼り付けます以下に与えられた 指示そして、入力鍵:
______________________________________________________________________
Enable-WindowsOptionalFeature -Online -FeatureName IIS-WebServerRole、IIS-WebServer、IIS-CommonHttpFeature、IIS-ManagementConsole、IIS-HttpErrors、IIS-HttpRedirect、IIS-WindowsAuthentication、IIS-StaticContent、IIS-DefaultDocument、IIS-HttpCompressionStatic、IIS-DirectoryBrowsing
______________________________________________________________________
その後、 を押しますYの鍵再起動インターネット情報システムを Windows 11 に適切に統合します。
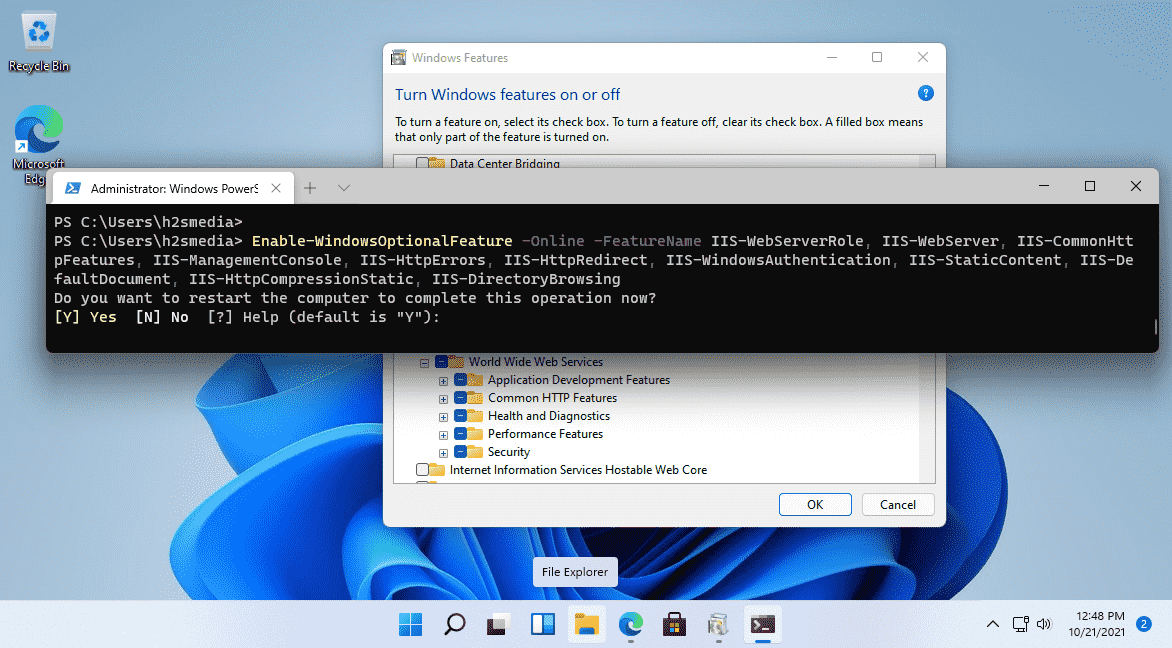
無効にするコマンド
IIS が不要になった場合は、コマンド ラインを使用して IIS を無効にし、指定されたコマンドを Windows ターミナルに貼り付けて、入力キーを押して続行します。
Disable-WindowsOptionalFeature -Online -FeatureName IIS-WebServerRole, IIS-WebServer
その他の記事: