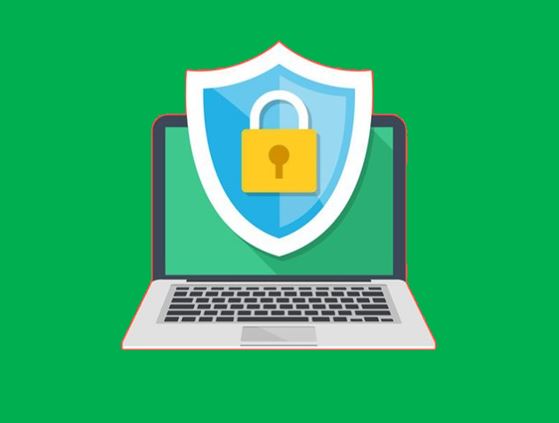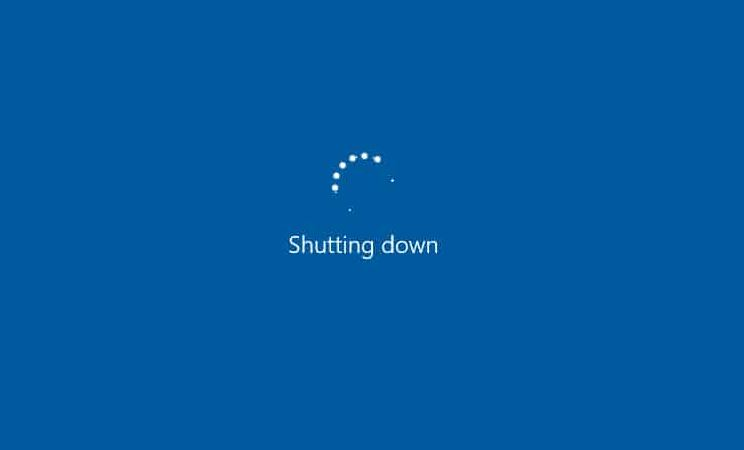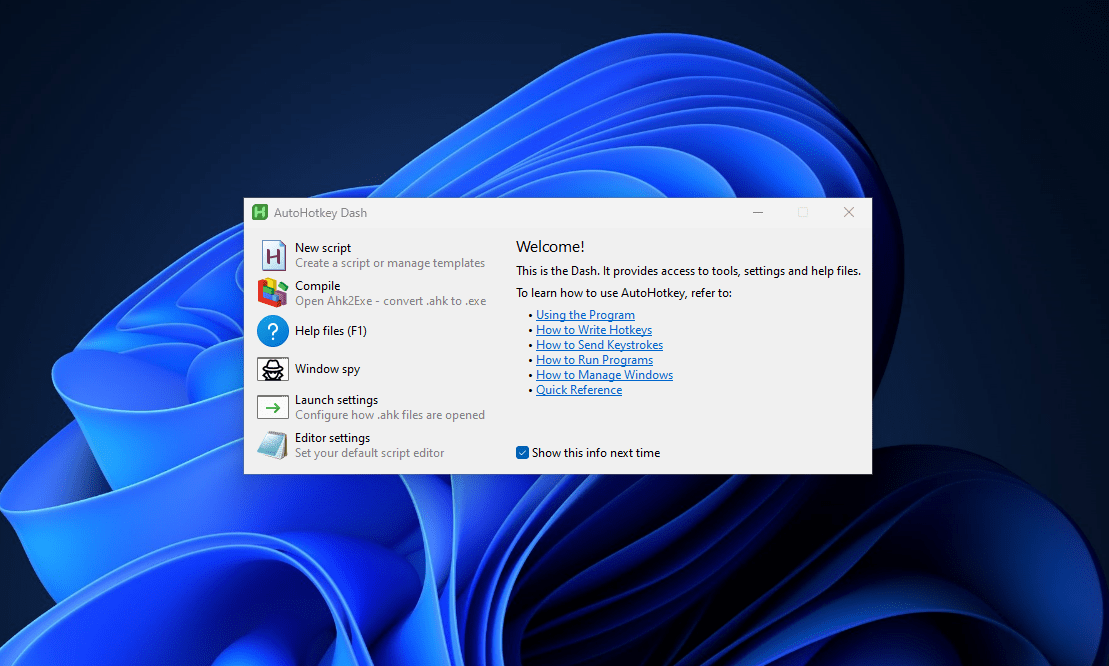IIS (インターネット情報サービスマネージャー)Windows 10/7 のデスクトップまたはサーバーは、基本的に Microsoft がデスクトップおよびサーバー オペレーティング システム上で提供する柔軟で安全な Web サーバーです。 Windows 上の Linux ディストリビューションの Apache や Nginx と同じように、IIS があります。
Windows 10 に Web サーバー (IIS) をインストールして構成する
Microsoft は、デスクトップ バージョンの Windows だけを IIS-インターネット インフォメーション サービスと統合したのではなく、この機能を利用して Windows 10 Home さえも Web サーバーとして利用できるようにしました。
ただし、Apache などの無料のオープンソース サーバーと比較すると、IIS Web サーバーの構成と処理が少し複雑になる可能性がありますが、Windows デスクトップまたはサーバー ユーザーの場合は、より優れた機能を備えた IIS を使用するのが最適です。システムへの統合。
IIS には FTP サーバーも含まれていますが、クライアント上で会社の Web サイトや頻繁に使用される Web アプリケーションを提供することを目的としていません。 Windows 10 デスクトップ IIS は、主に Web アプリケーションの開発またはデモンストレーション用です。
したがって、IIS を使用して Windows 10 PC でアプリケーション (WordPress など) をセットアップして実行したい場合は、この Web サーバーをインストールして構成するためのステップバイステップのガイドを次に示します。
ステップ 1: Windows 10 でインターネット インフォメーション サービス -IIS を有効にする
したがって、Windows 10 Web サーバー機能をインストールするには、特別なパッケージをダウンロードする必要はありません。このパッケージはすでにシステムに組み込まれているため、アクティブ化するだけで済みます。
に行くコントロール パネル -> プログラムの選択 -> Windows の機能のオンとオフを切り替えます。
次に、下にスクロールして「」を選択しますインターネット情報サービス「s」を押してわかりましたボタンをクリックしてインストールします。後で PC を再起動して、変更を有効にします。
インストールは非常に簡単です。デフォルトでは、IIS 管理コンソールを選択すると、Web 管理ツールと Word Wide サービス、HTTP 機能、パフォーマンス機能、セキュリティ、システム ステータス、診断が自動的にインストールされます。 FTP サーバーも必要な場合は、インターネット インフォメーション サービスの前にある + アイコンをクリックし、FTP サーバー オプションも選択します。
ステップ 2: インターネット インフォメーション サービス (IIS) マネージャーを起動する
Windows 10 の検索ボックスに移動し、「IIS」と入力するだけで、Web サーバー マネージャー アプリケーションがインストールされます。それをクリックして開始します。
最後に、さまざまな Web サーバー アプリケーション タスクを操作および処理するための非常に多くのオプションを備えた IIS マネージャーが表示されます。
ステップ 3: IIS Web サーバーをテストする
IIS のインストール後、Windows はデフォルトのポート番号 80 で Web サーバー サービスを自動的に開始します。したがって、それが適切に機能しているかどうかを確認するには、システム ブラウザを開いて次のように入力します。https://localhost見る。
デフォルトでは、IIS はローカル HTML ページを表示して、すべてが正常に動作していることを示します。そうでない場合は、HTTP サーバー (localhost) がポート 80 でリッスンしているかどうかを確認します。コマンド プロンプトで次のコマンドを実行します。
netstat -a -p tcp -n
ただし、新しくインストールされた IIS Web サーバーでは、このような問題は発生しません。
ポート 80 がすでに他のアプリケーションにバインドされている場合は、デフォルトの Web サイトまたは IIS の HTTP リスニング ポートを変更できます。
を右クリックしますデフォルトの Web サイトの下に与えられたオプションサイトそして選択しますバインディングの編集。
今すぐクリックしてください編集ボタンをクリックして、使用するポート番号を変更します。そのポート番号を使用する特定の IP アドレスを指定することもできます。
ステップ 4: IIS マネージャーを使用して WordPress を構成してインストールする
したがって、HTML Web サイトまたは WordPress などの Web アプリケーションを IIS でホストする方法を理解していただくために、それを構成していきます。
ただし、IIS で Web サイトをホストする場合、手順は WordPress または単純な HTML のどちらでも同じです。 WordPress が必要とする Web アプリケーションであるにもかかわらずPHPサポートも。
を右クリックします。デフォルトのウェブサイトそして選択します探検する。
%SystemDrive% \inetpub\wwwroot のルート ディレクトリが開きます。ここですべての WordPress ファイルを抽出するだけです。許可を求められたら与えてください。
次に、新しく作成した Web サイトを選択し、再起動右側のパネルにあるオプション。
追加インデックス.phpにデフォルトのドキュメント。
選択デフォルトのウェブサイトそしてダブルクリックしてくださいデフォルトのドキュメントアイコンそれから追加右側のパネルにあるリンク。タイプインデックス.phpそしてそれを保存します。
ブラウザを開いて次の場所を指定しますhttps://ローカルホスト, 今回は、ホストされている Web サイトが表示されます。ただし、WordPress の場合は、Wp-config ファイルがまだ設定されていないため、エラーが発生します。
もう一度右クリックしますデフォルトのウェブサイト->探検するそして名前を変更しますwp-config-sample.phpにwp-config.php。
次に、wp-config.php ファイルを編集し、赤色で示されている以下の項目を変更します…つまり、データベースの詳細を追加します。
// ** MySQL settings - You can get this info from your web host ** // /** The name of the database for WordPress */ define( 'DB_NAME', 'database_name_here' ); /** MySQL database username */ define( 'DB_USER', 'username_here' ); /** MySQL database password */ define( 'DB_PASSWORD', 'password_here' ); /** MySQL hostname */ define( 'DB_HOST', 'localhost' );
場合によっては、wp-config ファイルを書き込む権限がないというメッセージが表示される場合は、そのファイルを右クリックするだけです。デフォルトのウェブサイトIISマネージャーで選択します編集権限s.
に行く安全タブを押して選択しますWindows システム ユーザー。それから編集ボタン -> すべての権限を付与してから押しますわかりましたボタン。
さあ、入力してくださいhttps://localhost/index.phpWordPress インストールにアクセスできるようになります。
同様に、開発用に HTML ベースの Web サイト ファイルをデフォルト Web サイトのルート ディレクトリにホストしている場合は、それが表示されます。
Windows 10でIIS Webサーバーを無効にする方法
IIS マネージャーが不要で無効にしたい場合。もう一度開いてください」Windows 機能をオンまたはオフにする」を選択し、オプション「」の選択を解除します。インターネット情報サービス”。これにより、Windows 10 または Windows 7 PC、ラップトップ、またはサーバーから IIS Web サーバーが削除されます。
○その他の記事: