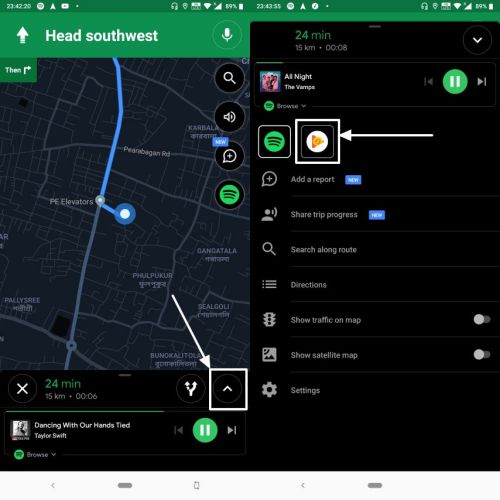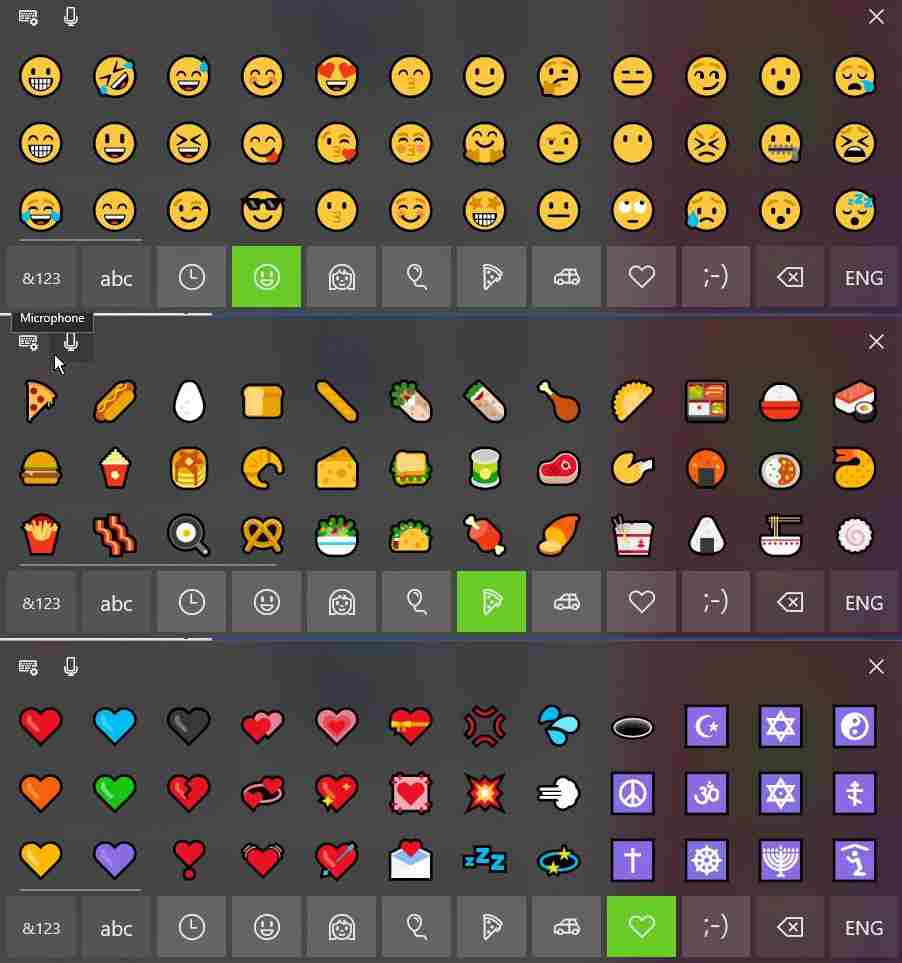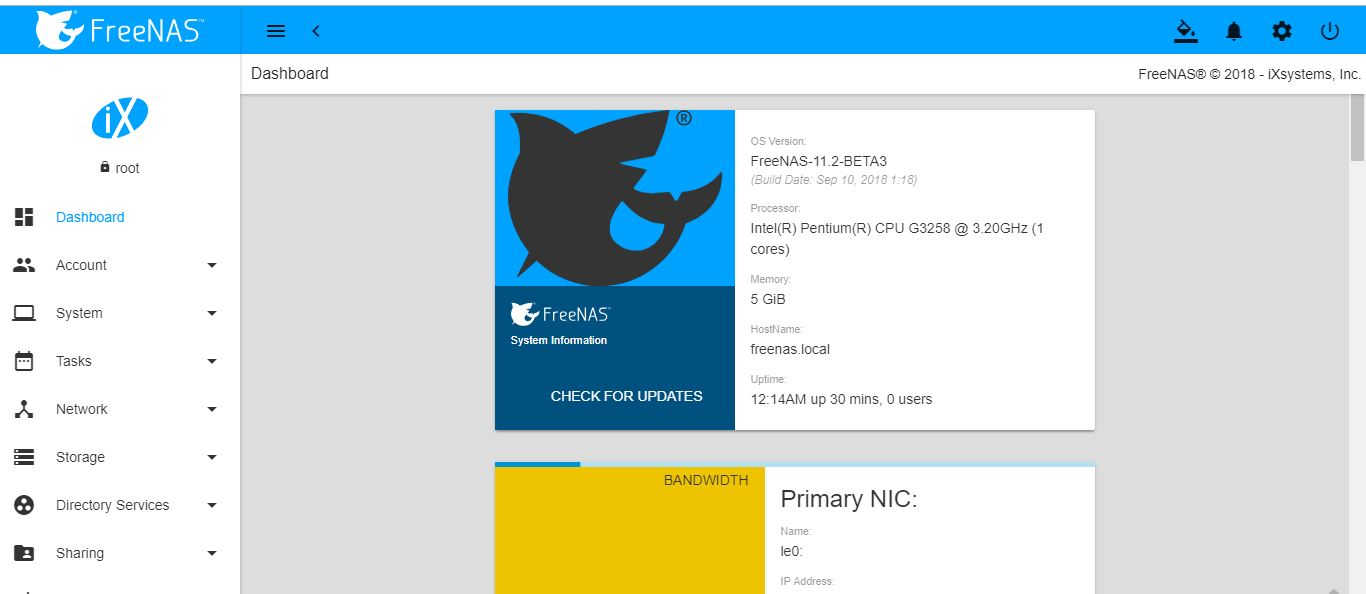Windows 10 または 11 上の Linux 用 Windows サブシステム上で、GUI (グラフィカル ユーザー インターフェイス) を使用して Kali Linux オペレーティング システムを実行したいですか?それでは、これが解決策です。
Windows 10/11 の WSL はかなり前から存在していますが、デフォルトでのみ付属しているため、コマンドライン インターフェイスで使用することがよくあります。ただし、コマンドの処理方法を知っている場合は、この記事はあまり役に立たないかもしれません。ただし、WSL (Linux 用 Windows サブシステム) にグラフィック ユーザー インターフェイスをインストールしたくない人もいます。
さらに、それは思っているほど難しくありません。 WSL にデスクトップ環境をインストールするには、Kali、Ubuntu、Debian などの Linux アプリが必要で、それにアクセスするには RDP (リモート デスクトップ) プロトコルが必要です。これは、サードパーティのツールが必要ないことを意味します。既存のツールにいくつかのオープンソース ファイルが必要なだけです。
それでも、Kali Linux の GUI を WSL (Windows Subsystem for Linux) 上で実行することは、学習者にとって良いアイデアになる可能性があります。ただし、専門的な作業用に GUI を備えた Linux が必要な場合は、VirtualBox または VMware 上の VM を使用することをお勧めします。
Windows 10 または 11 への Kali Linux GUI のインストール Linux 用サブシステム (WSL)
チュートリアルから始めて、GUI を使用して Kali Linux WSL を操作するために必要な手順を見てみましょう。
ステップ 1: WSL Windows 10 または 11 に Kali Linux をインストールする
このチュートリアルの手順に従って、Kali または Ubuntu をインストールできます。ただし、このガイドはカーリーに焦点を当てているため、それに従うことにします。 Windows で WSL を有効にする -> Microsoft Store に移動する -> Kali App を検索する -> [入手] をクリックするだけですインストール。
詳細なガイドはこちらですWSL への Kali Linux のインストール。
ステップ 2: Kali Linux を更新する
システムにすでに Kali がある場合は、続行する前に、インストールされているパッケージを最新の状態に更新するだけです。そのためのコマンドは次のとおりです。
sudo apt update
ステップ 3: Kali WSL Linux に XFCE をインストールする
オープンソースの GNOME デスクトップ環境を Kali WSL にインストールできますが、Xfce DE を使用して軽量にし、標準のリソース コンピュータ システムでも Windows リモート デスクトップ ツールを使用して簡単にアクセスできるようにします。
この記事を書いている時点での XFCE デスクトップ環境の最新バージョンは 4.xx でした。
sudo apt-get install xfce4
インストールには少し時間がかかります、 に応じてインターネット接続。 XFCE GUI のセットアップのために KALI または Ubuntu WSL がダウンロードするファイルの合計サイズは約 124MB になります。いつファイルのダウンロードを確認するメッセージが表示されるので、次のように入力します。Yそして続行します。
ステップ 4: WSL に XRDP をインストールする
XFCE 4 デスクトップ環境をインストールすると、Kali WSL に GUI が表示されますが、それにアクセスする方法を知る必要があります。他のオペレーティング システムのように、GUI を使用して Windows サブシステム Linux を直接起動することはできません。ただし、DE プロセスは依然としてバックグラウンドで実行されており、RDP ツールを使用してアクセスできます。
XDRPWindows RDP サーバーに相当する無料のオープンソースで、FreeRDP、デスクトップ、NeutrinoRDP、リモート デスクトップ クライアント (Windows、macOS、iOS 用) などの RDP クライアントを使用して、Linux などの他のオペレーティング システムに簡単にアクセスできるようにします。アンドロイド)。
WSL にインストールするには、次のコマンドを使用します。
sudo apt-get install xrdp
ステップ 5: xrdp サーバーを開始する
最後に、上記でインストールした XDRP サーバーを起動し、Windows 10 または 11 に存在するデフォルトのリモート デスクトップ クライアントを使用して Kali GUI にアクセスします。
sudo /etc/init.d/xrdp start
ポート番号が表示されます3389;注記それ。
ステップ 6: RDP を使用して Kali に接続する
Windows 10 または 11 の検索ボックスに「リモート デスクトップ」と入力します。アイコンが表示されるので、それをクリックして開始します。
さあ、入力してくださいローカルホスト:3389そして、接続するボタン。
エラーが発生した場合「」というメッセージすでにコンソール セッションが進行中であるため、コンピュータはリモート コンピュータ上の別のコンソール セッションに接続できませんでした。これは、Linux を実行している WSL がデフォルトでホスト コンピューターと同じポートと IP アドレスを共有するためです。したがって、RDP クライアントを使用しようとしているのと同じコンピュータに接続することはできません。したがって、WSL XRDP サーバーのポート番号を変更する必要があります。
。
そのためには、Kali Linux で以下のコマンドを使用して XRDP 構成ファイルを編集します。
sudo nano /etc/xrdp/xrdp.ini変化XRDPのデフォルトポート3389に3390。保存するには、を押しますCtrl+X、タイプYさんそして、入力ボタン。
XRDP サーバーを再起動します。
sudo /etc/init.d/xrdp restartここで、もう一度、RDP を使用してこのアドレスに接続します。ローカルホスト:3390
ステップ 7: WSL Linux で Kali Linux XFCE GUI の使用を開始する
接続すると、警告メッセージが表示されます。それを無視して、はいボタン。
その後、Kali Linux を入力してくださいユーザー名とパスワード。
最後に、WSL 上で実行される Linux アプリのグラフィカル ユーザー インターフェイスが完成しました。
使用したい場合は、このチュートリアルを参照してくださいWSL 上の Linux GUI アプリ。