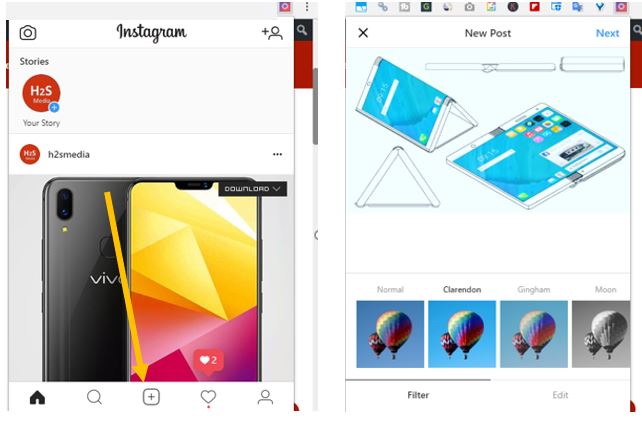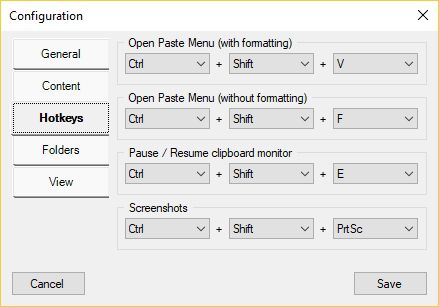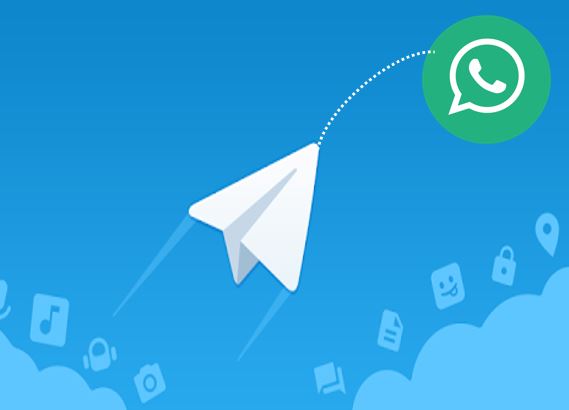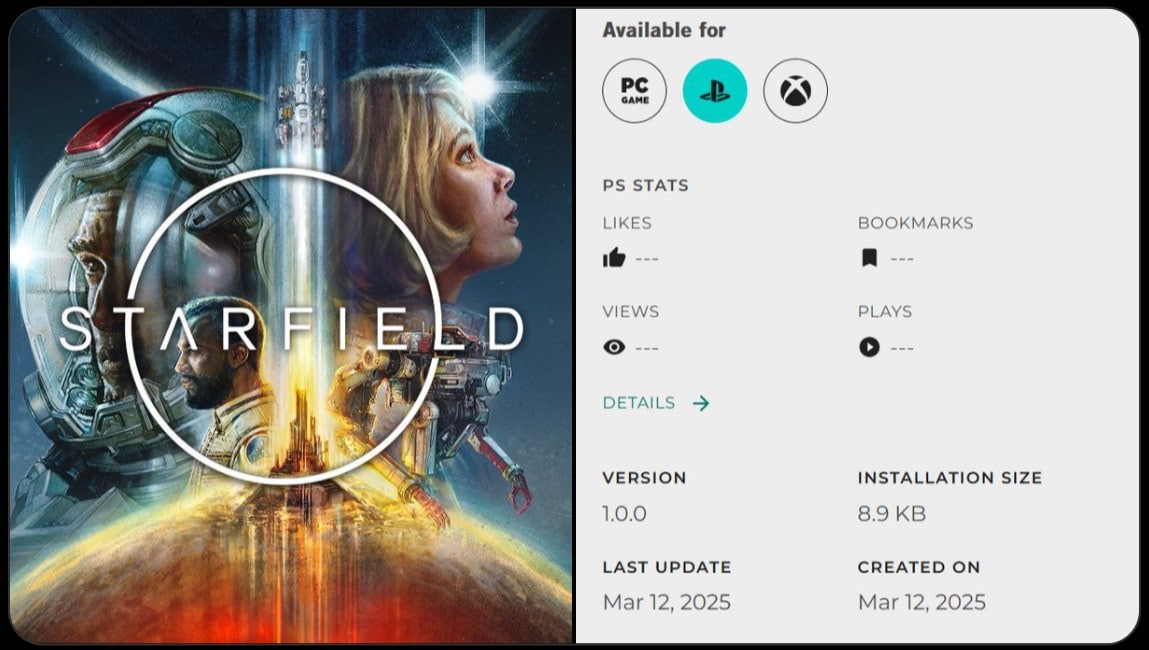前回の記事の 1 つで、Windows 10 でネイティブの「Bash」を使用して、Linux のコマンド ラインまたはターミナルをエミュレートする方法についてのチュートリアルを提供しました。これは、Linux コマンド ライン インターフェイスを実行するために仮想マシンを使用したくない多くの開発者や人々にとって役立ちます。ただし、Windows 10 上の Bash の能力は、Linux コマンドの実行だけに限定されません。はい、それなら他に何ができるでしょうか!したがって、次のこともできます。Bash を使用した Windows 10 上の GUI またはグラフィカル Linux アプリ。
それは本当に素晴らしいことです。そうじゃない!しかし、どうやってそれを行うのでしょうか?調べてみましょう。次に進む前に、私は Bash を使用していくつかの基本的な Linux ベースのグラフィカル アプリケーションを試してみましたが、私にとってはうまくいきました。重いアプリを使用した場合、どれだけパフォーマンスが向上するかはわかりません。この件については読者に任せておきます。重いアプリが Bash によってどのように処理されたかをコメント セクションで教えてください。また、Linux コンピュータや、仮想マシンの助けを借りて非常にうまく処理できる他の Linux の代替としてこれを使用することもお勧めしません。
ただし、ここではチュートリアルを提供します。 Linux を実行している仮想マシンの最良の代替品であると思われる場合は、そのまま使用してください。 Windows 10 で bash を有効にする手順がわからない場合は、私のチュートリアルを参照してください。Windows 10にWSLまたはBashをインストールする方法。ただ読んで戻ってきてください。
Windows 10 WSL で Linux GUI アプリを実行する方法
ステップ 1: Windows 10 上で実行される Linux GUI アプリの互換性を確認する
Linux 用 Windows サブシステムをインストールした後、Bash 上でグラフィカル (GUI) Linux アプリケーションを実行しようとすると、エラーが発生します。ここで、「」を実行しようとしていますゲディット」、Linux 用の最高のテキスト エディターの 1 つですが、次のエラーが発生しました。
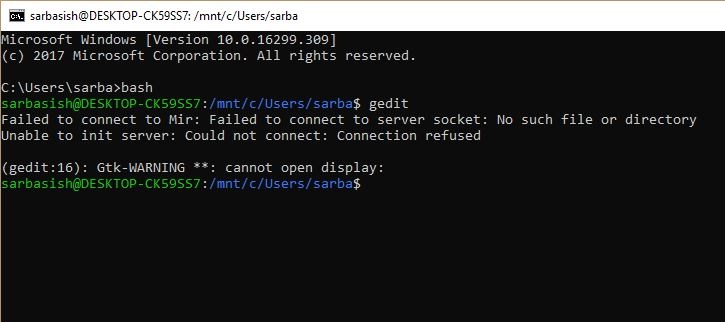
したがって、チュートリアルを見てみましょう。あなたが思っているよりも簡単なことをお約束します。
ステップ 2: VcXsrv Windows X Server をダウンロードする
最初のステップはダウンロードすることですVcXsrv Windows X サーバーこれからリンク。これはプログラムの小さな部分であり、サイズはわずか 40 MB です。
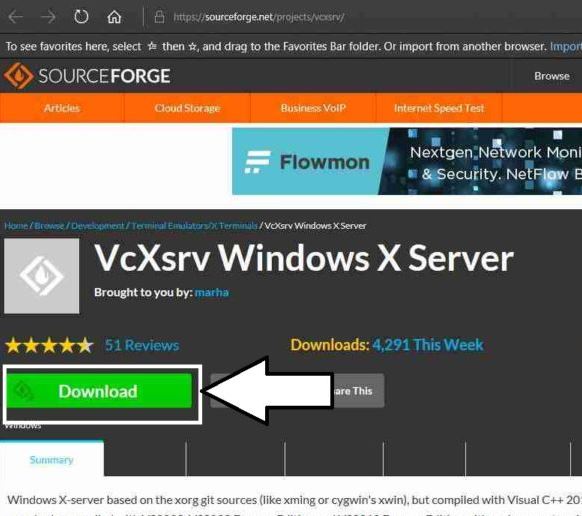
ステップ 3: VcXsrv サーバーをインストールする
ダウンロードしたインストーラーを見つけてインストールするだけです。インストールのプロセスは非常に簡単です。それでも、私は物事を透明にするためにそれについて議論しています。
ステップ 4: Windows ユーザー アカウント制御を開く
インストーラーを開いた後、次のメッセージが表示される場合があります。Windows ユーザーアカウント制御。 「」をクリックするだけですはい」と入力すると、次の画面が表示されます。デフォルトでは、「満杯' インストールが選択されます。要件に応じて変更することもできます。フルインストールを行うことをお勧めします
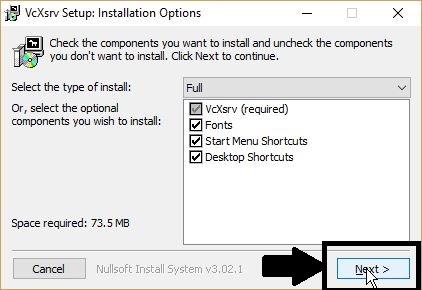
ステップ 5: インストールパス
次に、インストール パスを選択する必要があります。デフォルトでは、「プログラムファイル」が選択されます。ニーズに応じて変更することもできます。ただし、デフォルトのインストール パスを保持することをお勧めします。

インストールが完了したら、「」をクリックするだけです。近い' ボタン。これで使用する準備が整いました。
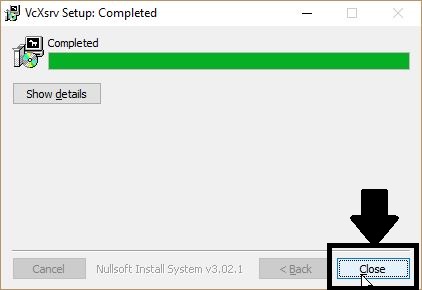
これで、以下のスクリーンショットに示すように、デスクトップに 2 つのショートカットが作成されます。

ステップ 6: XLaunch を開く
「」という名前のショートカットを開きますXLaunch'。次の画面が表示されます。「Multiple Windows」を選択し、「」の値を変更する必要があります。表示番号' に0。 「」をクリックしてください次'。
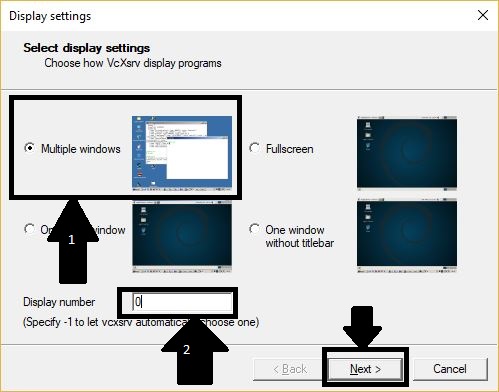
ここで、デフォルトのままにして、次ボタン。設定をここに示したスクリーンショットと比較して、すべてを正常に保つことができます。

ステップ 7: 「設定を保存」をクリックします。
設定を保存しておくと良いでしょう。 「」をクリックしてください設定の保存' をクリックし、場所とファイル名を選択します。
※設定を保存しない場合は、Bashを使用するたびに同じ設定を繰り返す必要があります。確かに、それは面倒な仕事になるでしょう。

これで準備完了です。いくつか実行する時間ですWindows 10 上の Linux GUI アプリ。ただし、その前に、Bash ターミナルにコマンドを入力するだけです。
ステップ 8: Windows 10 Bash ターミナルを実行する
「Bash」を実行し、Bash ターミナルを取得したら、「」と入力するだけです。エクスポート DISPLAY=ローカルホスト:0」と入力してEnterキーを押します。 Bash で Linux GUI アプリケーションを実行するたびにこのコマンドを入力する必要があるため、これを暗記するか、安全な場所に書き留めておくことをお勧めします。
このコマンドをバッチ ファイルとして保存することもできます。 Linux ターミナルでバッチ ファイルを実行する方法についてのアイデアがある場合は、
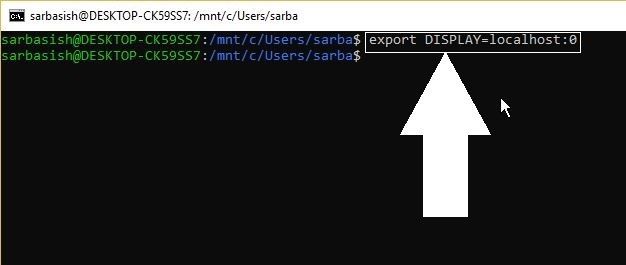
ステップ 9: Windows 10 で Linux アプリを実行する
その後、GUI アプリケーションを開いてみると、確実に動作します。開いていますゲディット以下のスクリーンショットで、私の Windows 10 デスクトップでどれだけうまく動作しているかがわかります。
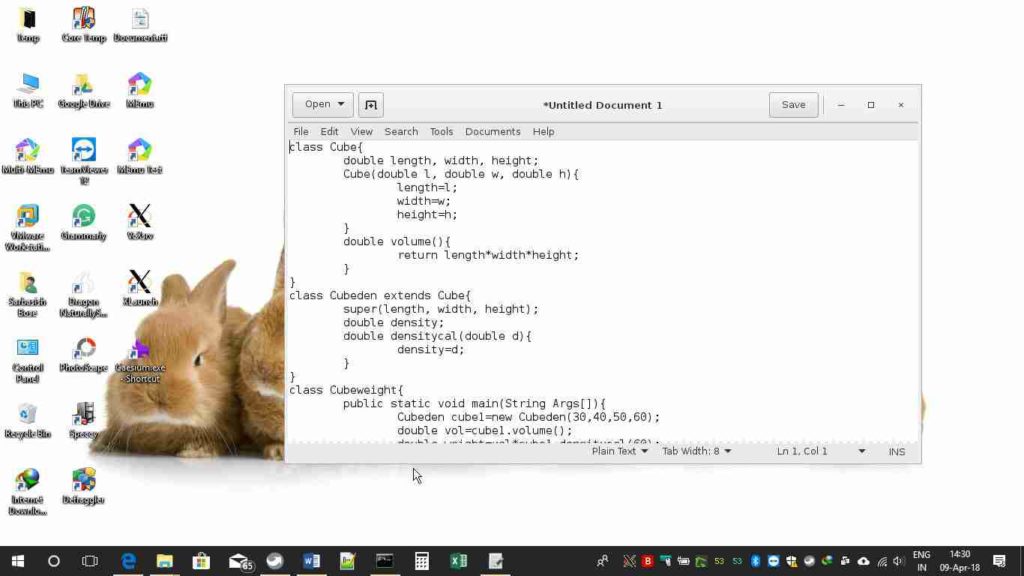
ファイルは Windows ディスクに保存することもできますが、まったく問題ありません。
唯一留意すべきことは、Bash を終了しないこと、またはコマンドプロンプトウィンドウ、 またはWindows PowerShell。GUI アプリケーションを実行しているとき。それは、すべての GUI アプリが によって処理されているためです。Bashコンテナ。
この小さな情報がお役に立てば幸いです。このチュートリアルについてどう感じたかを、以下のコメント欄に記入してお知らせください。
以下も参照してください。