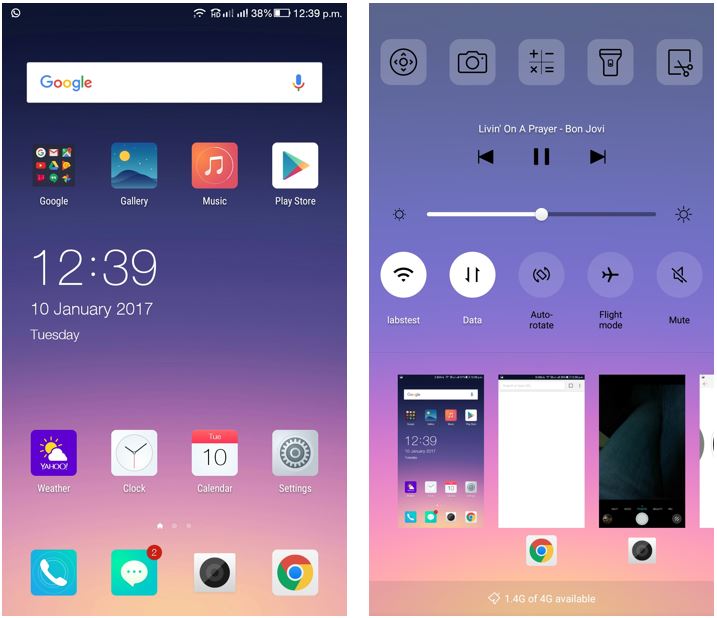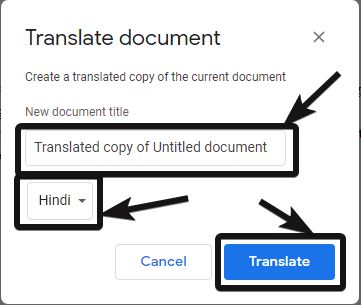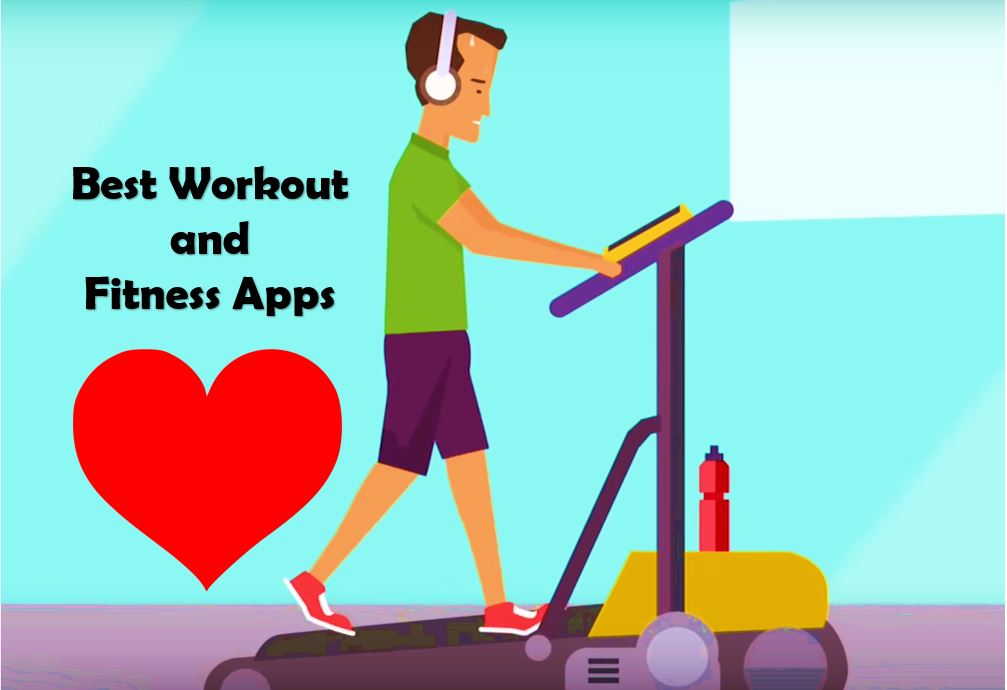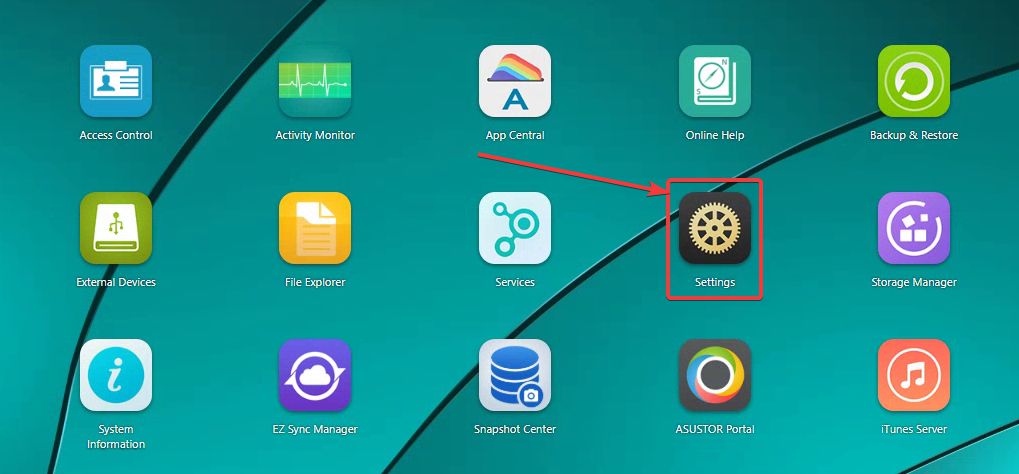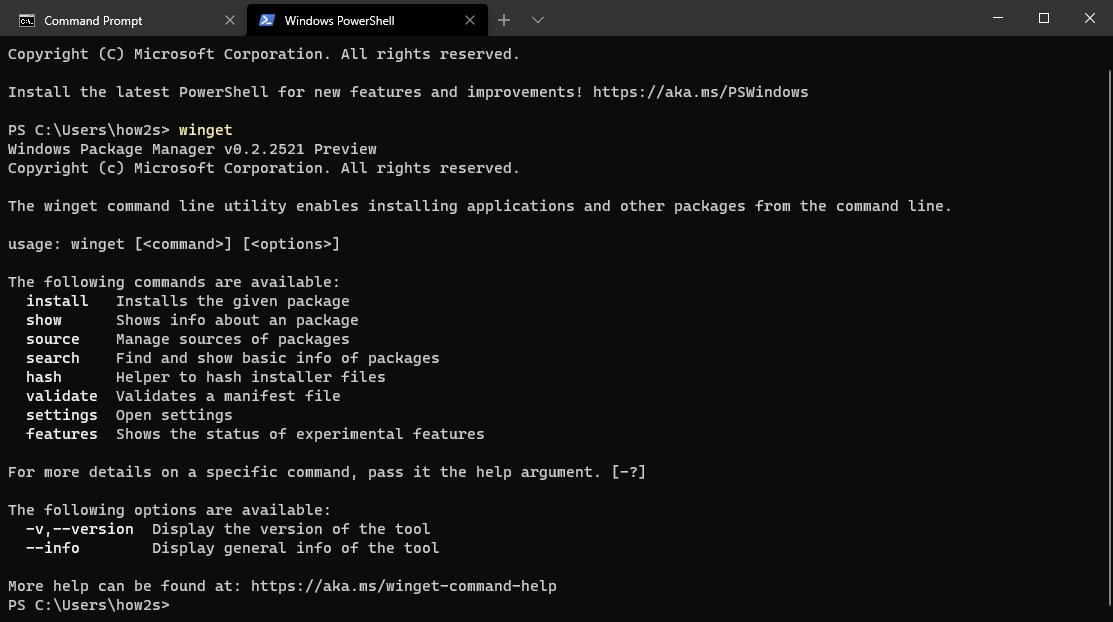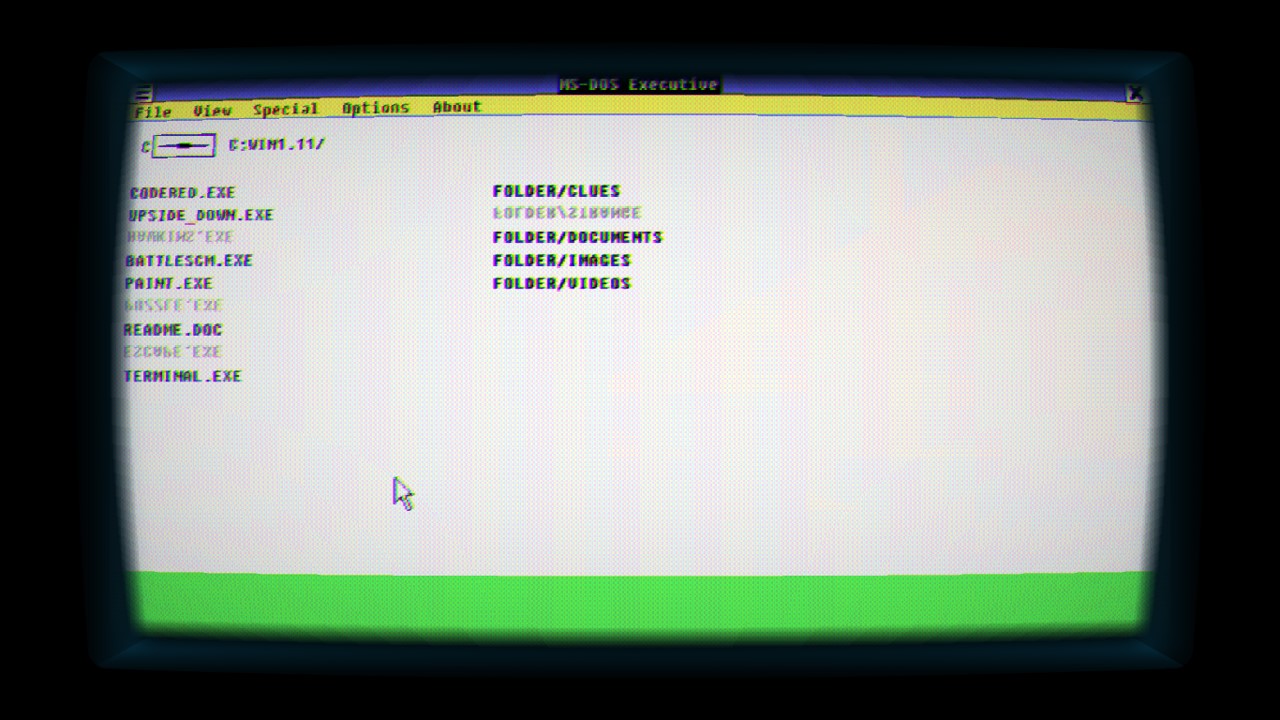Windows 11 上の Linux 用 Windows サブシステムである WSL を有効にして、Ubuntu 20.04 アプリをインストールして実行する手順…
Linux 用 Windows サブシステムは、Windows 10 で利用できる機能であり、Windows 11 にも引き継がれます。これにより、ユーザーは仮想マシンを一切使用せずに最小限の Linux ディストリビューション アプリを実行できます。 WSL 1 バージョンはコマンド ライン インターフェイスに限定されていますが、WSL 2 では GUI Linux アプリケーションとインターフェイスを実行できる Windows 仮想化機能が必要です。 Win 10 ユーザーであればすでによく知っていると思いますが、そうでない場合は、Win 11 と 10 の両方で動作するこのチュートリアルに従ってください。
Windows 11 への Ubuntu 20.04 WSL Linux のインストール
1. Windows 11でWSLを有効にする
Windows Subsystem for Linux を Win 11 にまだインストールしていない場合は、以下の手順に従って有効にしてください。
- 「」をクリックします検索アイコン」に与えられたWin 11 タスクバー
- タイプ -Windows 機能をオンまたはオフにする
- 「」の場合は選択してください。Linux用のWindowsサブシステム”。
- を押します。わかりましたボタン。
- それから "再起動あなたのシステム。
2. Ubuntu 20.04 または 18.04 LTS Linux アプリをインストールします
Windows 11 で Microsoft Store を開き、検索 箱と入力し、-Ubuntu 20.04 または 18.04検索します。表示されたらクリックして開き、「インストール」をダウンロードして設定してください。
3. WSL 1 から WSL 2 に切り替えます (オプション)
ここで重要なことは、Windows 11 ではデフォルトで WSL がバージョン 2 になり、「」を有効にする必要があることです。仮想マシンプラットフォーム」 しかし、回した後の上、使用できなくなります。ヴイエムウェアプレイヤーまたはバーチャルボックスWindows 11 システム上で。したがって、
WSLバージョン1の場合-あなたが望むならWSL1を右クリックし、Windows11のスタートボタンを選択し、「Windows ターミナル (管理者)”。その後、以下のコマンドを貼り付けます。
wsl --set-default-version 1
WSLバージョン2の場合-あなたがそうであればない使用してバーチャルボックスまたはヴイエムウェアそれから走るWSL 2 および Linux GUI アプリWin 11 では有効にする必要がありますVMP~の特徴Windowsの機能をオンまたはオフにする ⇒ 「仮想マシンプラットフォーム」にチェックを入れるオプションを選択して「OK」ボタンを押します。あるいはでコマンドを使用できます。Windows ターミナル (管理者) -
dism.exe /online /enable-feature /featurename:VirtualMachinePlatform /all /norestart4. Windows 11 で Ubuntu 20.04 アプリを実行する
次に、検索に移動して次のように入力します。Ubuntuのアイコンが表示されたら、クリックして同じを実行します。自動的にインストールが開始されるので、数分間待ちます。その後、ユーザー名そしてパスワードUbuntu 20.04 WSL アプリで使用したいもの。
このようにして、Windows 11 WSL (Linux 用 Windows サブシステム) に Ubuntu Linux アプリを問題なくインストールして使用できます6。このチュートリアルの実行中に問題が発生した場合は、お知らせください。