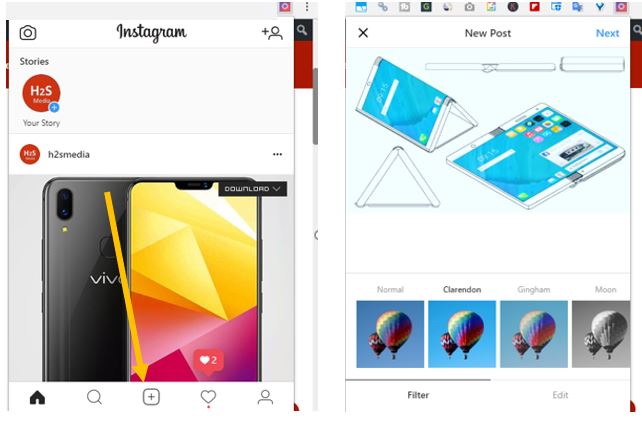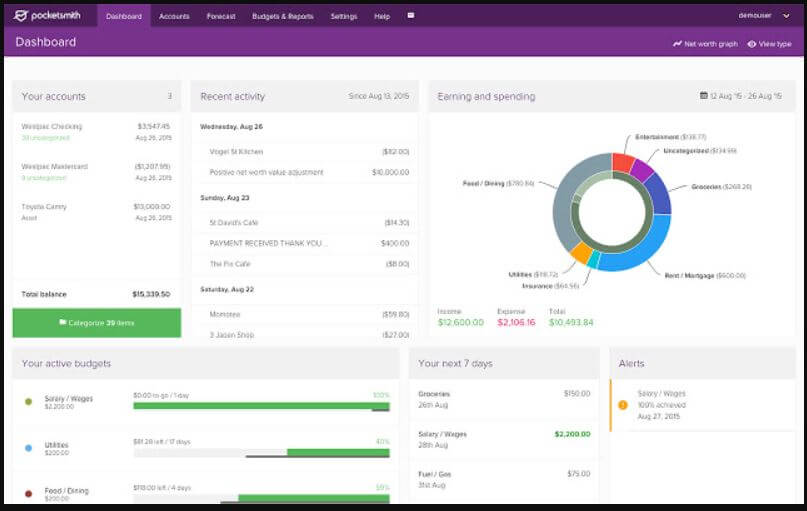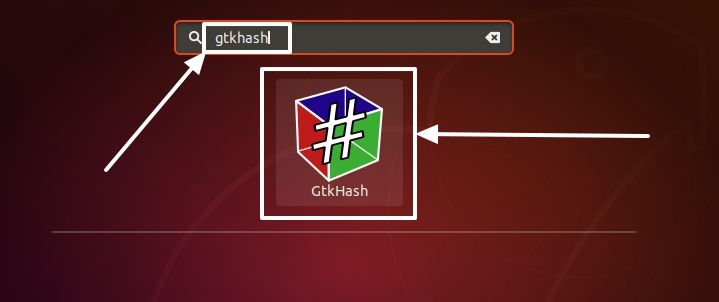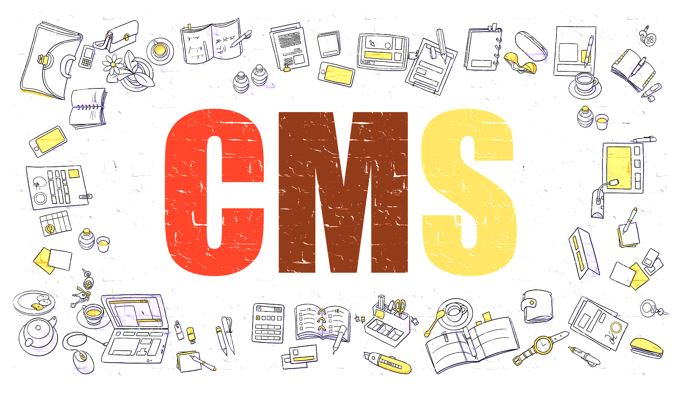Windows 11または10のSSHサーバーの実行システムにアクセスするのは、以前のバージョンと比較してはるかに簡単です。ここでは、コマンドプロンプトを使用してSSHプロトコルを介してリモートマシンにアクセスする方法を示します。
Windows11または10 SSHクライアントを使用する方法を見てみましょうWindows 11にOpenSSHクライアントとサーバーをインストールします#OPENSSHクライアントをインストールします#OPENSSHサーバーをインストールしますWindows 11/10でSSHの使用方法特定またはカスタムSSHポートの場合:
セキュアシェル、または略して「SSH」は、リモートシステムとの接続を確立するための暗号化された、したがって安全な方法を提供するため、ネットワーク管理者のための気の利いたツールです。また、Command Lineを介してコンピューターにアクセスできるようになります。特にUnix / Linuxの世界で一般的です。 SSHクライアントとホスト間のファイル転送も可能です。
まあ、私たち全員がLinuxシステムユーザーではないので、それはWindowsでSSHを使用できないという意味ではありません。ただし、すべてのWindowsシステムが少なくともWindows 10までSSHコマンドラインをボックスから使用することは不可能でした。これは、Microsoftが2017年にバージョン1709にWindows 10のSSHクライアントを統合したためです。これは、WindowsでSSH機能を使用するためにPuttyなどのサードパーティアプリケーションを必要としないことを意味します。
Windows 11にOpenSSHクライアントとサーバーをインストールします
SSHサーバーとクライアントの両方がデフォルトでWindows 10/11で使用できますが、わからない場合は、以下のコマンドを使用して確認してください。
OpenSSHの可用性を確認してください
管理者としてPowerShellを開き、実行します。
Get-WindowsCapability -Online | Where-Object Name -like 'OpenSSH*'
SSHクライアントまたはサーバー機能のいずれかが利用できない場合は、PowerShell(Admin)の要件に従って以下のコマンドを使用してください。
Add-WindowsCapability -Online -Name OpenSSH.Client~~~~0.0.1.0
Add-WindowsCapability -Online -Name OpenSSH.Server~~~~0.0.1.0
Windows 11/10でSSHの使用方法
近年、Microsoftは、OpenSSHクライアントのシステムへの確固たる統合から見ることができるオープンソースプロジェクトにオープンしました。
SSHを使用するには、スタートメニューからコマンドプロンプトまたはWindows PowerShellを開き、その後コマンドを実行するだけです。
ssh
上記のコマンドを実行すると、コマンドで使用できるすべてのオプションが表示されます。
まあ、SSHの接続サーバーの動作はLinuxまたはMacOに似ているため、これらのOSにすでに精通している場合、困難はありません。
SSHサーバーに接続するには、次のコマンド構文を使用します。
ssh username@ip-address/domain
上記の構文では、置き換える必要がありますユーザー名リモートPCのユーザーを接続するユーザーと、IPアドレス/ドメインを実際のアドレスとともに使用します。
例えば:
ssh [email protected]
H2S同じもののIPアドレスとともに、リモートサーバーにログインするユーザー名です。
SSH暗号化は、キーの交換に基づいています。サーバーを初めて接続する場合、「」を入力してキーを入力するように求められます。はい」確認する。
その後、に入ります選択したユーザーのパスワード。接続が確立されるとすぐに、SSHを介してリモートサーバー上のすべての端末コマンドを実行できます。
特定またはカスタムSSHポートの場合:
デフォルトでは、SSHサーバーとクライアントがポート22を介して通信しますが、サーバーがカスタムポートを使用するように構成されている場合があります。次に、同じものを接続するには、「コマンド内の構成されたポート番号」を「」と宣言することで指定する必要があります。-P」スイッチに続いてポート。
たとえば、それが「6200」、次の方法を使用して、SSH接続を確立します。
ssh [email protected] -p 6200
その他の記事: