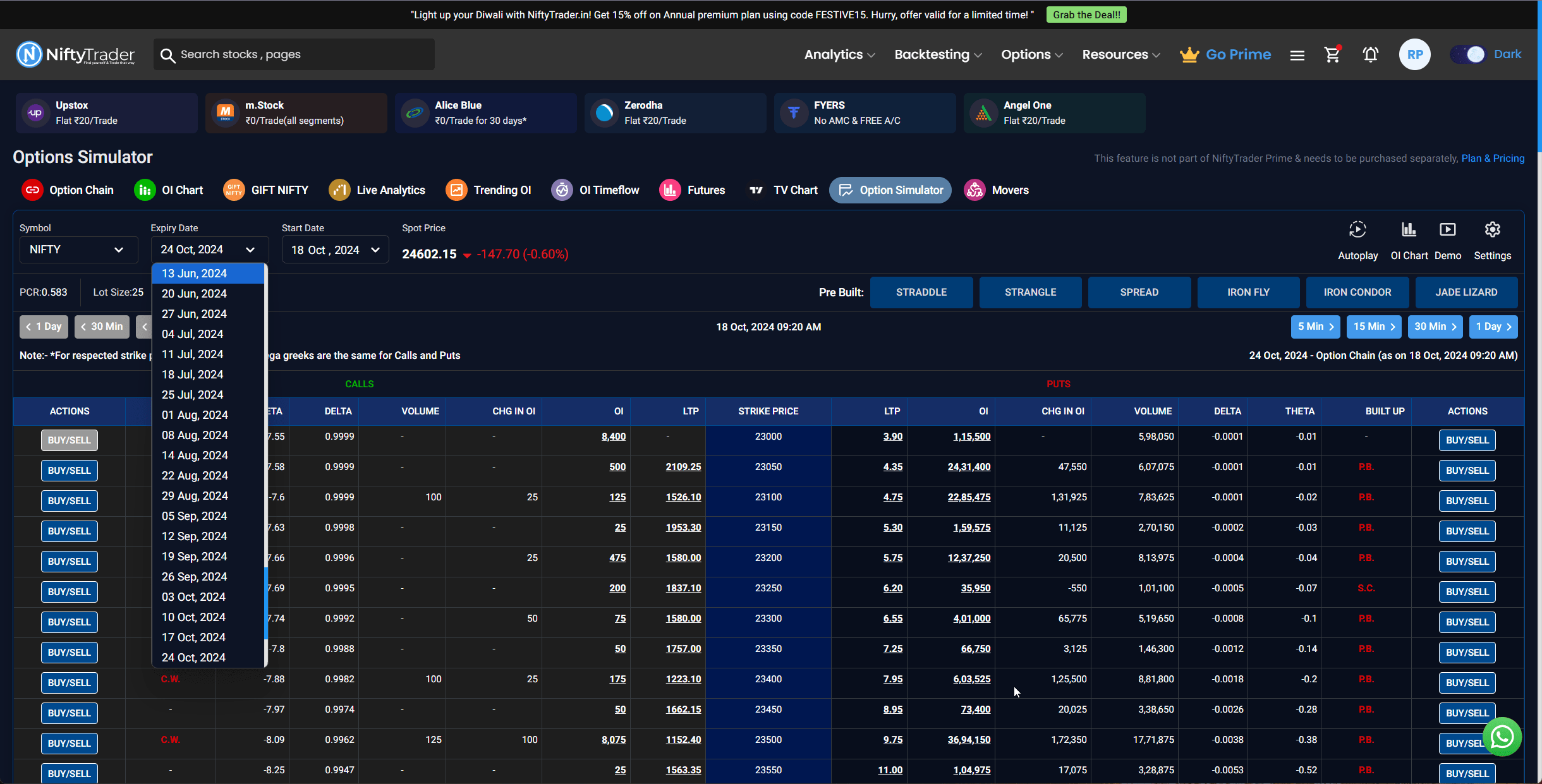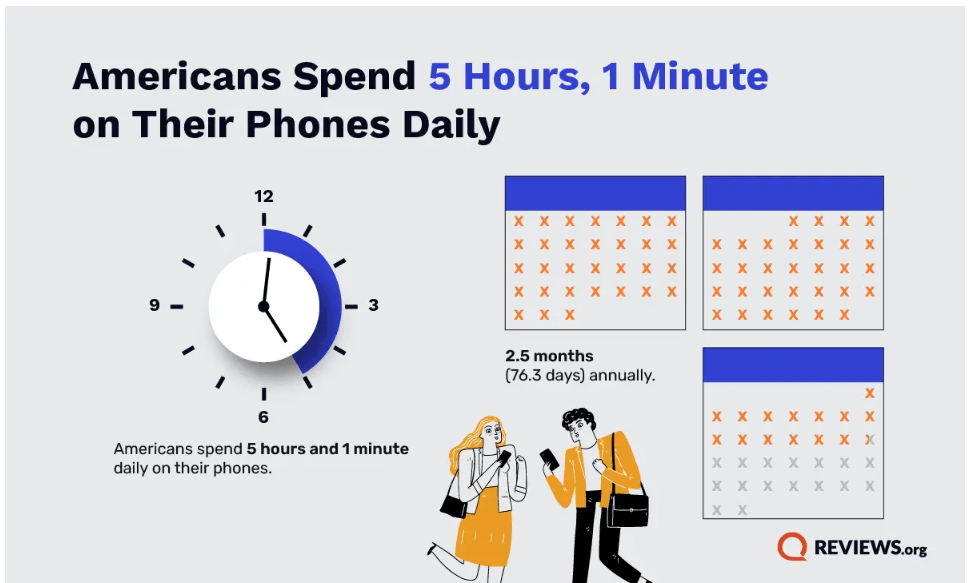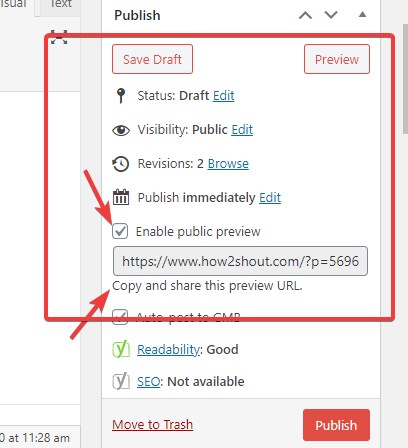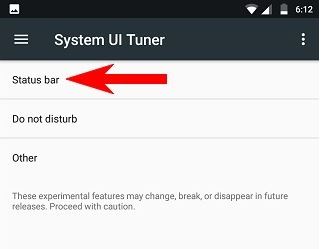ご存知のとおり、VLC メディア プレーヤーは、音楽ファイルとビデオ ファイルの両方を効率的かつ安定して再生できる、最も人気があり使いやすいソフトウェアの 1 つです。 VLC メディア プレーヤーの最も優れた点は、オープン ソースであり、Linux、Windows、FreeBSD、Android、ChromeOS、MacOS、iOS などのすべての一般的なプラットフォームで無料で使用できることです。 Ubuntu Linux またはその他のプラットフォームへの VLC メディア プレーヤーのインストールは非常に簡単ですが、コマンド ターミナルを使用するのは初心者にとっては少し難しいかもしれません。そこで、ここでは次のことを可能にするコマンドを紹介します。コマンドターミナルを使用して、Ubuntu/Linux Mint に VLC メディアプレーヤーをインストールします。
以下に示す手順は、Ubuntu 18.04、17.04、16.04、15.04、14.0.. および Linux Mint バージョンの両方に適用できます。ここではチュートリアルの目的で Ubuntu を使用しています…
1. 手持ちの Ubuntu または Linux Mint ターミナルを開きます。コマンド ターミナルにアクセスするには 2 つの方法があります。検索して「ターミナル」と入力し、クリックして実行するか、単にキーを押すかのいずれかです。CTRL+ALT+Tキーボードのキーを押してアクセスします。基本的にはコマンドターミナルを実行するためのショートカットです。
2. コマンドを実行して、VLC メディア プレーヤーをインストールします。コマンド ターミナルで以下のコマンドを実行する必要があります。1 つ目はシステムを更新し、2 つ目は VLC プレーヤーをインストールします。
sudo apt-get update sudo apt-get install vlc
3. SNAP を使用した VLC のインストール。
これは、第二の道VLC プレーヤーをインストールすると、Ubuntu のすべてのバージョンで動作します。まず、以下のコマンドを使用して SNAP をインストールする必要があります。すべての Ubuntu および Linux バージョンで動作します。
sudo apt install snapd
4. スナップを使用して VLC メディア プレーヤーをインストールします。次に、以下の単一コマンドを使用して、VLC を Ubuntu または Linux Mint にインストールします。
sudo snap install vlc
5. インストールが完了しました。アプリケーションメニューの下にVLCのショートカットアイコンが表示されます。
5. .deb ファイル パッケージをダウンロードして、Ubuntu 用の VLC プレーヤーをインストールします。:このリンクを使用してください。関連するパッケージをダウンロードした後、それをダブルクリックすると、Ubuntu パッケージ マネージャーで開きます。
その他の役立つリソース