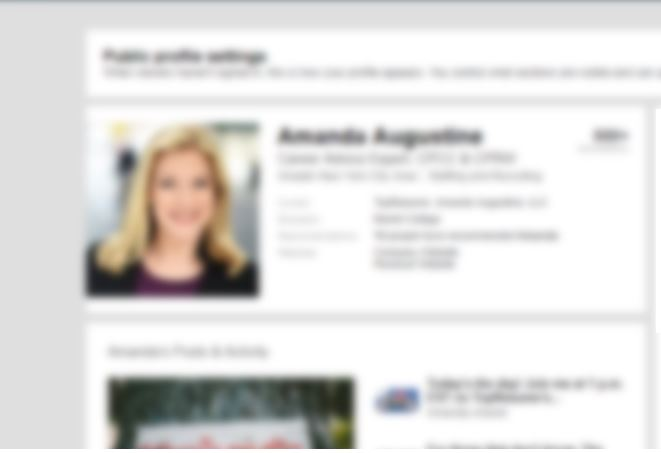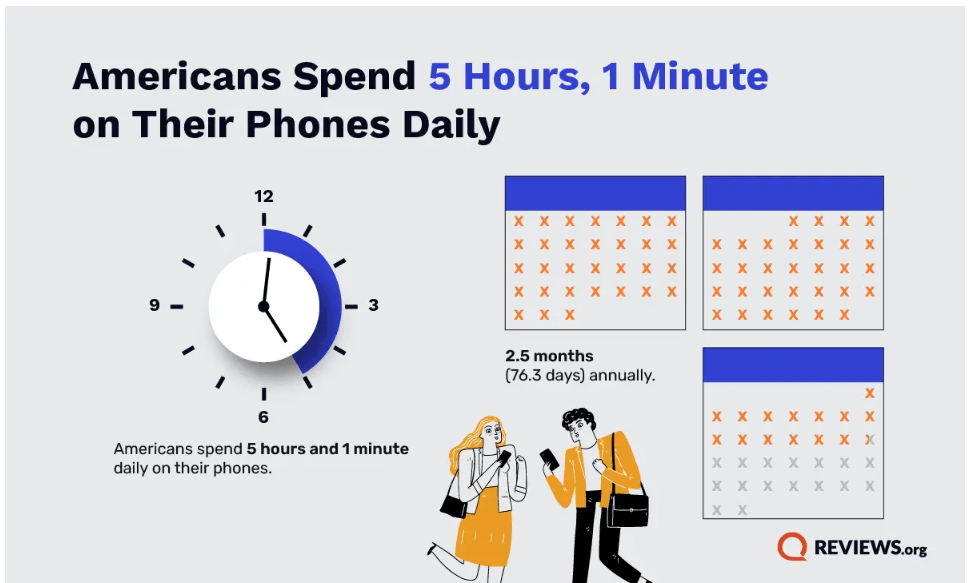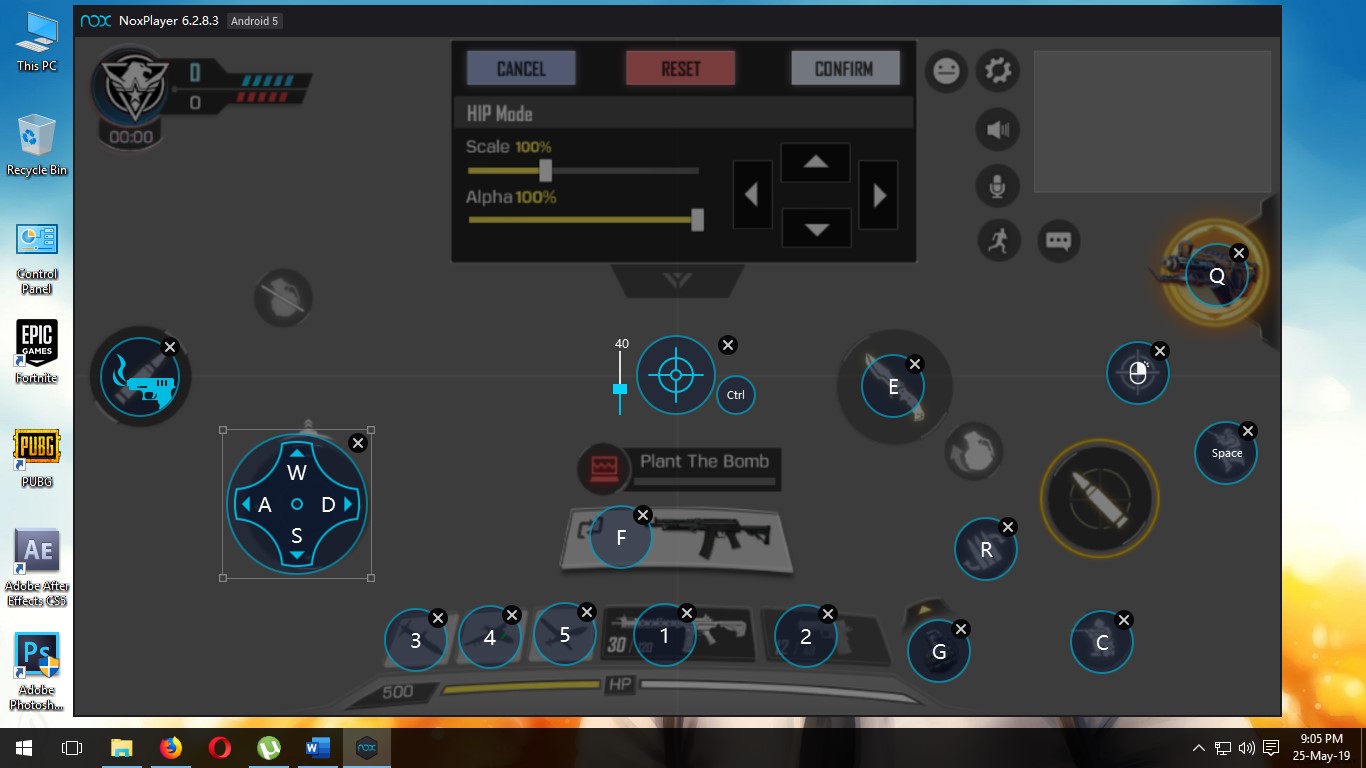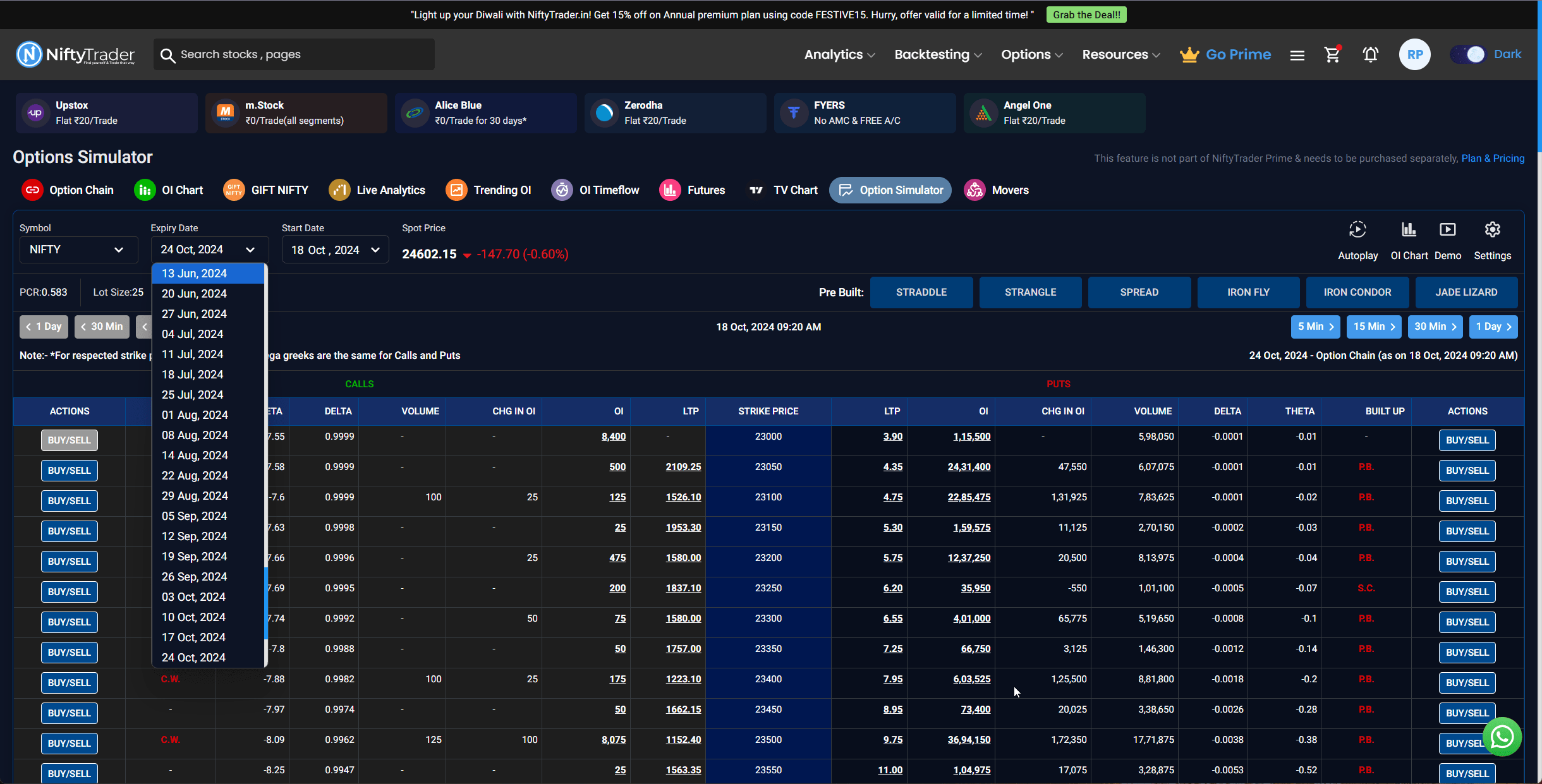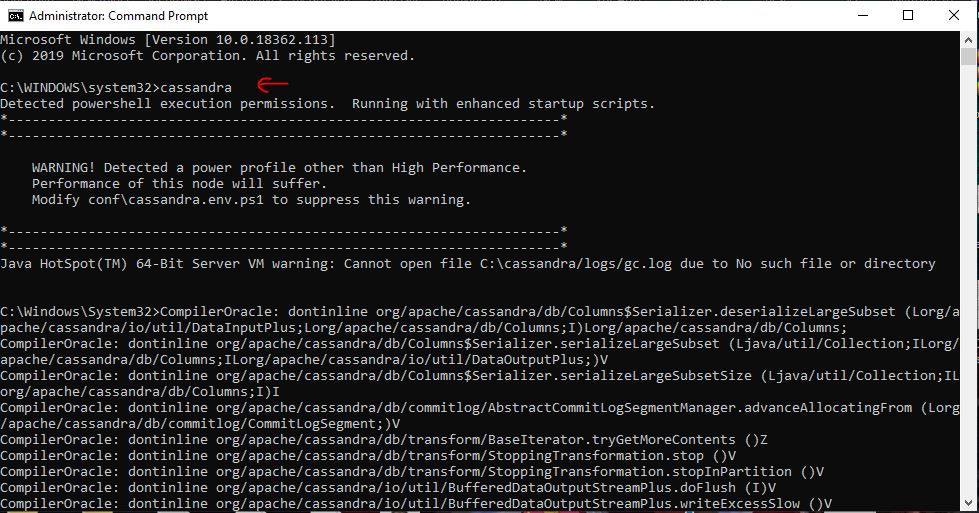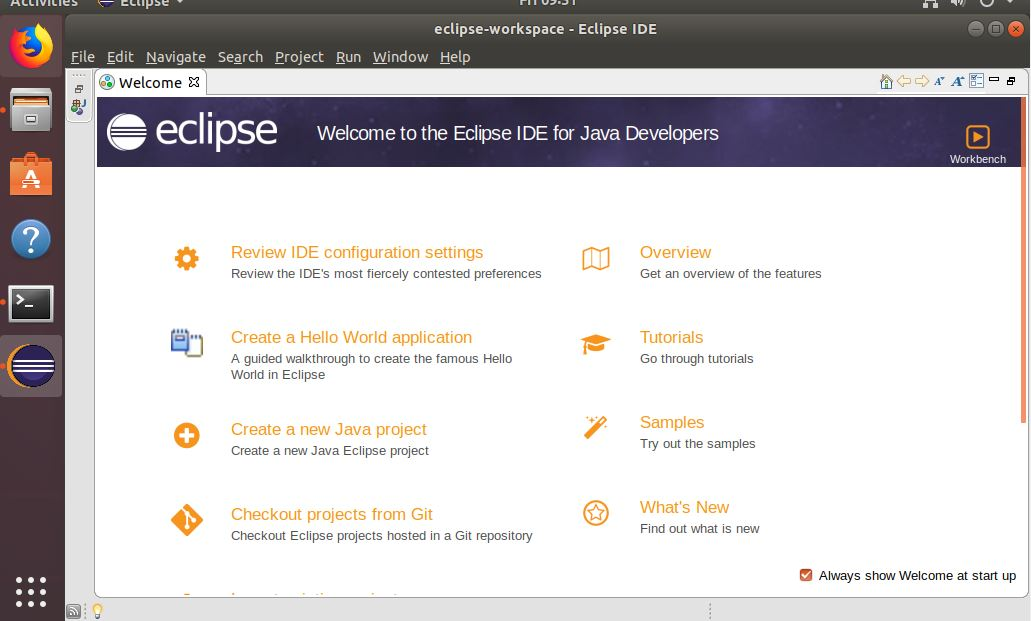私たちは、さまざまな要件に最適なツールを探すのに多くの時間を費やすことになります。その 1 つは、最適な画面録画ツールを見つけることです。画面録画はさまざまな理由で実装できます。各画面録画ツールには、さまざまな目的に適した独自のオプションがいくつか付属しています。ただし、迅速な画面録画が必要で、最適なものを探すのに時間を費やしたくない場合は、VLC Media Player を無料のオープンソースの迅速な画面録画ツールとして使用できます。
VLC Media Player での画面録画には多くのオプションがないことは間違いありませんが、いくつかの単純な要件には十分である可能性があります。ほとんどのユーザーは、ビデオの視聴や音楽の視聴セッションのみを目的として VLC Media Player を使用します。ただし、VLC Media Player を使用してチュートリアルを録画し、友人に送信したり、YouTube にアップロードしたりすることができます。ただし、録画したビデオに注釈を付ける必要がある場合は、その目的のためにフリーウェアまたはその他のプレミアム ツールを使用する必要があります。ただし、VLC Media Player での画面録画は非常にうまく機能します。
それでは、早速チュートリアルを始めてみましょう。後で感謝してくれると思います。
無料の画面録画ツール VLC Media Player を使用する手順
ステップ 1: VLC でビデオとオーディオをキャプチャするには、まず、oコンピューター上のペン VLC メディア プレーヤーをクリックして、'メディア'。今すぐ「」をクリックしてくださいキャプチャデバイスを開きます…メニューから。ショートカット キーを押すこともできます。Ctrl+C'。
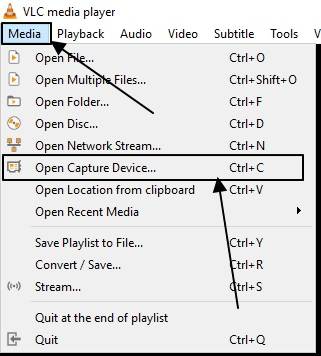
ステップ 2: 表示されるウィンドウに、 選ぶ'デスクトップ'に対応するドロップダウン メニューのキャプチャモード'。フレームレートを次のように設定します。30.00 f/sまたは要件に応じた他の値。 30 fps が最適であり、ほとんどのデバイスで簡単に録画および処理できます。 「さらにオプションを表示」をクリックして、画面録画の詳細設定を構成することもできます。
次に、「」の横にあるドロップダウン メニューをクリックします。遊ぶ' を選択し、'変換する'。
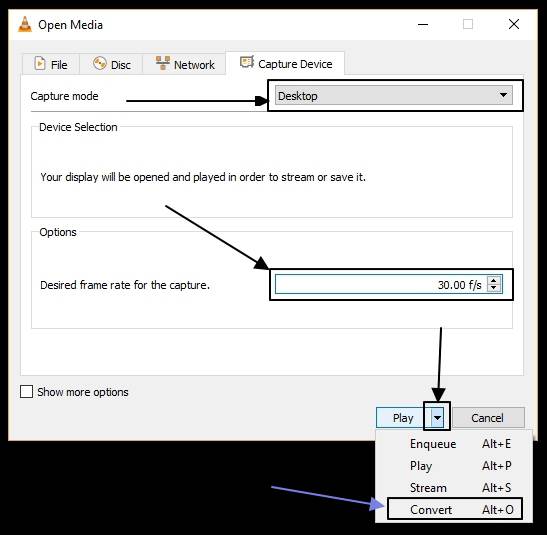
ステップ 3: このセクションでは、変換されたビデオ ファイルの出力形式を選択する必要があります。その後、 をクリックして出力先とファイル名を選択します。'ブラウズ'。さて、次のステップが重要です。すべての出力形式が正しく機能したわけではありません。いくつかの途切れとフレームドロップを見つけました。
を選択することをお勧めします。ビデオ – H.264 + MP3 (MP4)'。次に、小さな歯車アイコンをクリックして形式をカスタマイズする必要があります。
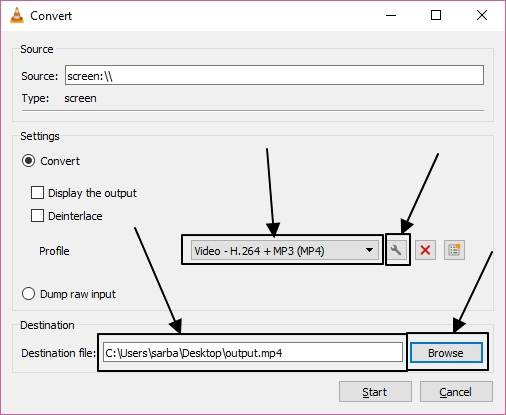
ステップ 4: 表示されるウィンドウに「カプセル化」が表示されます。に設定する必要があります。MP4/MOV'。ビデオコーデックを「」に設定しますMPEG-4次のタブで ' をクリックし、'保存'。
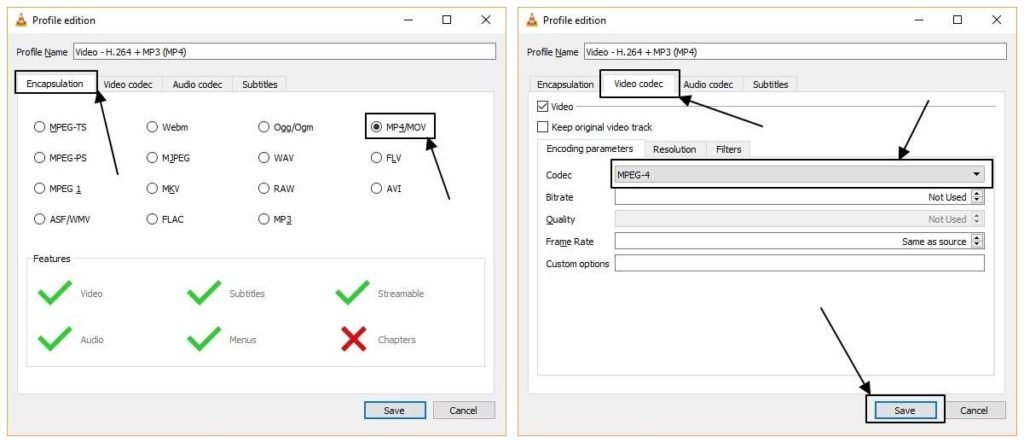
*さまざまな要件に応じて、他のビデオ コーデックやカプセル化を選択することもできます。ただし、ビデオ変換形式やコーデックに関する知識があまりない場合は、上記の設定で問題なく機能するはずです。
ステップ 5: 「開始」ボタンをクリックしてビデオの録画を開始します。
ステップ 6: VLC Media Player は、他の画面録画ツールのように自動的に最小化されません。録音開始後。これは手動で行う必要があります。録画が完了したら、再度 VLC Media Player を復元し、「」をクリックして録画を停止する必要があります。停止VLCメディアプレーヤーインターフェースの「」ボタン。
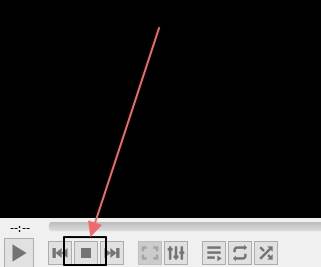
ステップ 7: これで、録音前に設定した保存先で出力ファイルを見つけることができます。
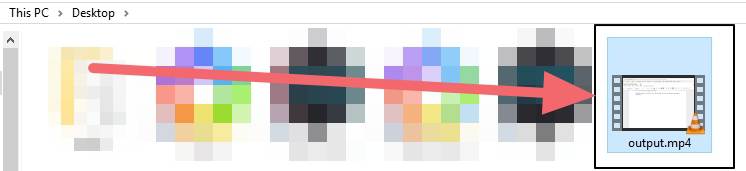
他のツールを使用して、先頭と末尾を切り取ることができます。録画オプションを備えた VLC Media Player でも同じことができます。それについては新しいチュートリアルで説明します。この小さなチュートリアルは、日常的な画面録画の要件に確実に役立ちます。
以下について知りたいかもしれません:
- VLC Media Player でメディア ファイルを Mp4、Mp3、Mkv などに変換する方法
- Ubuntu または他の Linux ディストリビューションに Android Studio をインストールする方法
- 携帯電話を使わずにPCでテキストメッセージを送受信する方法
- パスワードなしで PDF を保存するにはどうすればよいですか?
このチュートリアルがお役に立てば幸いです。ご質問がありますか?ご質問はお気軽に以下にコメントしてください。