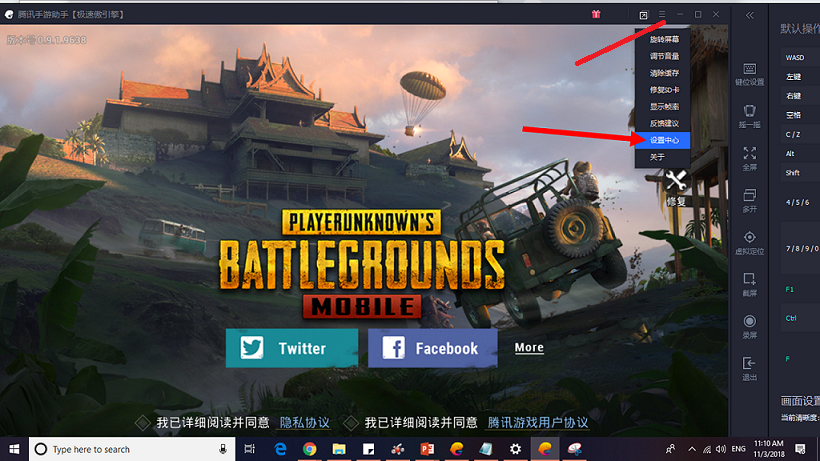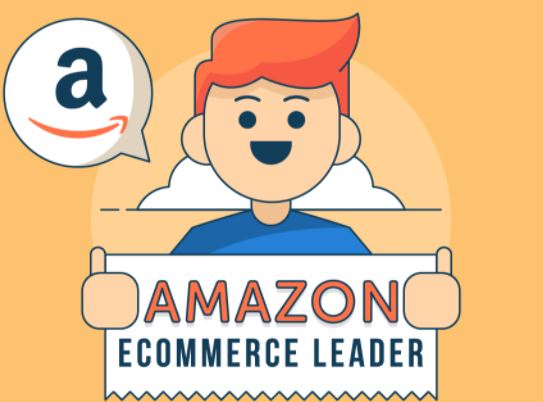Windows 10のログインを使用していくつかのアプリケーションをオートストラートする手順を以下に示します。これは、システム速度を上げるために、不要なプログラムをオートステル化から削除および無効にします。
Windows 10でスタートアッププログラムを無効にしますccleanerを使用して、スタートアッププログラムWindows 10/7エントリを削除しますWindows 10にスタートアッププログラムを追加する方法
以下の手順では、あなたがインストールし、タスクマネージャーの下に表示されるスタートアッププログラムを無効にします。
- Windows 10タスクバーを右クリックします。
- タスクマネージャーを選択します。または、キーボードショートカットを使用して、押してタスクマネージャーを開くことができます[ctrl] + [shift] + [esc]同時にキー。
- 「」を選択します。AutoStart上部に与えられたタブ。
- すべてプログラムWindows 10スタートアップで自動的に実行されると、こちらがリストされます。
- 目的のアプリケーションを選択して、「」をクリックします。無効にします「スクリーンショットに示されているように、タスクマネージャーの右下にあるボタンが無効になります。
ccleanerを使用して、スタートアッププログラムWindows 10/7エントリを削除します
CCleanerを使用している場合は、削除または削除できます起動するAuto Startupから完全にアプリケーションエントリ。それとは別に、同じものを無効にするオプションも利用可能です。
- インストールCCLEANER、そうでない場合。
- 選択しますツールからのオプション垂直左メニュー。
- 「起動する」サブメニューと選択Windowsタブ。
- これで、無料のクリーニングツールCCleanerを使用してエントリを削除できます。
- 目的のAutoStartプログラムエントリを選択して、消去ボタン。
Windows 10にスタートアッププログラムを追加する方法
アプリケーションをインストールしたばかりで、AutoStartに設定を提供していない場合は、Windows 10 Startupフォルダーに手動で追加できます。これに従うべき手順があります。
- を押しますWin+rを開く鍵走るコマンドボックス。
- タイプシェル:スタートアップその中のコマンド。
- を押しますわかりましたボタン。
- これにより、Windows 10 Startupフォルダーが開きます。
- 次に、Windowsが起動したときに実行するアプリケーションのファイル、スクリプト、またはショートカットを過ぎています。
注記:このフォルダーのパスは - c:\ users \あなたのユーザー\ appdata \ roaming \ microsoft \ windows \ start menu \ programs \ startup
H2Sは、最新のテクノロジー開発に情熱を傾けているハイテク愛好家のグループです。彼らは常に自分の技術的な問題を解決し、このウェブサイトを通じて他の人と同じソリューションを共有するのが好きです。