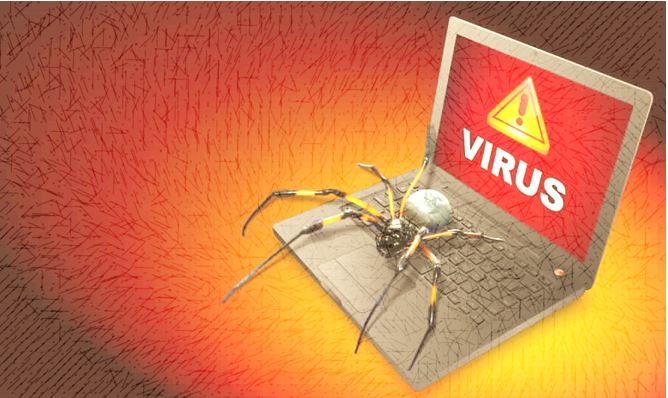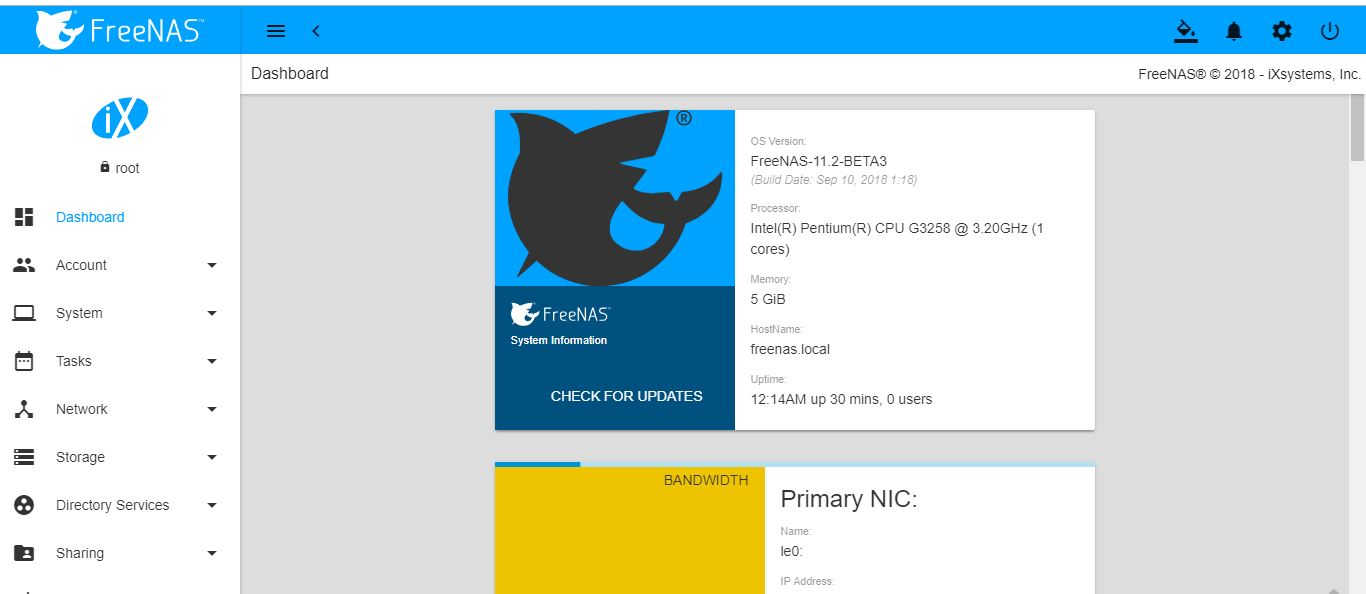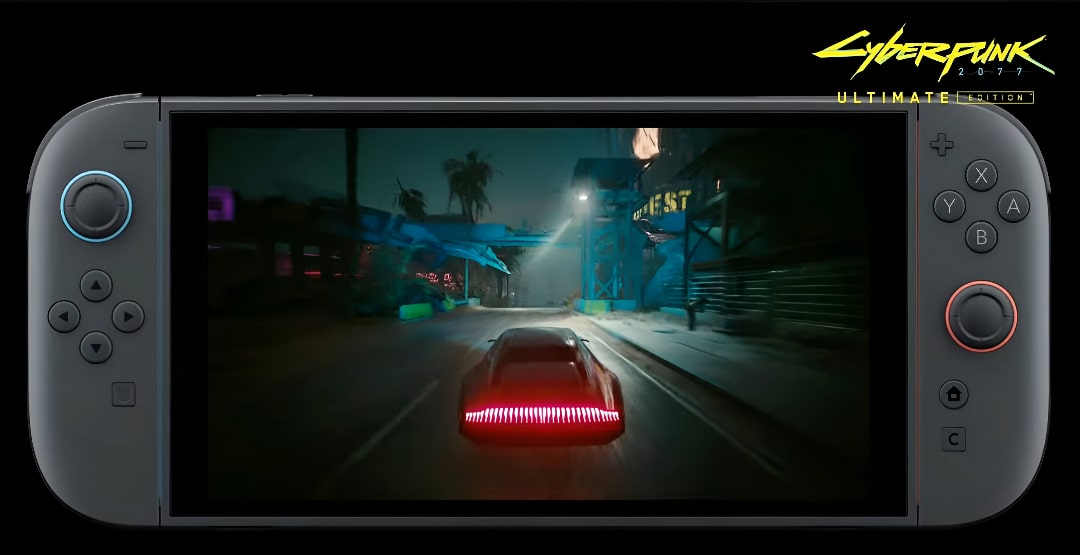Windows 10 または 7 で Microsoft Edge Chromium ベースのブラウザーを使用していて、しばらくすると速度が遅くなったと感じた場合は、ブラウザーをリセットして、Edge ブラウザーを新たに開始してください。
ブラウザを長時間使用すると、動作が鈍くなることがあります。その理由はさまざまです。ただし、その背後にある重要な点は、履歴、キャッシュ、Cookie を削除したとしても、データがどんどん蓄積されていき、最悪の場合、ブラウザーが遅くなるだけでなく、不安定になることさえあります。これとは別に、不要な拡張機能をインストールすると、Microsoft Edge が望ましくない動作を引き起こす可能性もあります。
はい、もちろん、Microsoft Edge ブラウザーをアンインストールして再インストールすることはできますが、新しい Windows 10 バージョンでは、Edge がデフォルトのシステム ブラウザーであり、望ましくない副作用の危険を冒さずに他のシステム アプリケーションと同様にアンインストールすることはできません。このような状況では、このチュートリアルの手順に従って、数回クリックするだけで Microsoft Edge をリセットして新たに起動し、ジャンク ファイルを削除できます。
Microsoft Edge ブラウザが動作しない場合にリセットする簡単な手順
幸いなことに、Microsoft Edge を「新しく始める」のはまだ非常に簡単です。数回クリックするだけで完了します。正しくリセットするには、まずブラウザを独自の設定からリセットすることと、「ユーザー データ」フォルダーを削除することの 2 つのことを実行できます。これを行う方法を見てみましょう。
- 開けるMicrosoft Edgeブラウザをクリックして、3つの点右上に記載されています。
- 選択設定その後設定をリセットするオプション。
- そこに「」が表示されます。設定をデフォルト値に戻す”。
- 確認のためのポップアップが表示されます。
- ただ叩くだけリセットボタン。
- 次に「」を開きます私のPC" または "私のコンピュータ”と行ってください。Cドライブあなたのシステムの。
- プレスAlt+Vを2回押しますひ、ひ鍵。これにより、すべての隠しフォルダーが再表示されます。
- さあ、選択してくださいユーザーそれからあなたのシステムユーザー名、その後アプリデータ⇒ 現地⇒ マイクロソフト。
- そこで、単純に削除します角フォルダーを削除すると、Windows 10 または 7 上の Microsoft Edge ブラウザーが完全にリセットされます。
注記: チュートリアルの 2 番目の部分を実行します。ここでは「」を削除しました。ユーザーデータ」フォルダーにある場合、この方法ではすべての Edge 設定、拡張機能、ブックマーク、パスワードが削除され、すべてが失われます。次回 Edge を起動すると、新しい PC で初めて Edge が呼び出されたかのように表示されます。また、履歴やその他の項目を復元するには、Microsoft Edge ブラウザを Google または Microsoft アカウントと再度同期する必要があります。または、他の既存の Chrome または Firefox から履歴とパスワードをエクスポートして、Edge で使用することもできます。