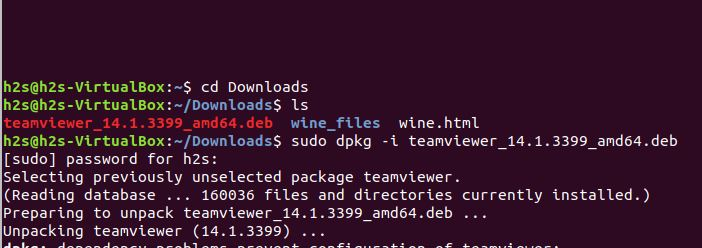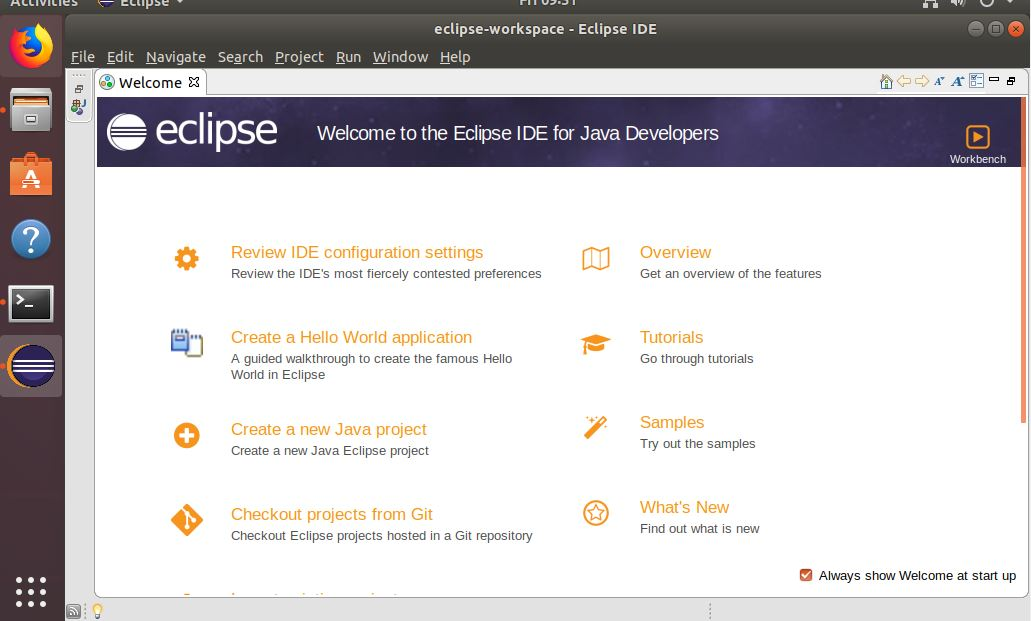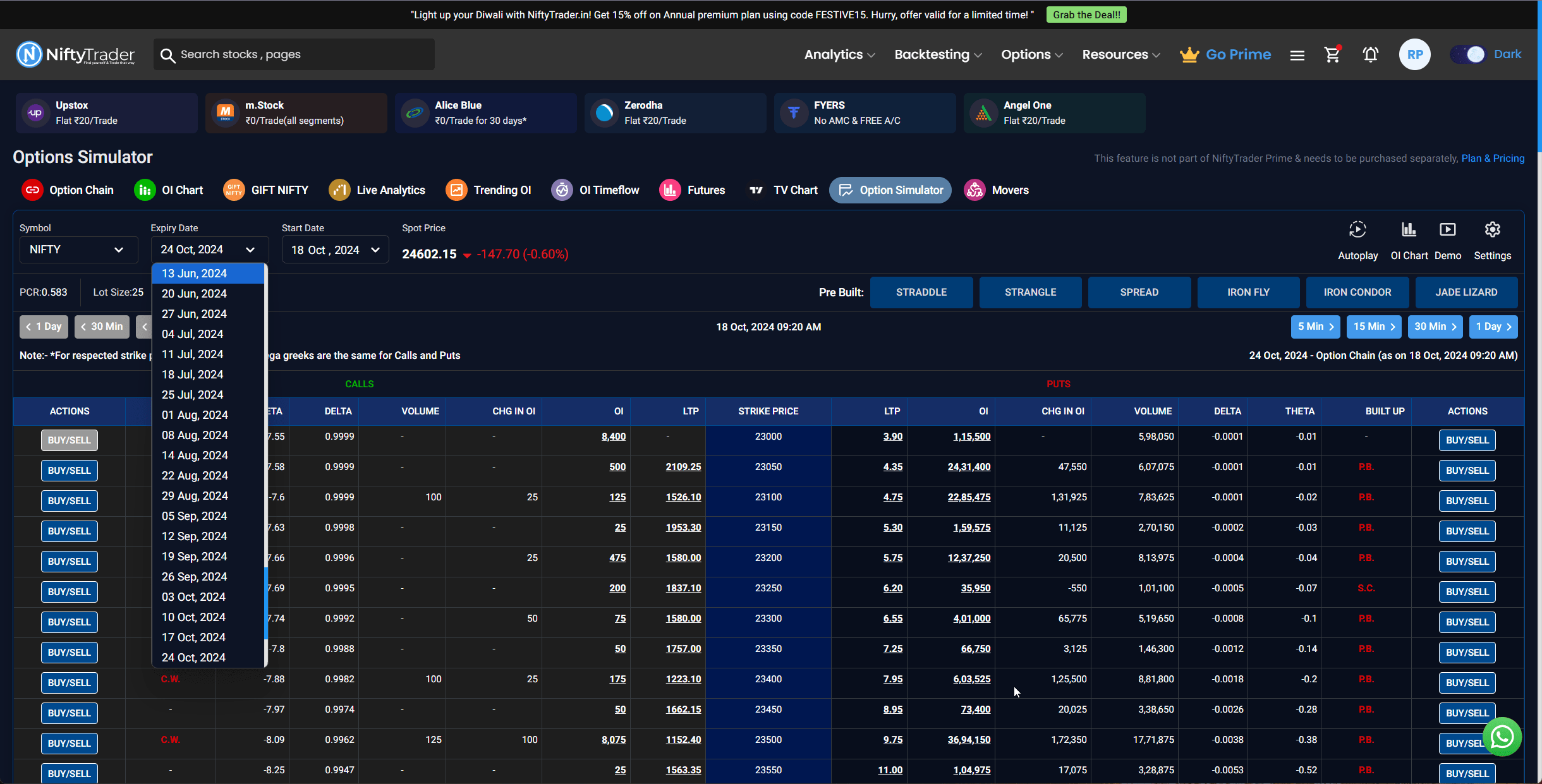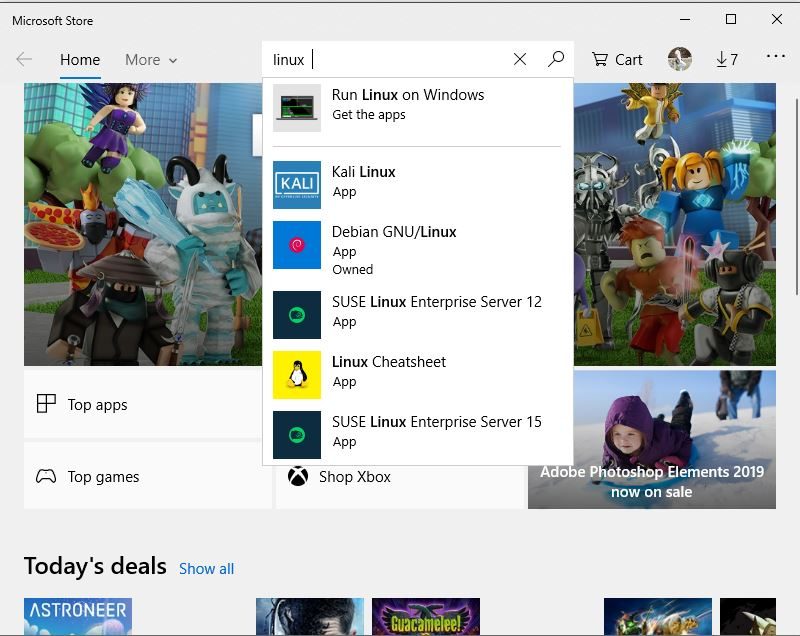Windows 11 または 10 PC のリセットは、アプリケーションを実行するだけで簡単です。 「リセット」オプションを見つけてクリックするだけで完了です…
理由が何であれ、一部のソフトウェアや設定が元の状態に戻らないため、Windows 11 PC またはラップトップで問題が発生し始めることがよくあります。システムをクリーンアップして不要なものを削除し、元の状態に戻します。状態はかなり有利です。さらに、すべてが順調で、ラップトップを売却する予定がある場合でも、その時点で Windows 11 または 10 をリセットして個人設定を削除したいと思うでしょう。
理由はわかりませんが、Windows 11 をリセットし、PC を工場出荷時の設定に復元し、確実に再スタートするプロセスは、このステップバイステップのチュートリアルを利用して行うことができます。
ここで説明する Windows 11 をリセットする手順は、Windows 10 PC でも機能します。
ステップ 1. 重要なデータをバックアップします。
これは常に推奨されており、もちろん、Windows をリセットするとアプリと設定が削除されることはご存知でしょう。そのため、Windows 11 のリセット プロセスを開始する前に、重要なデータを外部ドライブまたはクラウドにバックアップすることをお勧めします。
ステップ 2: Windows 設定にアクセスします。
Windows 11 の設定にアクセスするには複数の方法があります。[スタート] ボタンをクリックして、"設定"メニューにあります。または、キーボード ショートカットを押すこともできます。Winキー+Iすぐに設定を開きます。
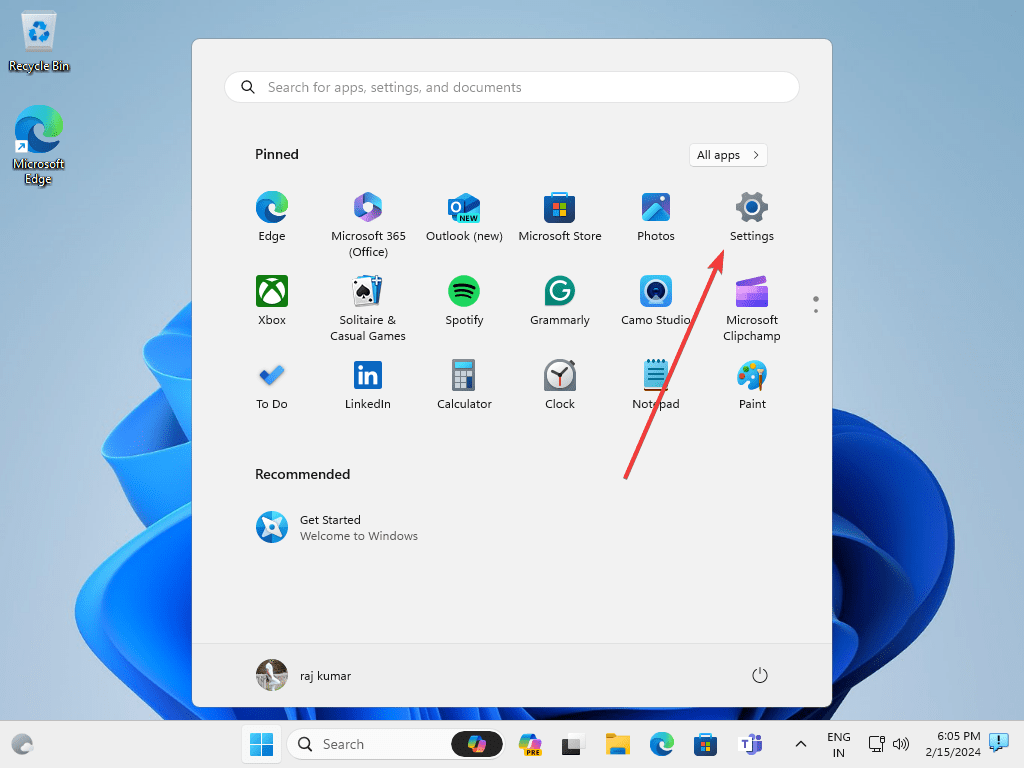
ステップ 3: システム回復を開く:
設定を開くと、左側のメニューに「システム」オプションをクリックしてから「回復」とさらにオプションを明らかにします。
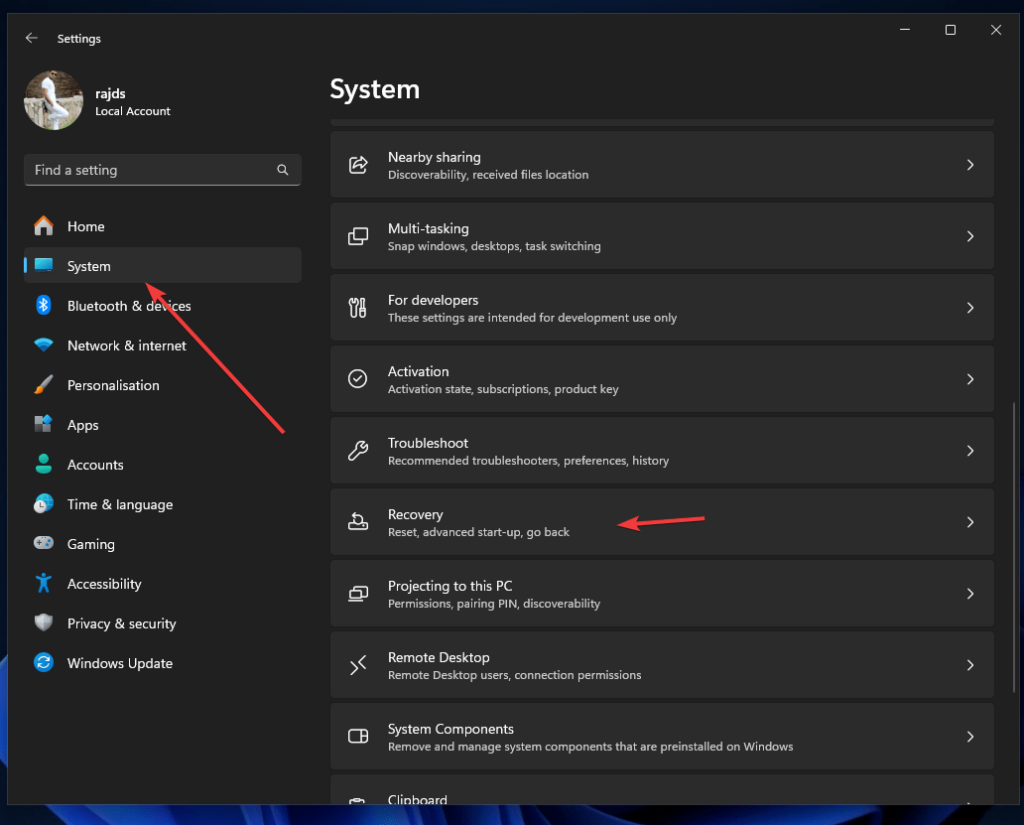
ステップ 4: Windows 11 または 10 の「この PC をリセットする」を選択します。
ここで、[回復] ウィンドウのオプションの下に、「このPCをリセットしてください」セクション。 「」をクリックするだけです。PCをリセットしてください」ボタンをクリックしてさらなるプロセスを開始します。直接何かが始まるわけではないので心配しないでください。何を保持するか、何を保持しないかの選択が与えられます。
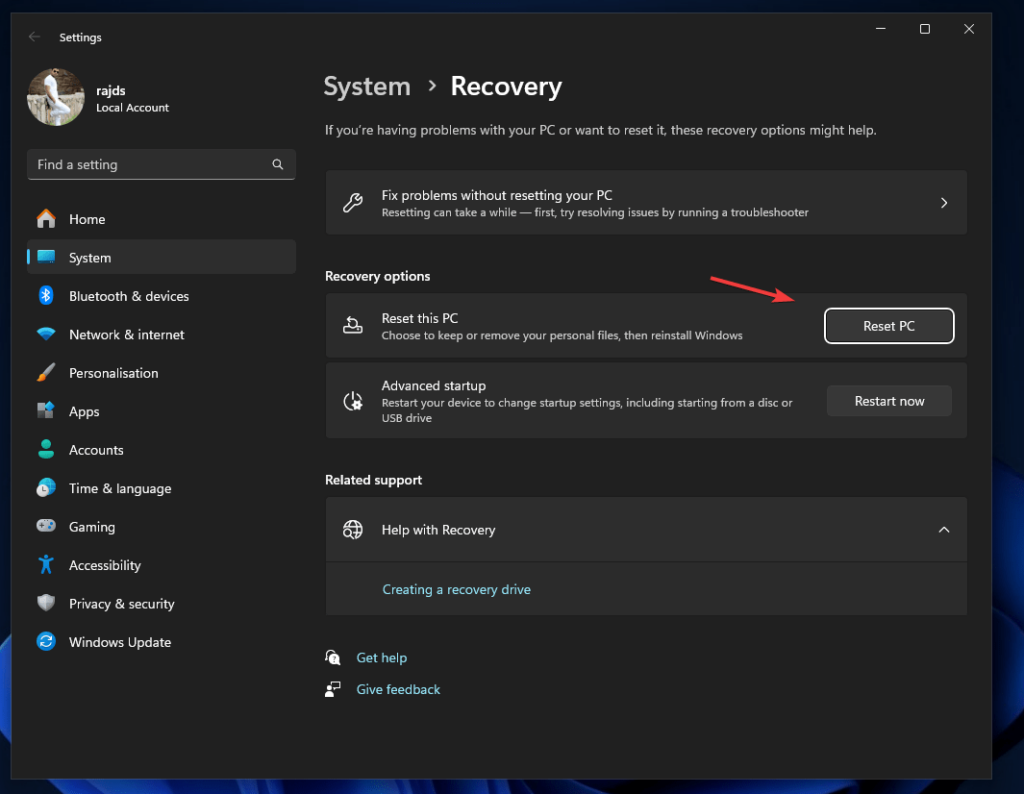
ステップ 6: リセット オプションを選択します。
このステップに進むと、Windows 11 には 2 つのオプションが表示されます。
ファイルを保管しておいてください: Windows 11 にファイルとフォルダーを保持し、インストールされているアプリケーションと設定のみを削除する必要がある場合は、このオプションが最適です。ファイルが削除されるのはアプリとカスタム設定のデータのみです(作成されている場合)ので、ご安心ください。
すべてを削除します: このリセット オプションは少し高度で、すべてのアプリケーション、個人ファイル、設定を削除することで、Windows 11 または 10 を完全に工場出荷時の状態にリセットします。
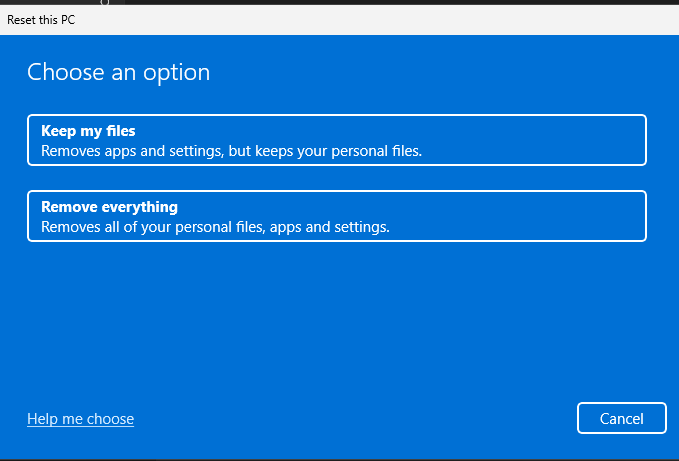
ステップ 7: Windows 11 または 10 をどのようにダウンロードしますか?
リセットのプロセスが完了したら、Windows を再インストールする必要があります。そのため、そのプロセスを開始する前に、システムは事前にどのような方法で使用したいかを尋ねます。
クラウドダウンロード:このオプションでは、Windows はローカルに保存されたファイルを使用する代わりに、Windows 11 または 10 のインストールに必要なファイルをクラウド (Microsoft のサーバー) から再度ダウンロードします。 4 GB を超えるデータを使用できるため、最新のアップデートとパッチを適用した最新バージョンの Windows が必要な場合に有益です。ただし、最初にファイルをダウンロードする必要があるため、システムのリセットにかかる時間は「ローカル再インストール」方法に比べて長くなります。
ローカル再インストール:その名前が示すように、Windows の既存のファイルを使用して再インストールするため、この方法は高速であり、インターネット接続も必要ありません。また、何らかの理由で Windows のバージョンを最新にアップグレードしたくない場合も、この方法を使用できます。
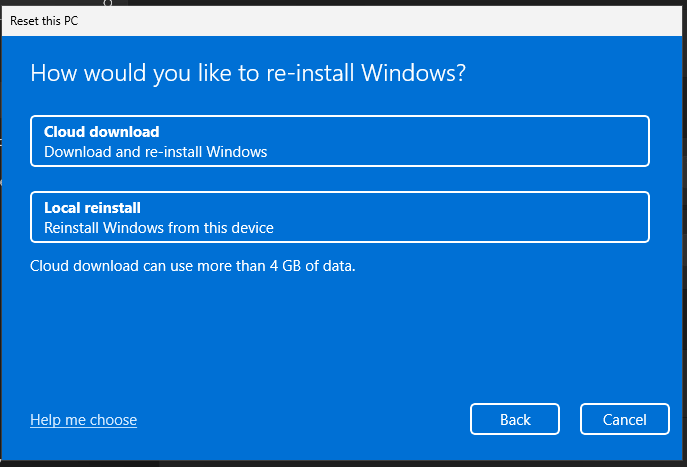
ステップ 8: リセットの指示に従います。
上記の作業とは別に、最終的に Windows はシステムのリセット中に実行される現在の設定を表示します。
オプションで変更したい場合は、「設定の変更」を選択できます。それ以外の場合は、デフォルト設定のままにして「」をクリックするだけです。次" ボタン。
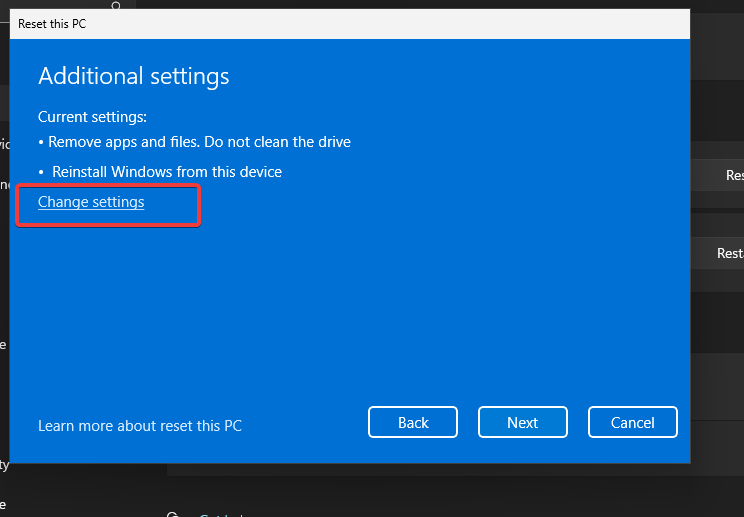
どのオプションを使用するかを確認すると、Windows はシステムからどのようなものが削除されるかを表示します。もう一度確認して、最後に をクリックします。リセットボタンを押して確認し、工場出荷時設定へのリセットプロセスを開始します。
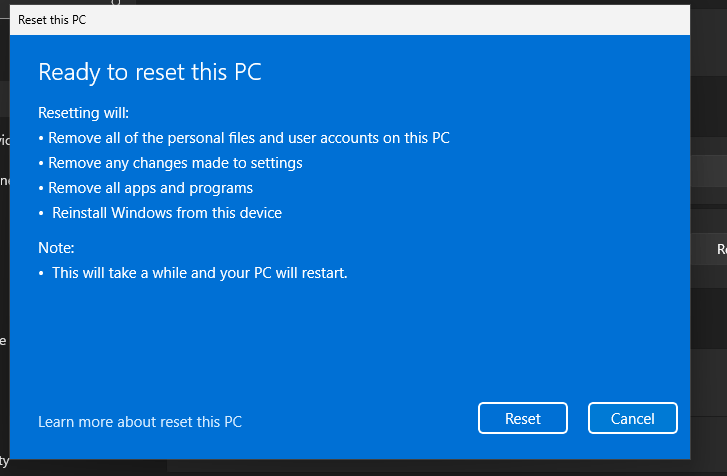
Windows はリセット プロセスを開始します。リセットが完了するまでに時間がかかる場合があるため、PC の電源を切ったり、中断したりしないでください。
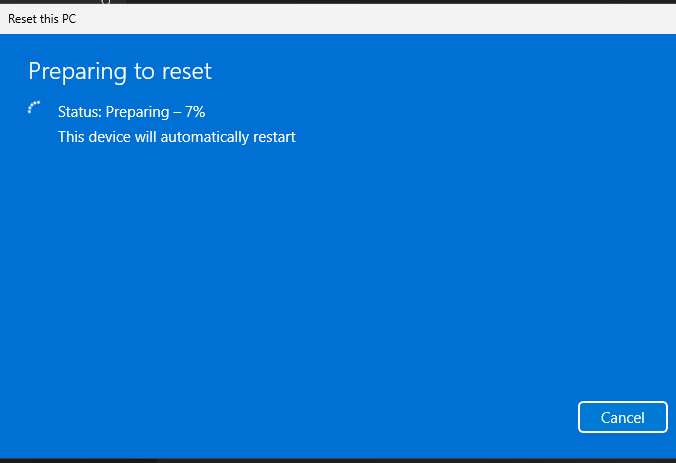
ステップ 9: PC をセットアップする:
新しい PC と同様に、テストのプロセスが完了したら、再度セットアップ ウィザードに従って、国、言語、キーボード レイアウト、デバイス名、ユーザー アカウント、その他の設定を構成する必要があります。
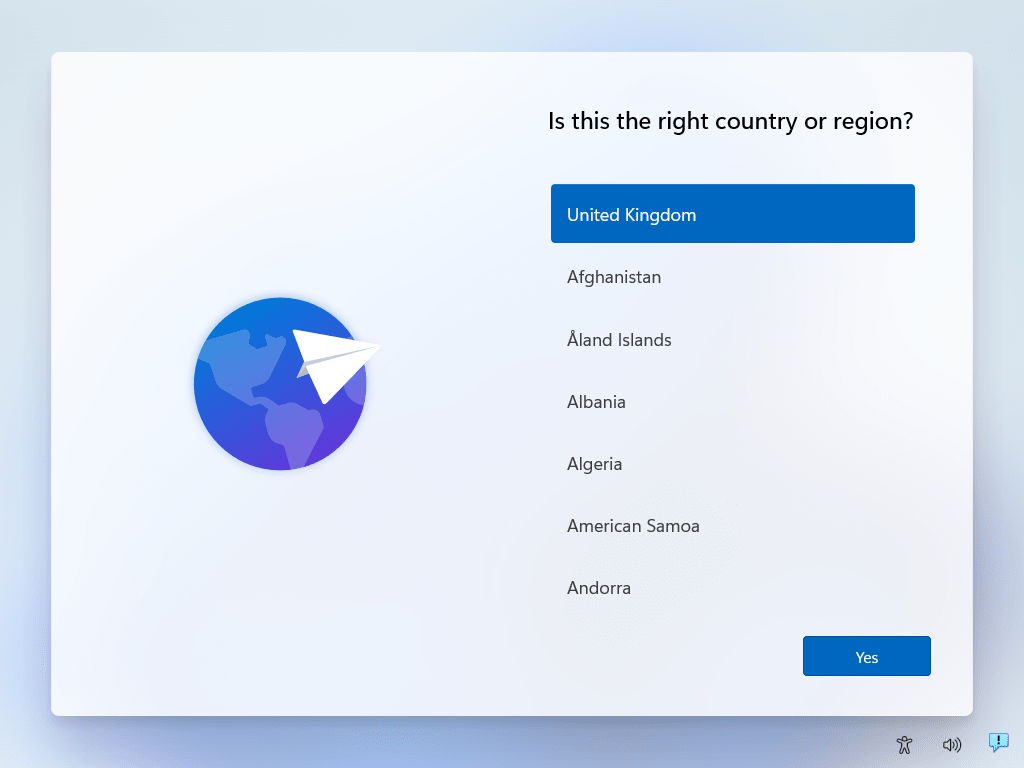
ステップ 10: アプリを再インストールし、データを復元します。
データをバックアップした場合は、必要なすべてのアプリケーションの復元とインストールを開始できます。ただし、わからない場合は、コマンド プロンプトと Winget パッケージ マネージャーを使用して、Web サイトにアクセスせずにすべての一般的なソフトウェアをインストールできます。それに関するいくつかの記事を次に示します。
- Winget: コマンド経由でアプリをインストールするための Windows 10 または 11 パッケージ マネージャー
- Windows 11 に Mozilla Firefox をインストールする単一のコマンド
- Windows 11 または 10 に Google Chrome をインストールする Winget コマンド
Windows 11 を新規インストールします。
Windows 11 PC を工場出荷時の設定にリセットするプロセスは難しい作業ではないことがわかりましたが、システム上にすでにあるデータには注意し、リセット作業を実行する前にバックアップを取ることを忘れないでください。