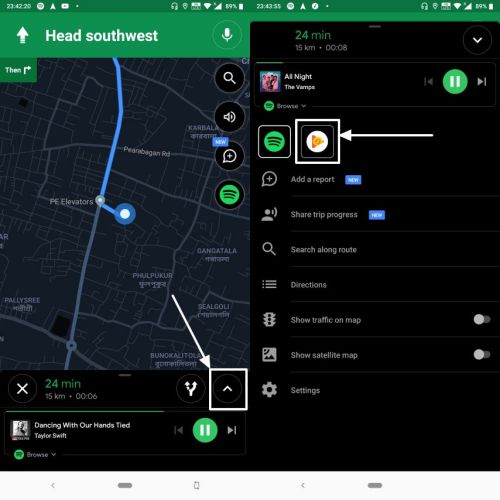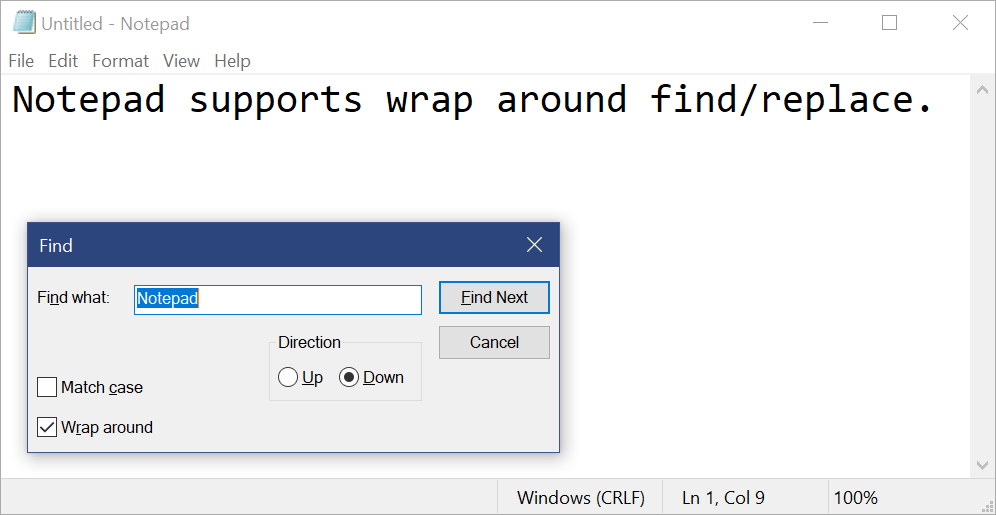現在利用できるさまざまな方法で、重要なファイルにリモートからアクセスできます。リモート ファイルにアクセスするための最も古く、最も信頼性の高いプロトコルの 1 つは FTP プロトコルです。 FTP サーバーを使用すると、コンピュータだけでなく、ローカル エリア内のスマートフォンやその他のデバイスからも、適切に構成されていればインターネット経由でも、リモート ファイルに簡単にアクセスできます。 Android デバイスからローカル ネットワーク上で FTP サーバーをホストしてシームレスなファイル転送を可能にするのは簡単ですが、Windows コンピュータ上で FTP サーバーをホストするのは誰にとってもそれほど簡単ではないかもしれません。
正しく構成されていれば、インターネット接続がある限り、オフィス、コーヒー ショップなどのどこからでも Windows コンピューター上のファイルにアクセスできます。インターネット経由でコンピュータ上の個人ファイルにアクセスすることに皮肉を言う場合は、ローカル ネットワーク (おそらく自宅の Wi-Fi ネットワークなど) 上でのみコンピュータ上のファイルにアクセスできるように FTP サーバーを制限することもできます。ただし、最初のタスクは、Windows コンピュータに FTP サーバーをセットアップすることです。
それでは、Windows 10 コンピューターに FTP サーバーをセットアップする方法を始めましょう。このプロセスは、Windows 7 や他の Windows バージョンでも大きく変わりません。
Windows 10/8/7 でローカルに FTP サーバーをセットアップする
ステップ 1: 「コントロール パネル」を開きますコンピュータ上で「」をクリックします。プログラムと機能'。
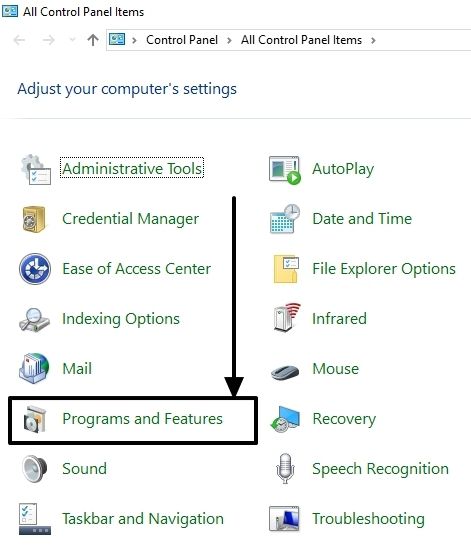
ステップ 2:でプログラムと機能「ウィンドウをクリックしてください」Windows の機能をオンまたはオフにする' コントロール パネル ウィンドウの左側にある
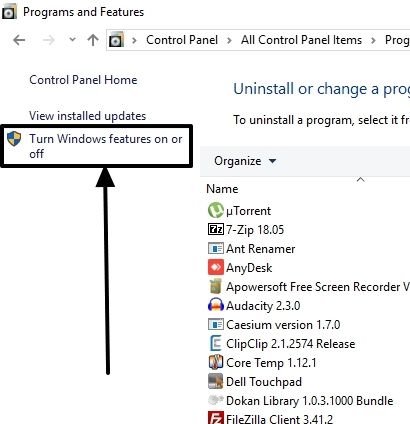
ステップ 3:しばらく待ってから下にスクロールして、「インターネット情報サービス'。それを展開して、「」の下のすべてをオンにするだけですFTPサーバー「、」ウェブ管理ツール'、 そして 'ワールドワイドウェブサービス'、以下のスクリーンショットと同じ方法です。すべてのサービスにチェックを入れ終わったら、'わかりました'。
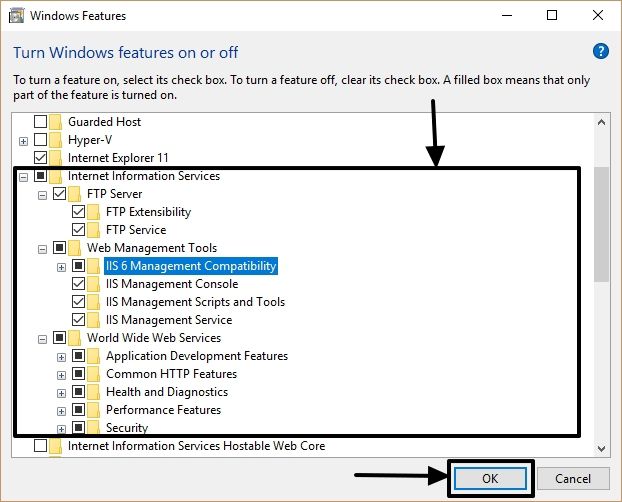
ステップ 4: 変更を適用するには時間がかかります。完了したら、「」をクリックします。今すぐ再起動してください' をクリックしてコンピュータを再起動し、加えた変更を適用します。
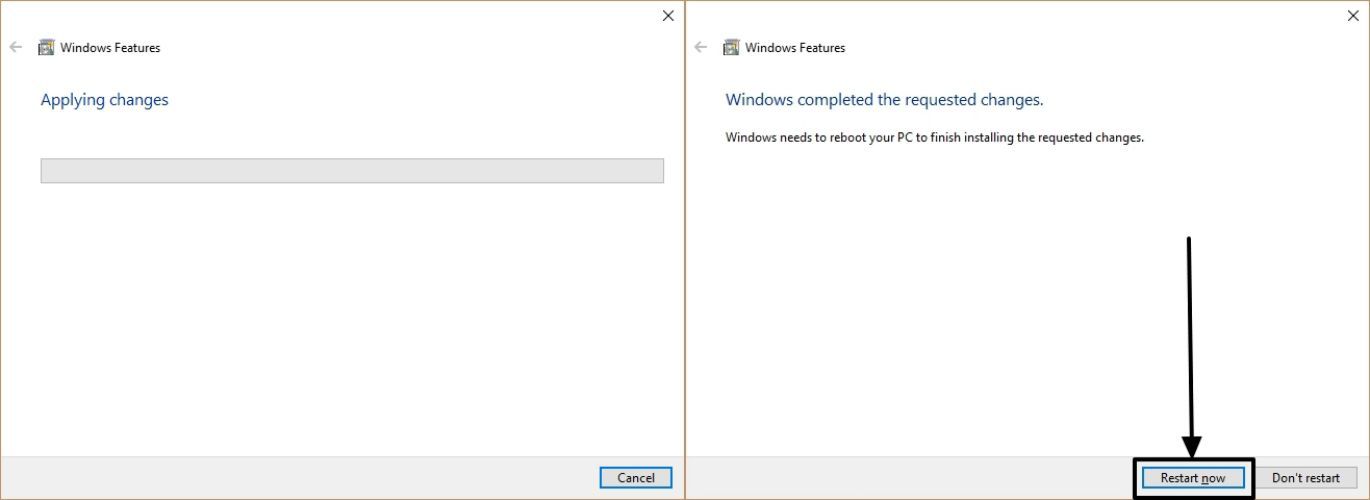
ステップ 5: 再起動後コンピューターを開いてください。コントロールパネル' を再度クリックし、'管理ツール' をクリックして開きます。
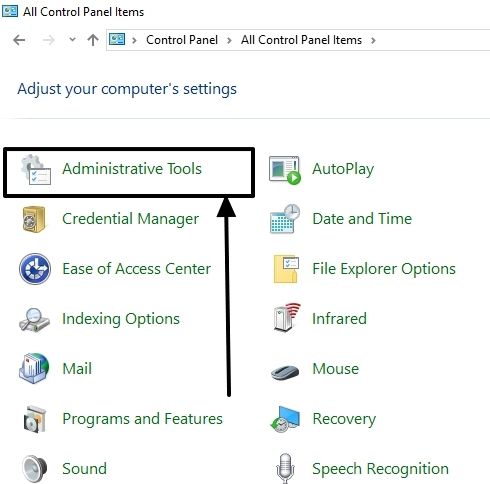
ステップ6:で管理ツール' ウィンドウで、 ' をダブルクリックしますインターネット インフォメーション サービス (IIS) マネージャー' をクリックして開きます。

ステップ 7: IIS マネージャー ウィンドウの左側、見つからない場合は、ウィンドウの左側にあるコンピュータの名前を展開します。「サイト」。を右クリックするだけです「サイト」そして「」をクリックしてくださいFTP サイトを追加…'。
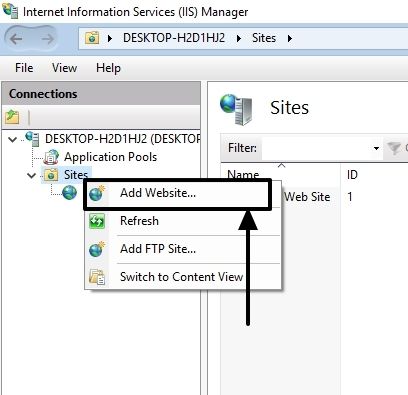
ステップ8:ここで、FTP サイトに名前を付けます。私は与えています'サンプルレフト'FTP サイト名に。ここで「」をクリックしてください。…' ボタンをクリックして、FTP サーバー経由でアクセスするフォルダーまたはドライバーを見つけます。私は「を選択しています」C:\FTP_パス' このチュートリアルでは。すべての作業が完了したら、 をクリックします'次'。
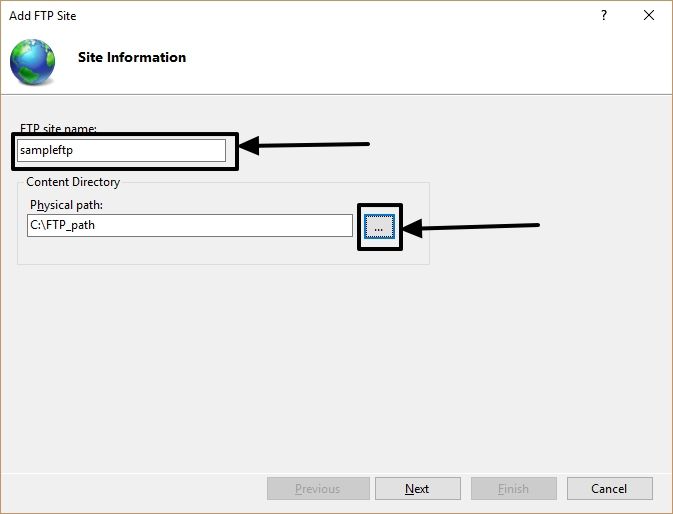
ステップ9:次のウィンドウで、「」に対応するドロップダウン メニューをクリックします。IPアドレス:' をクリックし、ローカル ネットワーク上のコンピュータの IP アドレスを選択します。
ポート番号はそのままにしておきます「21」、デフォルトのままです。
ステップ 10:選ぶ 'SSLなし' そして有効にする 'FTPサイトを自動起動する' をクリックしてから、'次'。
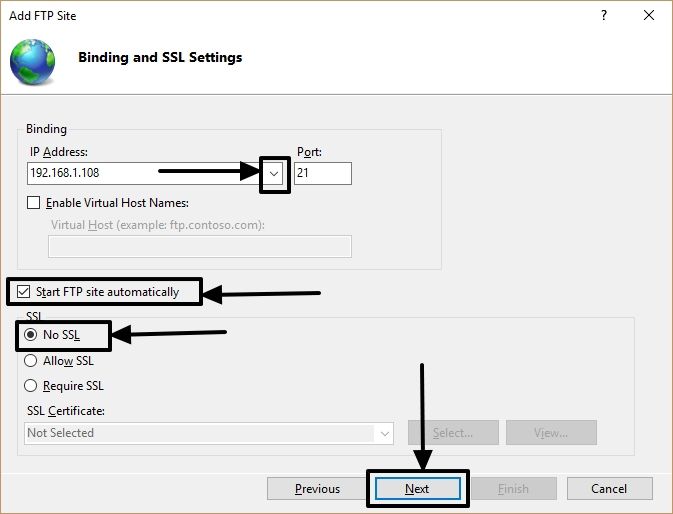
※チュートリアルなのでSSLは許可していません。ただし、FTP サーバー経由で機密データにアクセスする場合は、SSL を使用することをお勧めします。
ステップ 11:次に、認証方法を選択します「ベーシック」を提供し、「認可」に 'すべてのユーザー'。この認証方法を使用して FTP サーバー上のファイルにアクセスするには、ユーザーは Windows ユーザー名とパスワードを入力する必要があります。
ここで、FTP サーバーの設定方法に応じて、両方のアクセス許可を設定します。'読む'そして'書く'またはのみ'読む'。その後、 をクリックします'仕上げる'サイトのセットアップを完了し、Windows コンピュータで FTP サーバーを起動します。
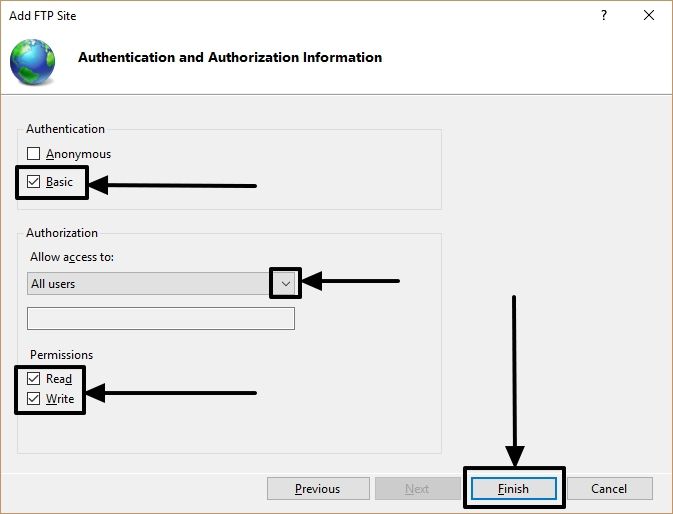
ファイアウォールの構成
FTP サーバーの準備が完了し、実行中です。ただし、コンピュータとの間の FTP トラフィックのトランザクションを許可するように Windows ファイアウォールを構成する必要があります。
ステップ 12:開ける 'コントロールパネル' をクリックして、'Windows Defender ファイアウォール' Windows 10 または単に 'Windows ファイアウォール' Windows 7 では。
ステップ 13:「」をクリックしてくださいWindows Defender ファイアウォールを介したアプリまたは機能を許可する' ウィンドウの左側に表示されます。

ステップ 14:新しいウィンドウで「」をクリックします。設定を変更する' と両方に対応するチェックボックスをオンにします'公共'そして'プライベート'のために「FTPサーバー」そしてクリックしてください'わかりました'。
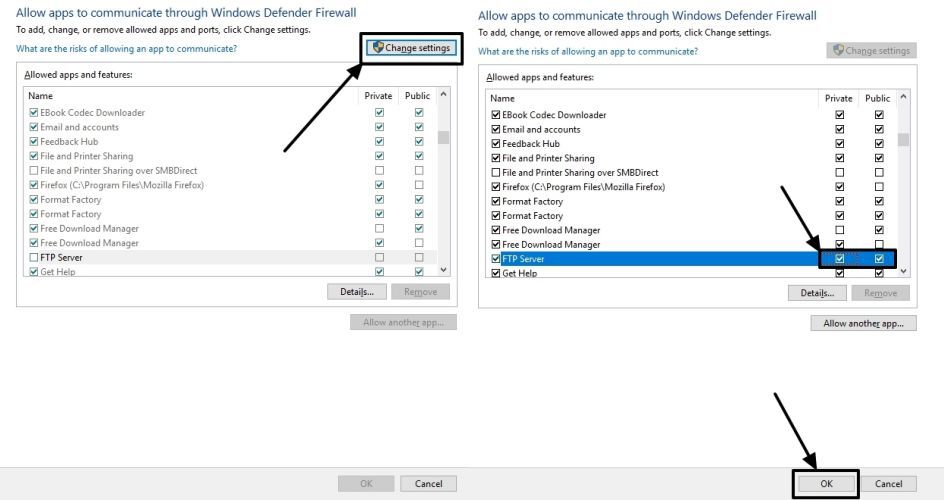
適切なアプリを使用して、または単にブラウザから、ローカル ネットワーク内の他のコンピュータまたはモバイル デバイスから FTP サーバーに簡単にアクセスできるようになりました。
ステップ 15:「」と入力するだけですftp://' の後に、コンピューターの IP アドレスとポート番号 (21) が続きます。このチュートリアルでは、私のコンピューターの IP アドレスは 192.168.1.108 です。
したがって、完全なアドレスは 'ftp://192.168.1.108:21'。
ステップ 16:入力したアドレスが正しければ、Windows コンピュータのユーザー名とパスワードの入力を求められます。最後に、をクリックします'わかりました'または 'サインイン」、あなたに当てはまるものを選択してください。
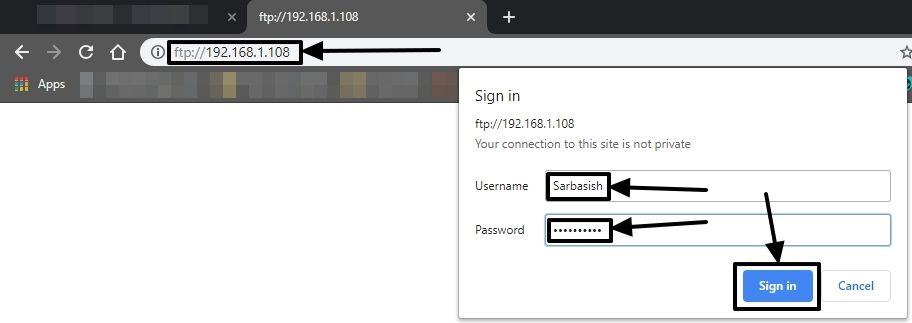
認証が成功すると、FTP サーバー経由で共有したフォルダーまたはドライブ内のコンテンツを確認できるようになります。
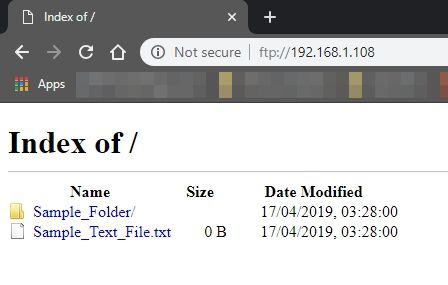
これにより、ローカル ネットワーク上の Windows コンピュータ上のファイルにアクセスできるようになります。
インターネット経由でローカル FTP サーバーにアクセスする
インターネット経由でローカルまたは自宅の FTP サーバーにアクセスするには、ルーターでいくつかの設定を行う必要があります。したがって、このプロセスは、使用しているルーターの会社やモデルによって異なる場合があります。それでも、ここでは、インターネット経由で FTP サーバーにアクセスするようにルーターを設定する方法についての基本的なアイデアを説明します。
続行する前に、次のインターネット サービス プロバイダーから提供された外部 IP アドレスを書き留めてください。リンク。
ルーターの設定ページを開きます。192.168.1.1、192.168.0.1、とか。ルーターの設定ページのアドレスは、設定マニュアルで確認できます。
私の場合は 192.168.1.1 です。構成ページを開いて、ユーザー名とパスワードを使用してサインインするだけです。
次に、「」に進みます。高度なセットアップ' を選択してください「NAT」その下にあります。
ステップ 17:選ぶ「PVC2」で '仮想回線' をクリックし、'仮想サーバー'。 「」を設定しますIPの数' に'シングル'、これがデフォルトのはずです。
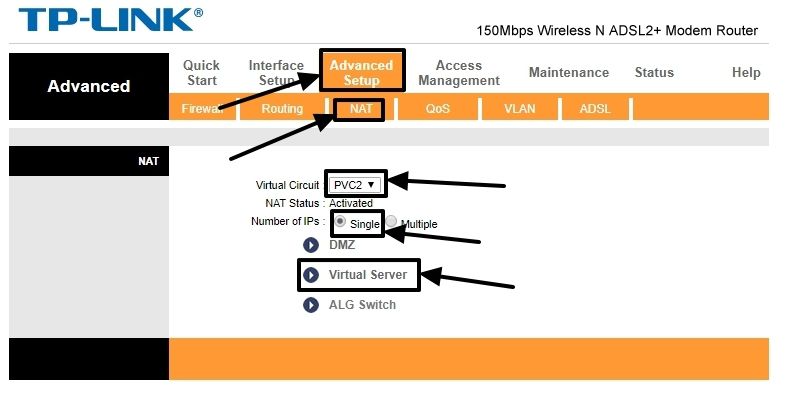
ステップ 18:次に、対応するドロップダウン メニューをクリックします。'応用'そして選択してください「FTP」メニューから。他の構成は、その後自動的に適用されます。 FTP アプリケーションのポート番号も割り当てられていることがわかります。「21」。
次に、ローカル IP アドレス (192.168.1.108) を設定します。
ステップ 19:完了したら、 をクリックします'保存'。
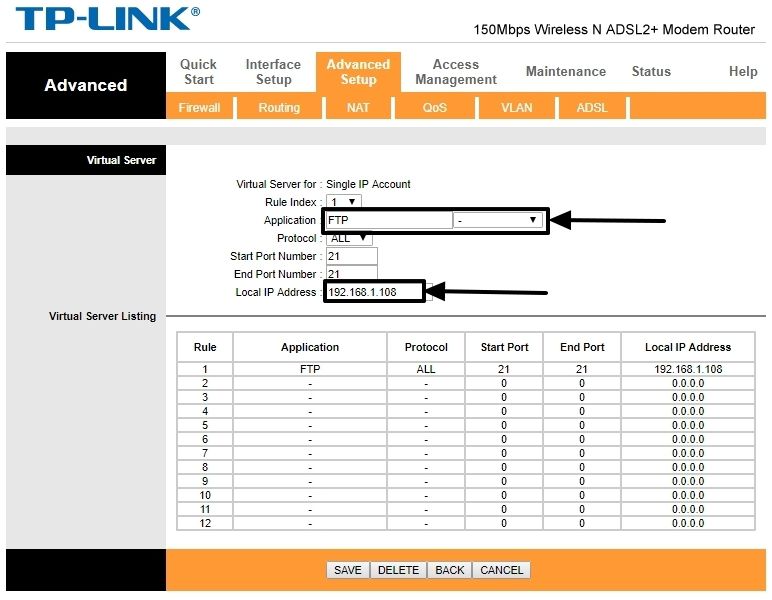
ステップ 20:すべての準備が整いました。 「」と入力してくださいftp://' の後に、前にメモした外部 IP アドレスと、コロンの後にポート番号 (つまり 21) が続きます。
したがって、アドレスは「」になります。ftp://117.194.16.221:21' 私にとって。ただし、ISP が動的 IP アドレスを割り当てている場合、ルーターを再起動するたびに外部 IP アドレスが変更されます。
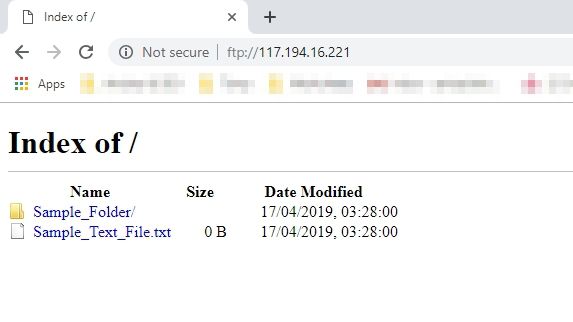
ルーターのポート 21 をオンにして、インターネット経由で FTP サーバーにアクセスできるようにするプロセスは、ルーターによってはまったく異なる場合があります。サポートが必要な場合は、ユーザーマニュアルを読んでください。または、ルーターの製造元のカスタマーケアに問い合わせることもできます。
この情報がお役に立てば幸いです。何か質問はありますか?以下に同じことをコメントしてください。
その他の役立つリソース: