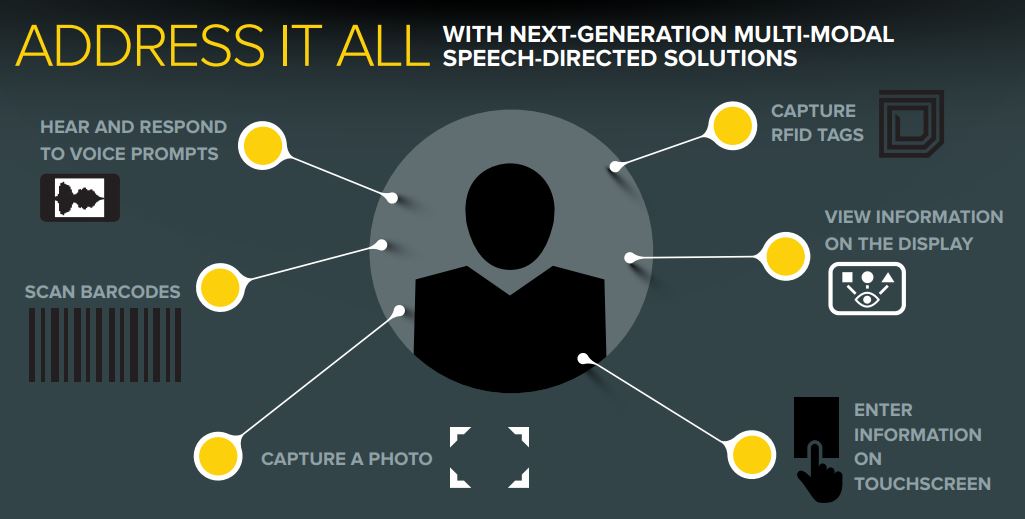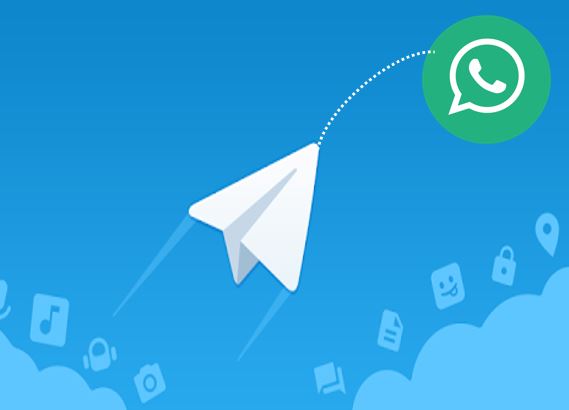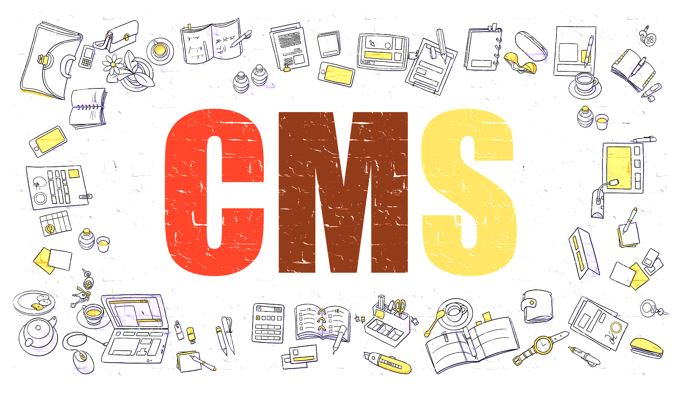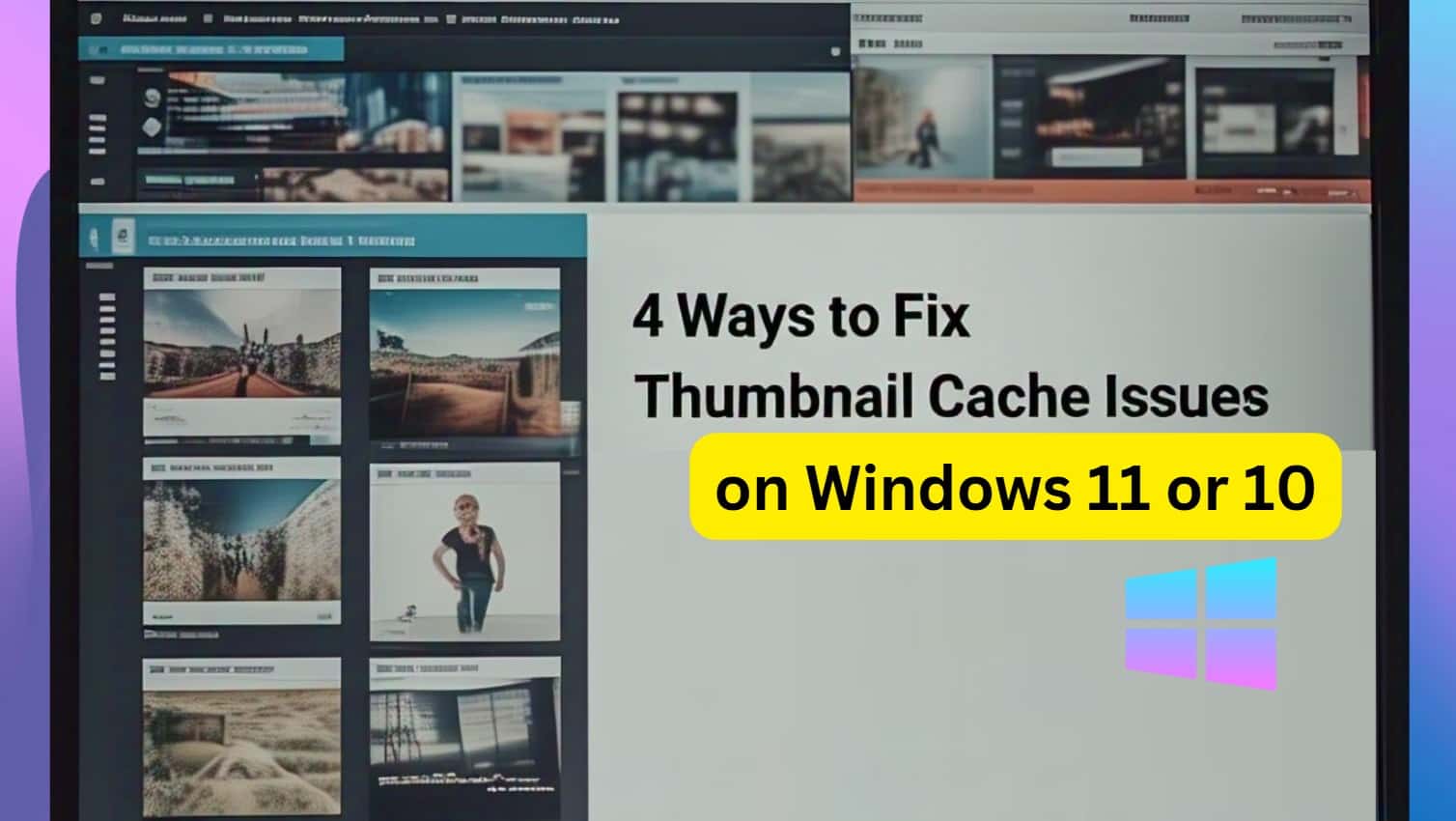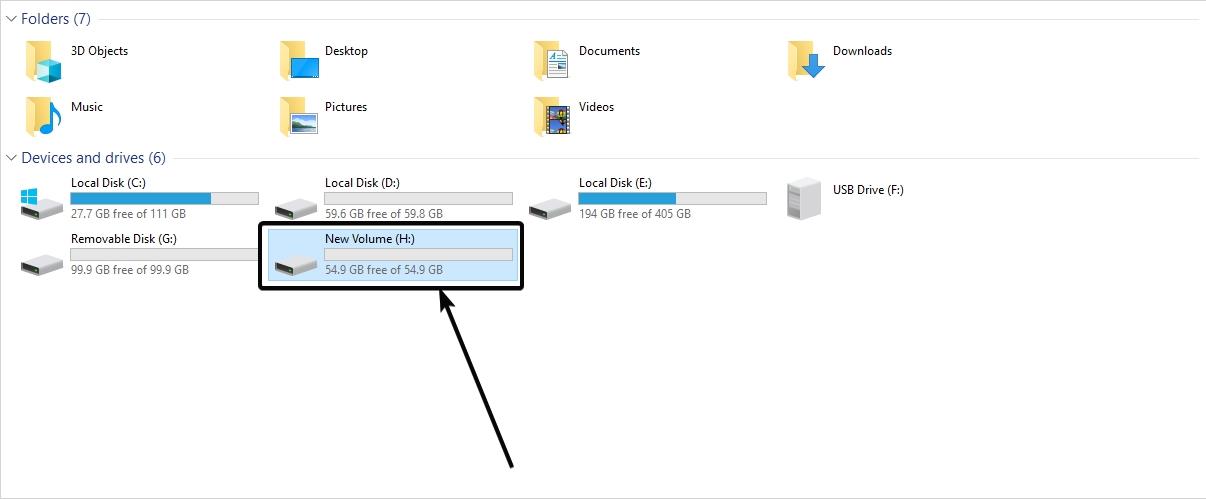Docker は、軽量のコンテナ エンジンを提供するオープンソース ソフトウェアです。コンテナーの作成、管理、オーケストレーションのために主に Linux と Windows 上で実行されます。
Docker には、Docker CE (Community Edition) と Docker EE (Enterprise Edition) の 2 つのエディションがあります。 VMware や Oracle VirtualBox 仮想マシンなどの通常の仮想マシン プラットフォームと比較。 Docker は、ゲスト オペレーティング システムを使用せずに、コンテナーを使用してアプリケーションをホストします。したがって、オーバーヘッドコストが最小限に抑えられ、高いパフォーマンスが得られます。ただし、Docker によるアプリケーションの分離は仮想マシンほど完全ではないため、VMware の種類の仮想化を完全に置き換えることはできません。
この Docker チュートリアルでは、Ubuntu 19.04/18.04/16.04 Linux に Docker CE をインストールしてセットアップする方法を説明します。
Docker をインストールするには - Ubuntu OS の要件
Ubuntu に Docker をインストールするには、64 ビットのオペレーティング システムが必要です。サポートされているバージョンは次のとおりです - Ubuntu 19.04 disco dingo、Cosmic 18.10、Bionic 18.04 (LTS)、および Xenial 16.04 (LTS)。
Sudo ルートアクセス
Docker CE を設定する予定の Ubuntu サーバーまたはデスクトップに sudo/root アクセス権があることを確認してください。
ステップ 1: Ubuntu システムを更新する
システム上のすべてのパッケージが最新であり、最新バージョンにアップグレードされていることを確認するには、以下の 2 つのコマンドを使用します。
sudo apt-get install update
sudo apt upgrade
ステップ 2: リポジトリに対して HTTPS を有効にする
Docker をインストールするには apt を使用します。ここでは、https プロトコルを介してリポジトリからさまざまなパッケージをフェッチする機能を apt に許可しています。
sudo apt-get install apt-transport-https
ステップ 3: いくつかの必要なツール/パッケージをインストールする
sudo apt-get install ca-certificates curl gnupg-agent software-properties-common
ステップ 4: Docker の GPG を追加する
Docker のインストール用に受け取ったパッケージが本物の公式ソースからのものであることを確認するには、Docker の公式 GPG キーを追加します。
curl -fsSL https://download.docker.com/linux/ubuntu/gpg | sudo apt-key add -
上記で追加したキーのフィンガープリントを確認し、以下のコマンドを実行して出力を照合します。 9DC8 5822 9FC7 DD38 854A E2D8 8D81 803C 0EBF CD88 と応答するはずです。
sudo apt-key fingerprint 0EBFCD88
ステップ 5: Ubuntu に Docker の公式リポジトリを追加する
ダウンロードする Docker のインストール パッケージがどこにあるかを Ubuntu に伝えるには、Docker のリポジトリを追加する必要があります。以下のコマンドを実行します。
sudo add-apt-repository "deb [arch=amd64] https://download.docker.com/linux/ubuntu $(lsb_release -cs) stable"
再度システムを更新します (必要な場合)。
sudo apt-get update
ステップ 6: Ubuntu 19.04/18.04 に Docker CE をインストールするコマンド…
これで、Docker のインストールに向けてすべてのセットアップが完了しました。今度はそれを実行します。
docker、docker コマンドライン (CLI)、および Dockercontainer.io をインストールするには、次のコマンドを入力するだけです。
sudo apt-get install docker-ce
インストールされている Docker のバージョンを確認するには
インストール後、インストールされている Docker のバージョンを確認する場合は、次のコマンドを使用します。
apt-cache madison docker-ce
ステップ 7: Docker を手動で起動する
docker をインストールした後、docker が自動的に起動しない場合は、以下のコマンドを使用して手動で起動します。
システムが systemd を init として起動している場合は、systemctl コマンドを使用してシステムを起動します。
sudo systemctl start docker
それ以外の場合は、service コマンドを使用します。
sudo service docker start
ステップ 9: Docker CE が正しくインストールされていることをテストする
次に、小さな Docker テストを実行して、Docker サービスが完全に実行されているかどうかを確認します。
sudo docker run hello-world
ステップ 9: root アクセスを必要とせずに Docker CLI にアクセスする
Docker のコマンドを実行するために何度も sudo を使用する手間を省くには、そのユーザーを root グループに追加します。
sudo usermod -aG docker $USER
ステップ 8: Docker を使用して ubuntu イメージをインストールする
これは、Ubuntu を簡単にインストールするために、Ubuntu の Docker イメージをプルするコマンドです。
docker pull ubuntu:latest
docker ubuntu をアンインストールします (オプション)
今後、Ubuntu から Docker をアンインストールする場合は、次の 1 つのコマンドを使用できます。
sudo apt remove docker* or sudo apt-get purge docker-ce
すべてのイメージ、コンテナ、およびボリュームを削除するには、次の手順を実行します。
sudo rm -rf /var/lib/docker