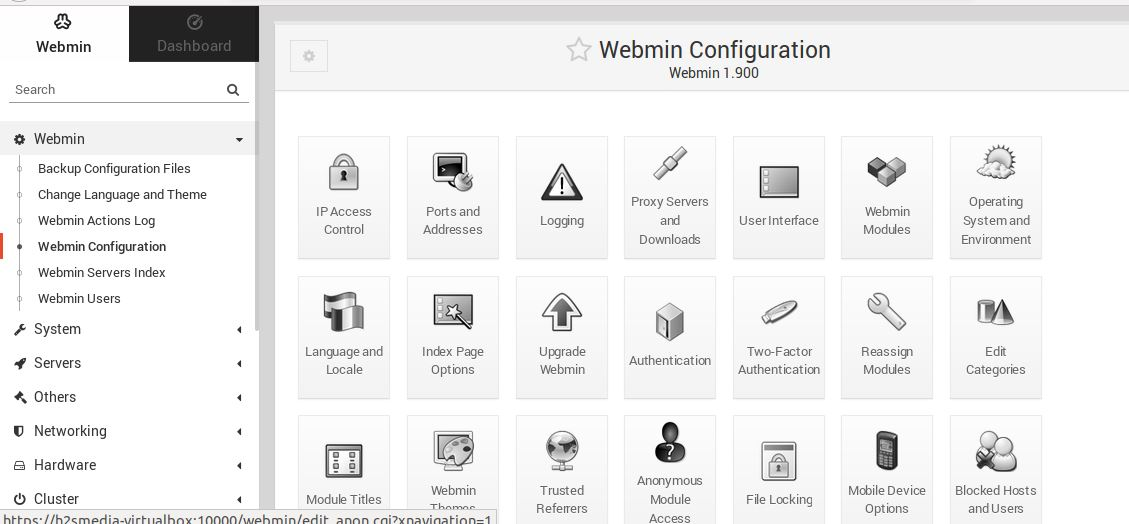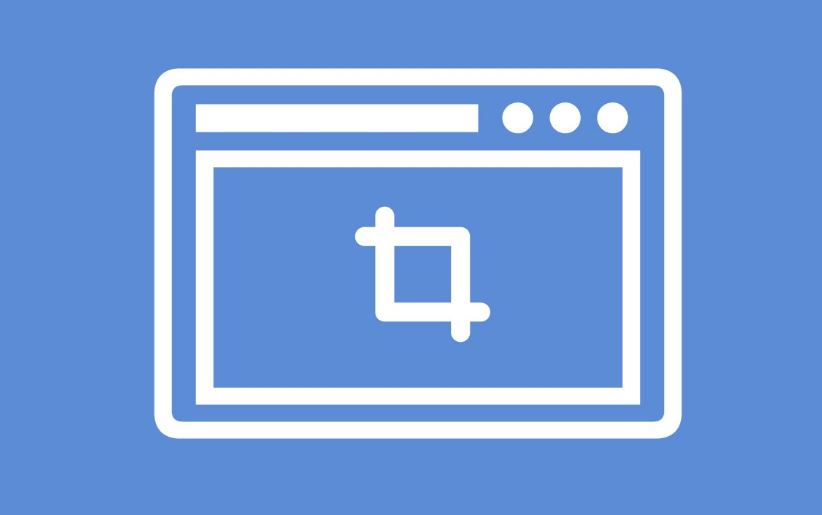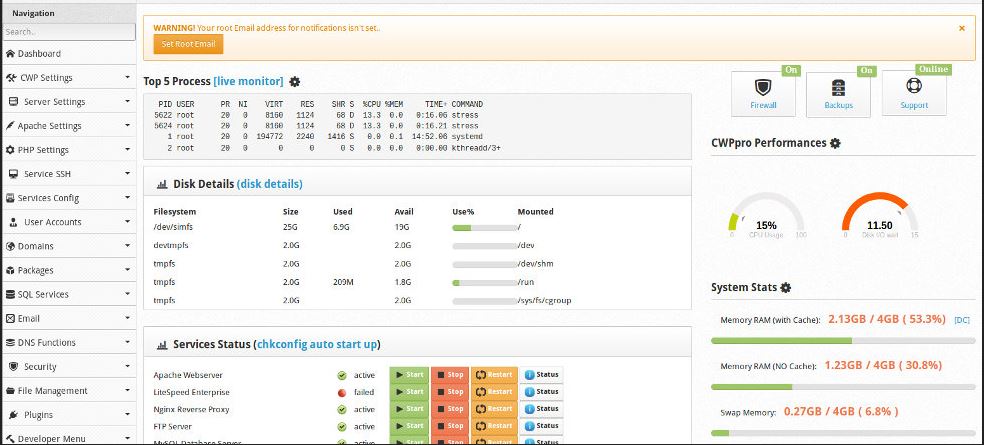手順 1 – Windows Update サービスを無効にする - Windows 10 または 7
開発者によって作成されたこの方法には制限があります。自動更新サービスを無効にすると、今後の Windows 10 更新プログラムのダウンロードとインストールが一時的に停止されますが、正確な時間はわかりませんが、一定時間が経過すると、サービスは自動的にオンラインに戻ります。一部の PC では、アップデート システムが 1 年間もオフラインのままですが、一部の PC では、タイムラインが 15 日のように非常に短い場合があります。しかし、これはこれまでで最も確実な手順です。手順は次のとおりです。
- を押します。Windowsキー+R同時に [プログラムの実行] ウィンドウを表示します。
- タイプサービス.mscそして Enter キーを押します。
- 下にスクロールして、というシステム ファイルを探します。Windowsアップデート、 そしてダブルクリックその上で。
- ここで選択してください無効スタートアップの種類で。
- をクリックしてください停止のボタンサービス状態。
- 次に「適用」をクリックしてから、わかりました設定を保存します。
手順 2 – グループ ポリシー エディターの設定を変更する
この機能は Home エディションでは利用できません。 Windows 10 Professional、Enterprise、または Education エディションで利用できます。グループ ポリシー エディターを使用して設定を変更すると、Windows 10 の自動更新が行われなくなります。この機能はアップデートについて通知しますが、自動的にはインストールされません。上記と同様に、この手順も自動更新を停止するための確実な手順です。ここでは Windows 10 または Widnows 7 での手順を説明します。
- をタップします。Windowsキー+R開くと同時に走るウィンドウ
- 次にコマンドを入力しますgpedit.mscそしてクリックしてくださいわかりましたボタン。
- 今すぐに行く[コンピュータの構成] > [管理用テンプレート] > [Windows コンポーネント] > [Windows Update]。
- 今ダブルクリックで自動更新を構成します。
- ここで選択する必要があります無効構成済み自動更新左に
- 今すぐクリックしてください適用するそしてわかりましたを無効にするWindows自動機能を永続的に更新します。
何らかの理由で後でシステムをアップデートしたい場合は、オプションを元に戻し、いつでも同じ方法で自動アップデートを再開できます。
手順 3 – Windows 10 で従量制課金接続として接続を設定する
この手順は、イーサネット接続と WiFi 接続の両方で機能します。これは、Wi-Fi 接続データを保存したい PC やラップトップ ユーザーにとって役立ちます。デスクトップが Wi-Fi またはイーサネットに接続されている場合でも、この方法を使用できます。手順は次のとおりです。
- をクリックします。始めるボタンをクリックして、設定アプリ。
- 「ネットワークとインターネット」を選択します。
- 左側のペインで「Wi-Fi」をクリックします
- Wi-Fi 接続の名前をクリックします (複数の接続が利用可能な場合)。
- 次に、「従量制課金接続として設定」をクリックします。
イーサネット従量制接続を設定するには。
手順 4 – レジストリ エディターを使用して Windows 10/7 アップデートの方法を変更する
この手順には危険が伴います。正しいことをすれば問題はありませんが、何か間違ったことをすると、システムに抗えないダメージを与える可能性があります。この手順は、経験豊富なユーザーのみに最適です。ただし、使用しているネットワーク接続の種類に関係なく、この手順は開発者であっても元に戻すことはできません。その方法は次のとおりです。
- を押します。Windowsキー+Rキーボードを押して「実行」コマンドを開きます。
- コマンドを入力してください登録編集Enter キーを押してレジストリを開きます。
- 次に、次のパスを参照します – (以下に示すパスをコピーして貼り付けます)HKEY_LOCAL_MACHINE\SOFTWARE\Policies\Microsoft\Windows
- Windows フォルダー キーを右クリックして、新しいをクリックし、鍵。
- 新しいキーに名前を付けます –Windowsアップデートそして殴る入力。
- 今、あなたはしなければなりません右クリック新たに作成されました 鍵、そこで選択します新しいをクリックして、鍵。
- 新しいキーに名前を付けます –オーストラリアそして殴る入力。
- 新しく作成したキーの内部に移動し、右側を右クリックして、新しいを左クリックしますDWORD(32 ビット) 値。
- 再度、新しいキーに次の名前を付けます –オーストラリアオプションとヒット入力。
- ダブルクリック新しく作成したキーで、その値を単純かつ慎重に次のように変更します。2。
- ここで、わかりましたボタン。
- 以上の作業が完了したら、レジストリ エディタを閉じます。
パフォーマンスとセキュリティを向上するには、すべてのアップデートを適用してシステムを最新の状態に保つことが必要です。自動更新を停止することを選択した場合は、PC の小さなパフォーマンスと大きなセキュリティの問題を考慮する必要があります。 Windows Defender は、Windows 10 OS パッケージの一部である最高のウイルス対策プログラムの 1 つですが、自動更新がなければ、ウイルス コア定義を随時更新することはありません。したがって、システムを最新の状態に保つことのみをお勧めします。
その他の役立つリソース: